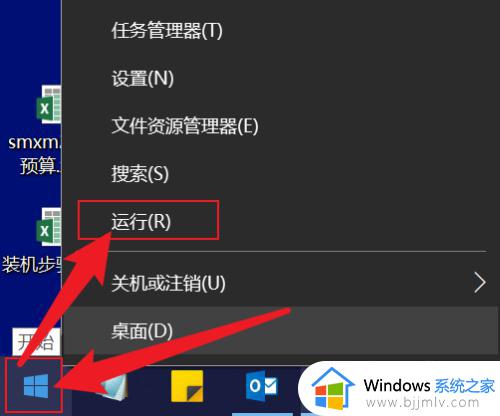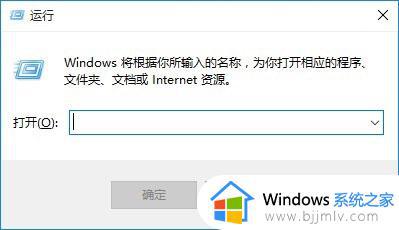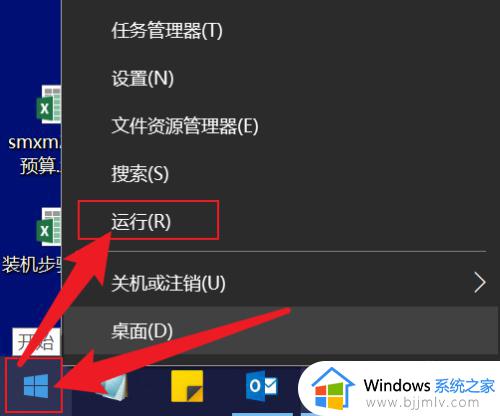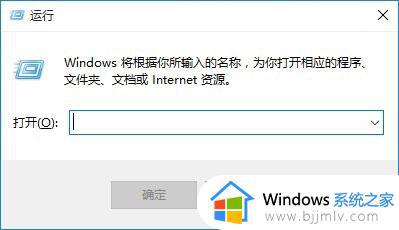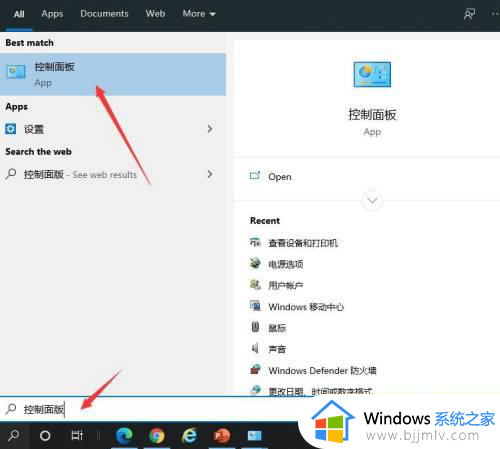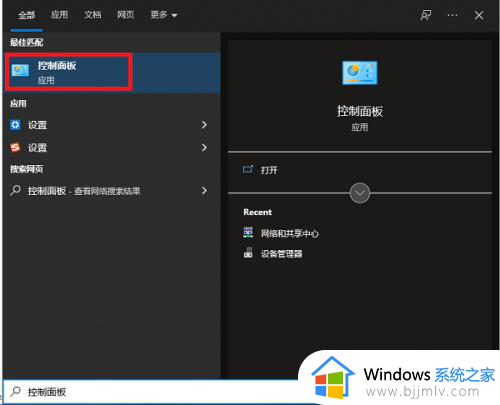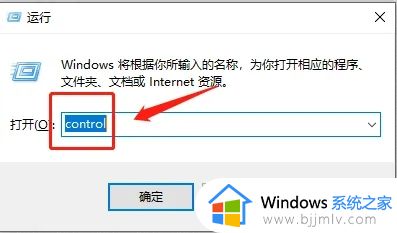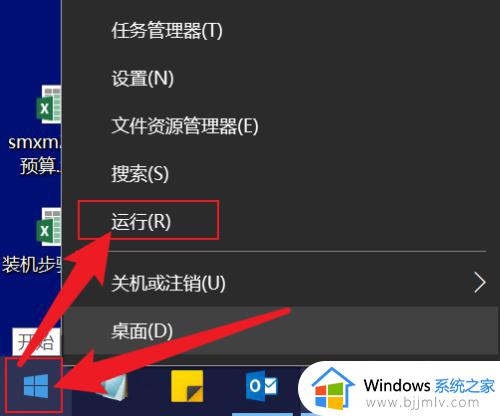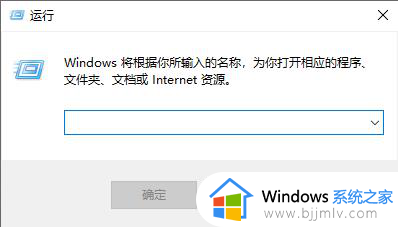win10ip地址怎么看 win10查看ip地址教程
在我们的日常生活和工作中,我们在使用win10操作系统的时候,会因为一些原因需要查看自己的电脑ip地址,虽然查看ip地址很简单,但是对于一些新手小白来说就不知道怎么查看了,那么win10ip地址怎么看呢?接下来小编就教给大家win10查看ip地址教程,一起来看看吧,希望对你有帮助。
具体方法:
1、选择运行
在电脑桌面左下角找到win图标,右击win图标选择“运行”。
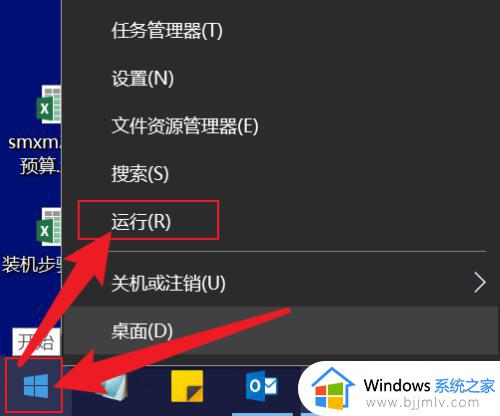
2、输入CMD回车
在输入栏输入CMD,然后回车。
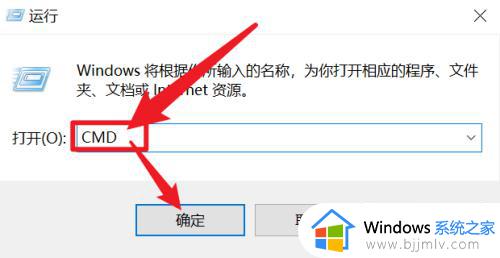
3、输入ipconfig/all,然后回车
在空白处输入ipconfig/all,然后敲下回车键。

4、查看所对应的IP
回车键后,可以看到所有网卡获取的IP信息,找到所对应的网络就能查看到IP。
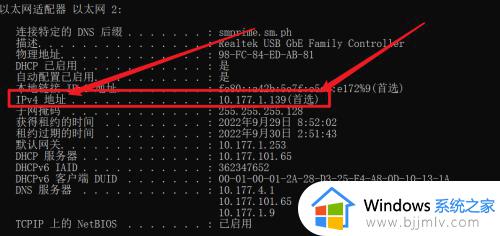
END方法二1、点击设置图标
在电脑桌面左下角找到win图标,左击图标,选择设置(如图所示)。
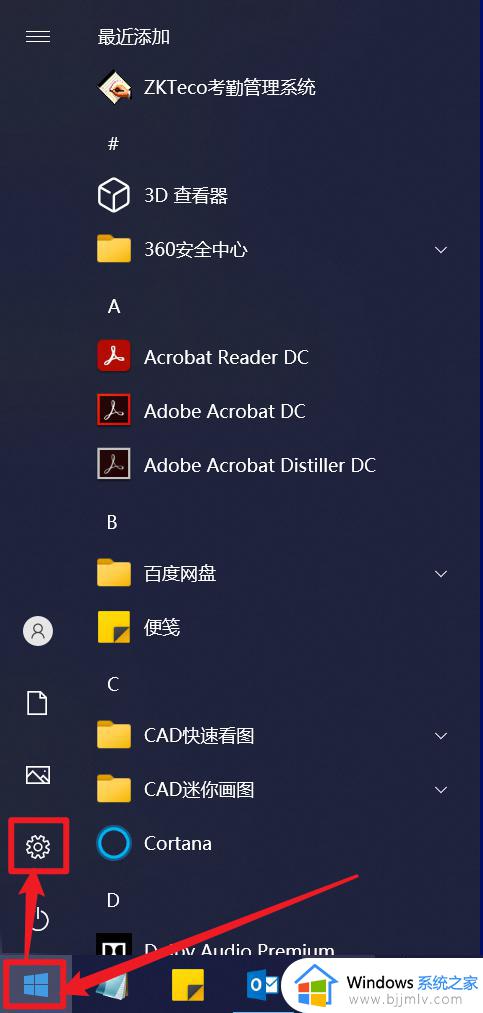
2、选择网络和Internet
进入设置后找到选择网络和Internet点击进入。
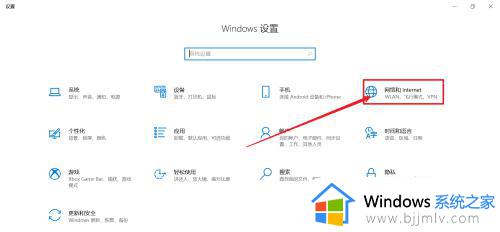
3、选择属性
在状态下找到对应的网卡属性,点击属性进入。
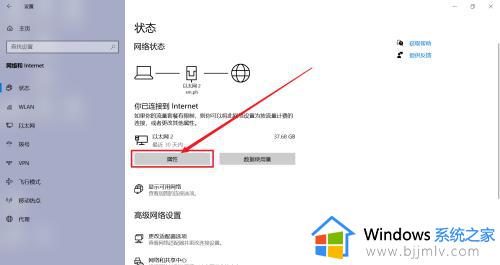
4、查询对应IP
下拉查看对应的IP地址。
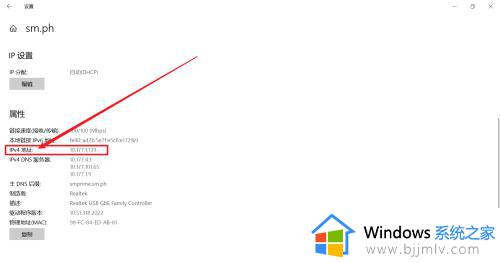
以上全部内容就是小编带给大家的win10查看ip地址教程详细分享啦,小伙伴们如果你们也需要查看win10ip地址的话可以参照小编的内容进行操作,希望看完这篇内容小伙伴们可以学会怎么查看ip地址。