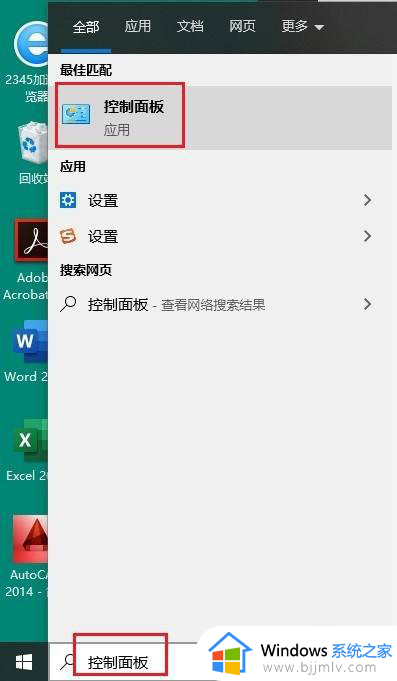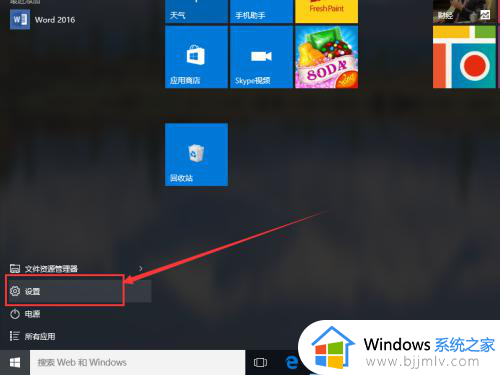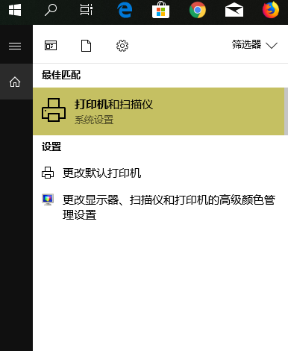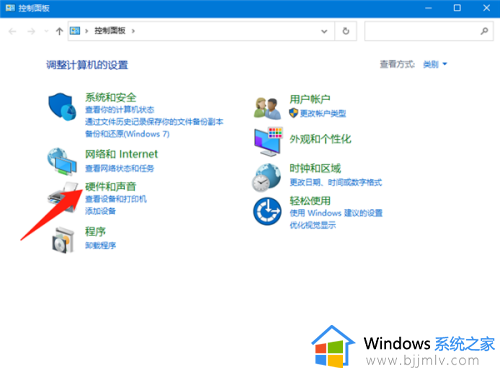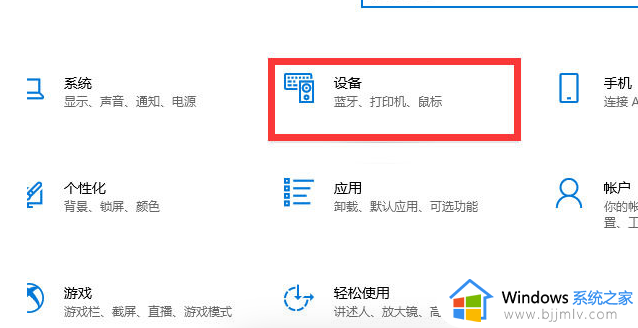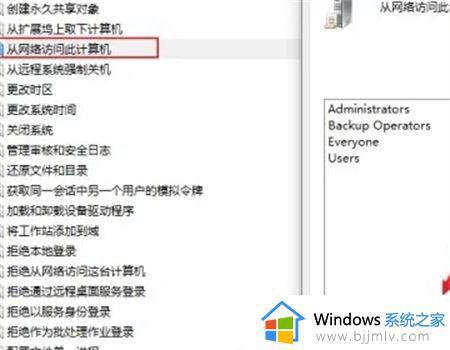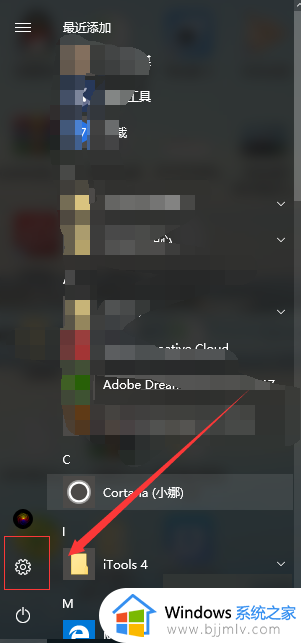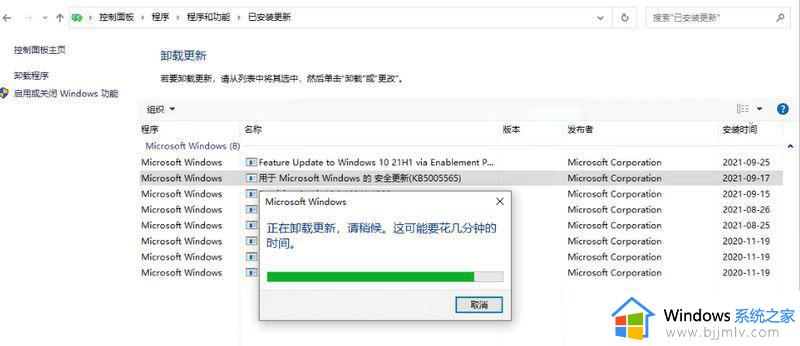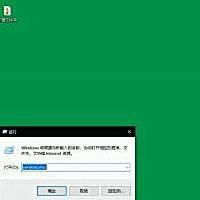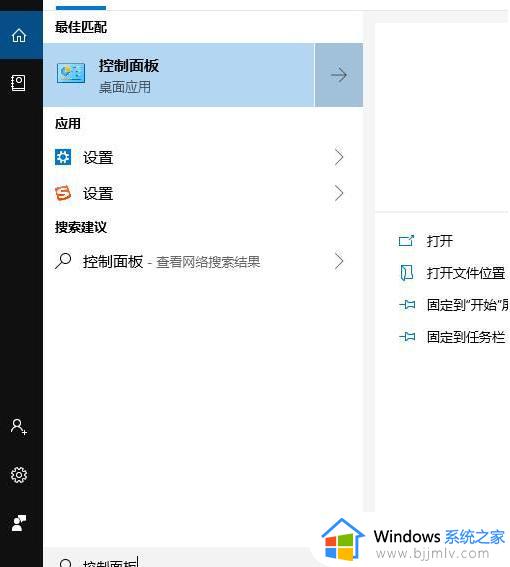win10如何连接网络打印机 win10怎么通过连接打印机
对于使用win10电脑进行办公的用户来说,难免需要用到打印机设备来进行一些文件的打印,而为了满足用户win10电脑连接打印机的需求,我们通常是选择在局域网内设置共享打印机来连接,可是win10如何连接网络打印机呢?这里小编就来告诉大家win10通过连接打印机设置方法。
具体方法:
1.在桌面上找到并点击【控制面板】进入后使用小图标,再点击【设备和打印机】如下图所示:
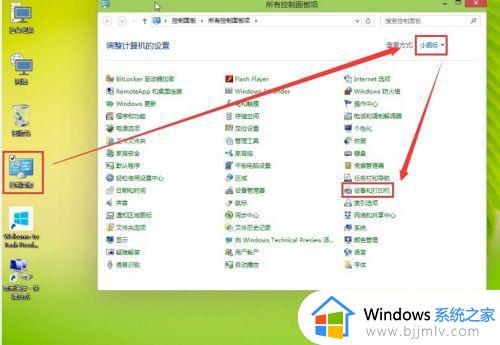
2.进入设备和打印机的界面下点击【添加打印机】。
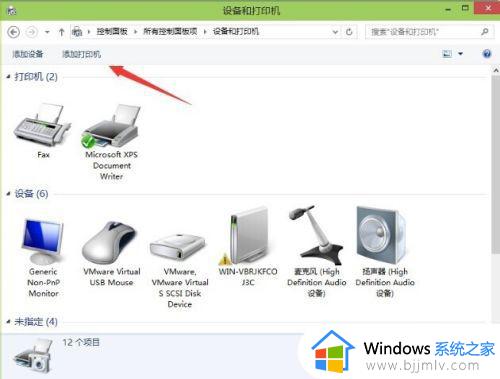
3.正在搜索可使用的打印机,网络打印机有很大一部的打印要是搜不到的,所以建议不要在这里等了点击【我需要的打印机不在列表中】。
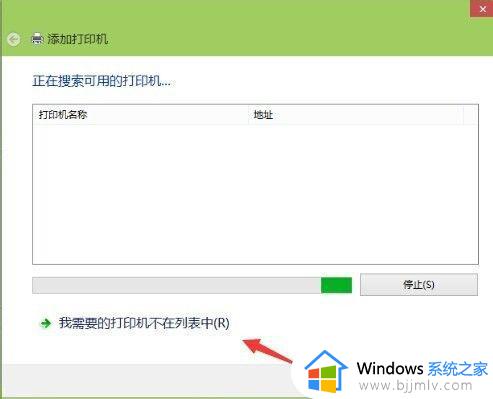
4.按其他选项查打印机,下面点击【使用TCP/IP地址和主机名添加打印机】点击【下一步】。
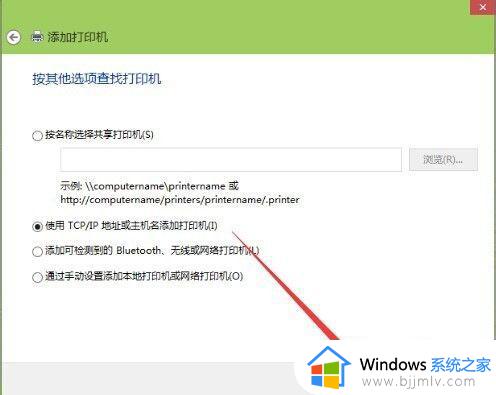
5.输和打印机的IP地址。
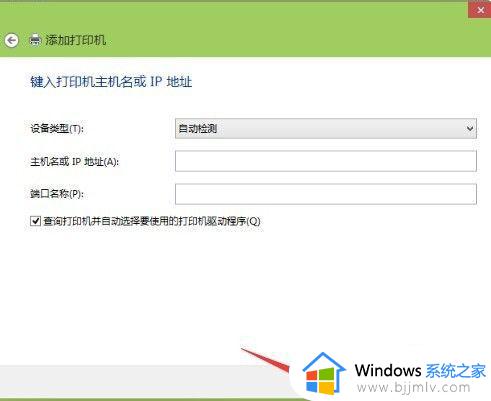
6.检测TCP/IP端口,跳到下一个界面。如果你的打印不是特殊的直接点击【下一步】。
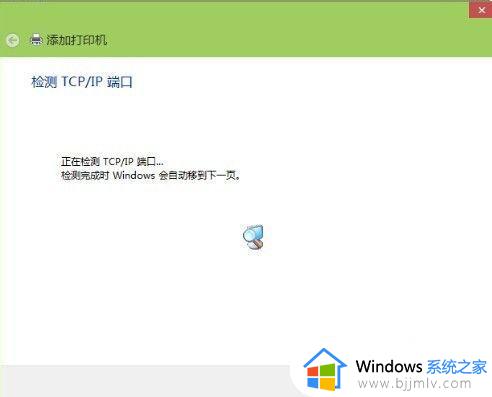
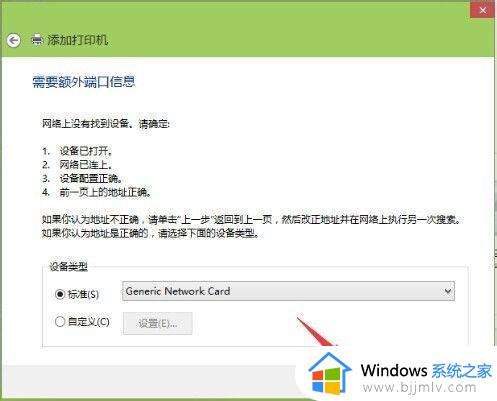
7.安装打印机的驱动程序。看看你的打印支不支持系统自动的驱动,如果没有则需要去下载或是使用打印配过来的光盘,点击【从磁盘安装】选择你光盘内或是下载在电脑上的驱动程序,最后点击【下一步】。
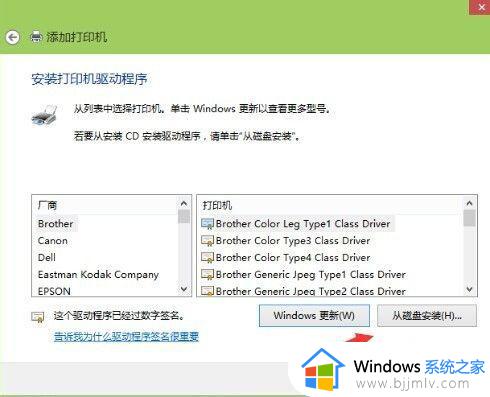
8.确认打印机的名称,这个名称可以随意取的,输入好后点击【下一步】。
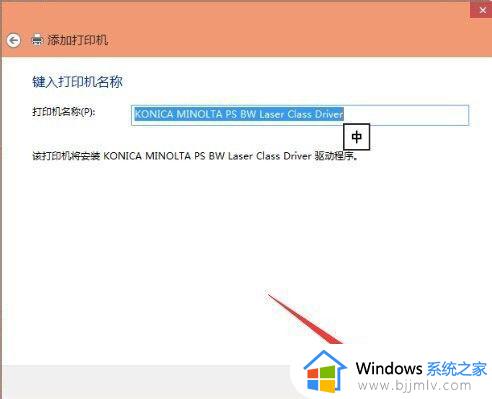
9.是不是要共享这台打印机,如果有网络打印机就没有必要再去共享打印机了。点击【下一步】。
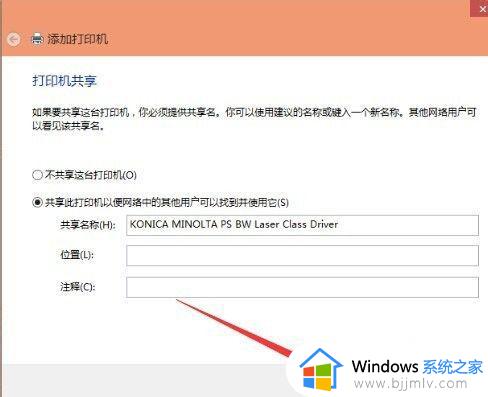
10.你已经完成了网络打印机的添加工作,点击【完成】。
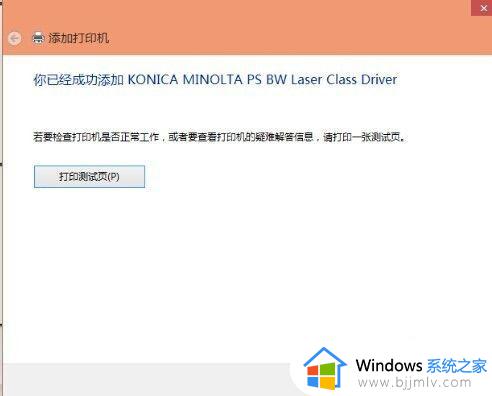
11.安装成功,如果在打印文件的时候就选择这一台打印机就可以完成打印工作,以上的操作打印机一定是支持网络功能的不然这些操作都是白费的。
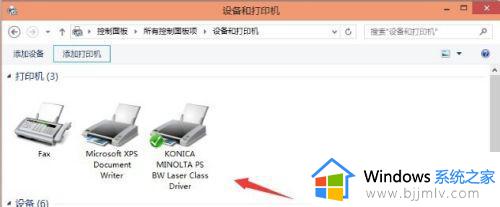
上述就是小编告诉大家的win10通过连接打印机设置方法了,还有不懂得用户就可以根据小编的方法来操作吧,希望能够帮助到大家。