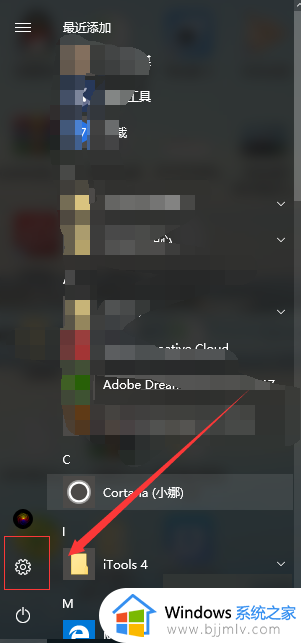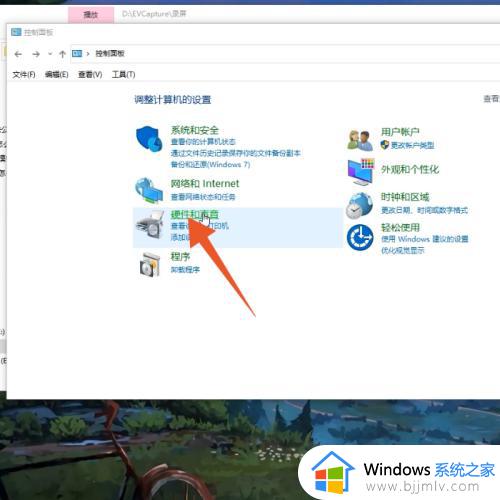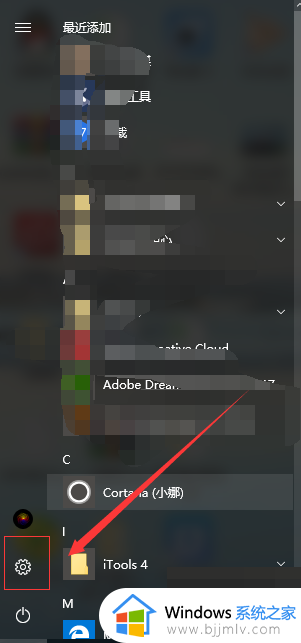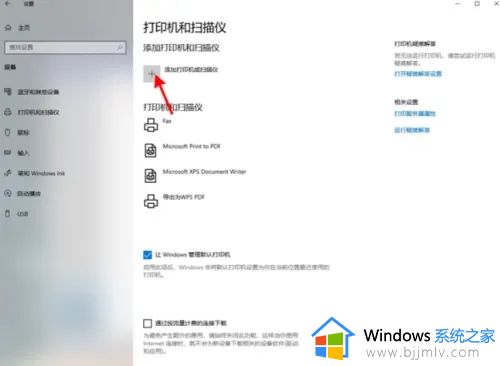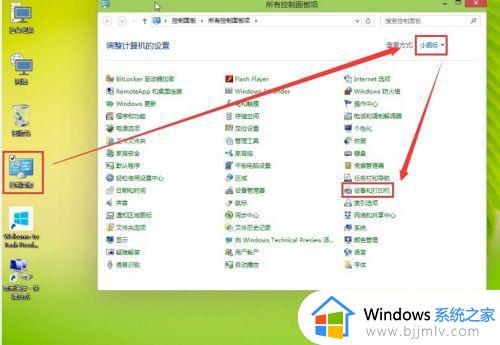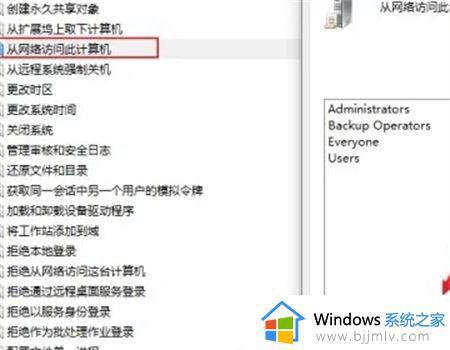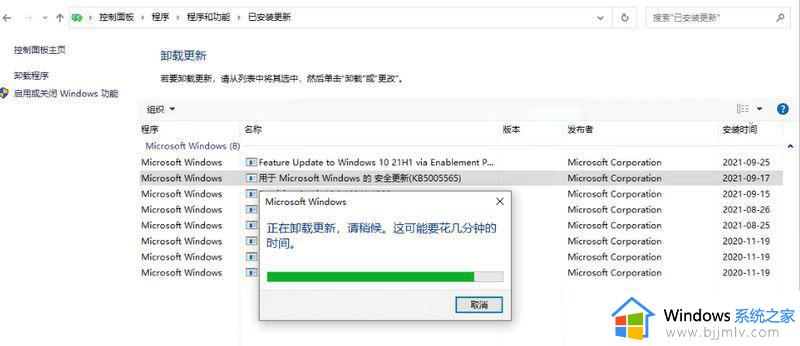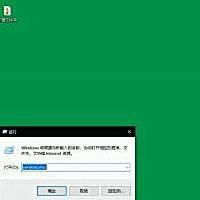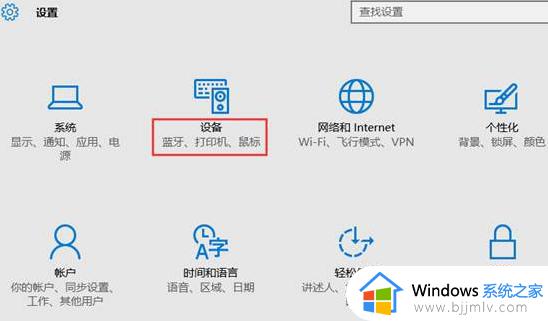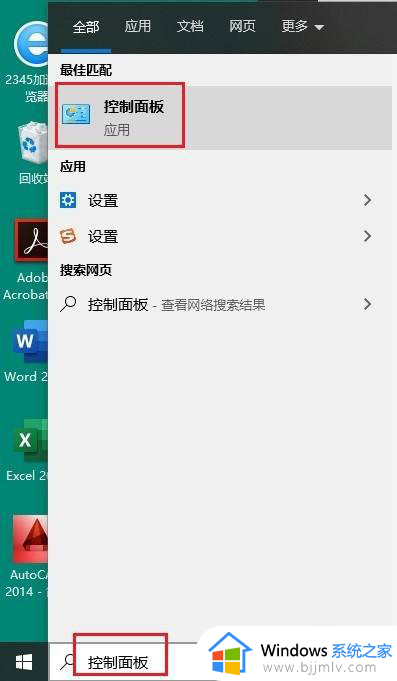电脑win10如何连接打印机 打印机怎么连接win10电脑
当用户在使用win10电脑办公的时候,偶尔也需要用到打印机设备进行文件打印,而打印机也需要连接win10电脑后才能正常使用打印等功能,不过大多用户对于打印机设备的连接也不是很熟悉,对此电脑win10如何连接打印机呢?今天小编就来告诉大家打印机连接win10电脑详细教程。
具体方法:
1、按 Win + S 组合键,打开搜索,搜索框中,输入控制面板,然后点击并打开系统给出的最佳匹配控制面板应用,控制面板窗口中,点击硬件和声音;
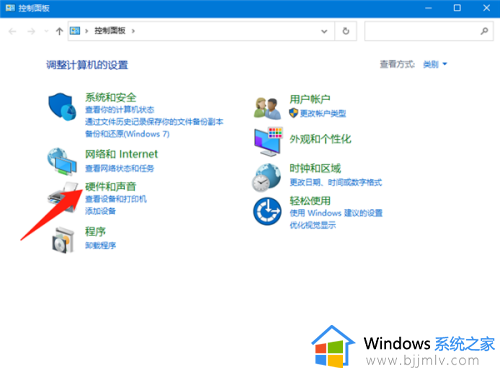
2、硬件和声音,点击设备和打印机;
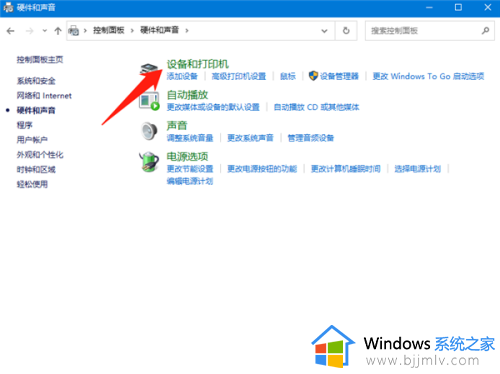
3、路径:控制面板 - 硬件和声音 - 设备和打印机,设备和打印机窗口,点击添加打印机;
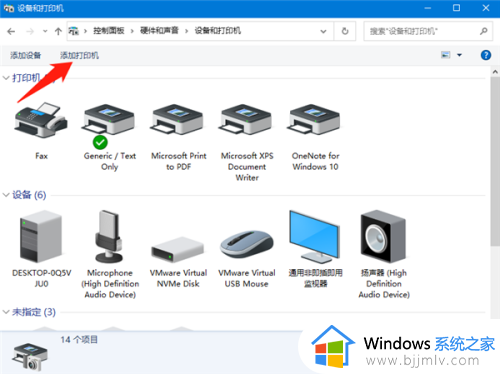
4、添加设备窗口中,选择要添加到这台电脑的设备或打印机,在加载界面中,点击我所需的打印机未列出;
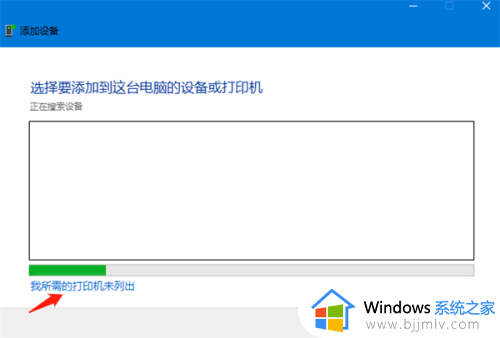
5、按其他选项查找打印机,选择最后一项:通过手动设置添加打印机,接着点击下一步;
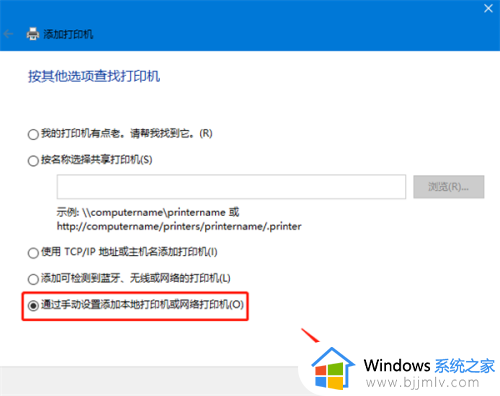
6、选择打印机端口,打印端口是一种允许你的计算机与打印机交换信息的连接类型。选择使用现有端口,然后点击下一步;
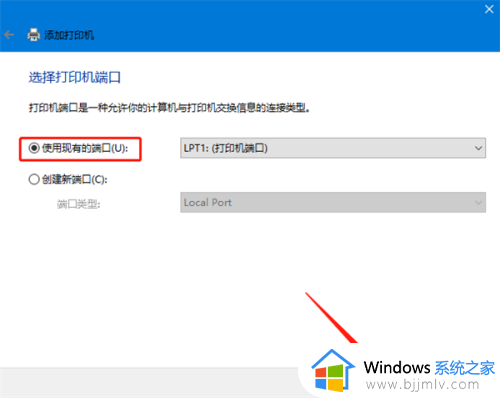
7、选择要使用的驱动程序版本,Windows 检测到已经为该打印机安装了一个驱动程序。接着选择使用当前安装的驱动程序(推荐),再点击下一步;
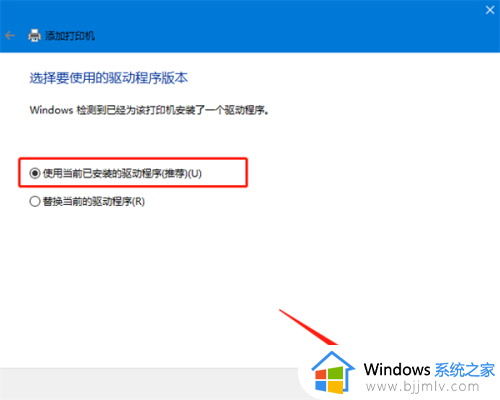
8、接着输入打印机名称,点击下一步;
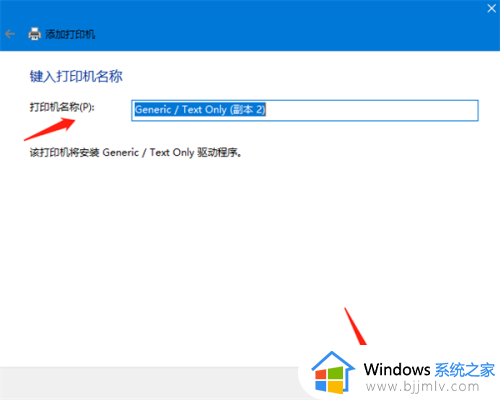
9、成功添加打印机,最后点击完成即可;
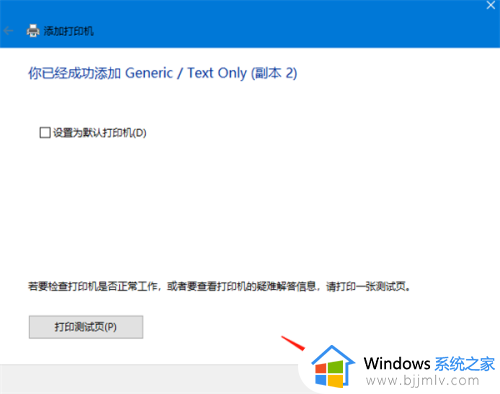
以上就是小编给大家分享的打印机连接win10电脑详细教程了,如果有遇到这种情况,那么你就可以根据小编的操作来进行解决,非常的简单快速,一步到位。