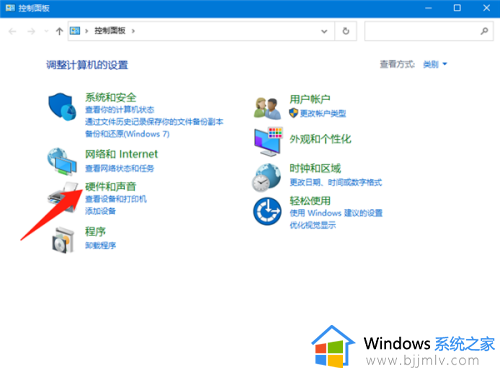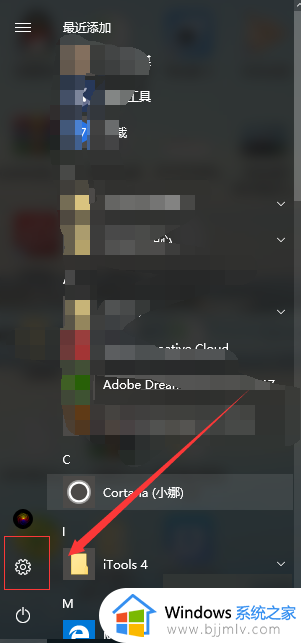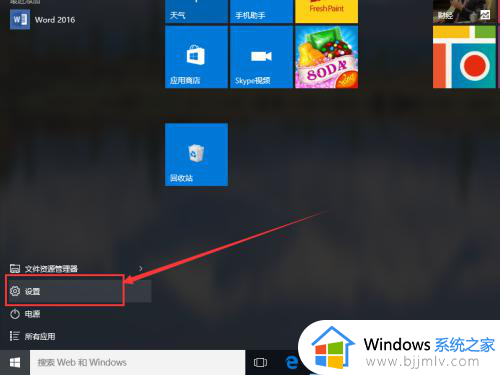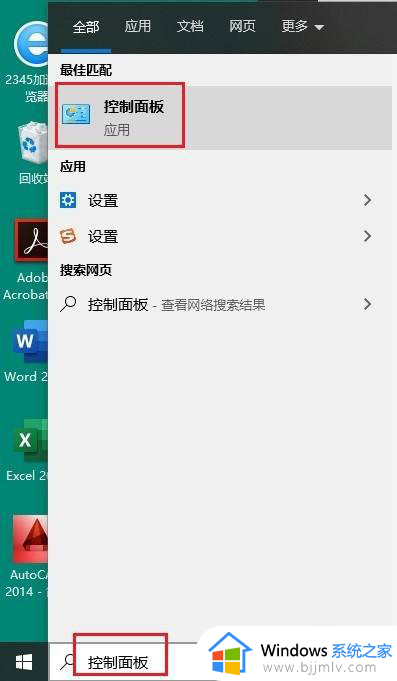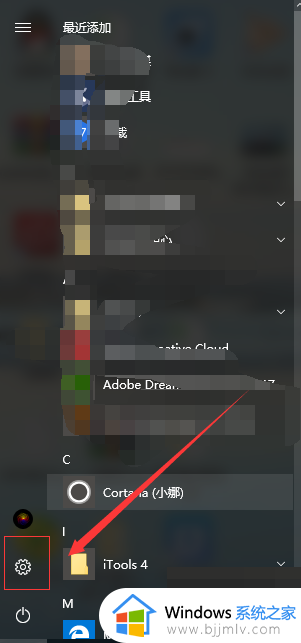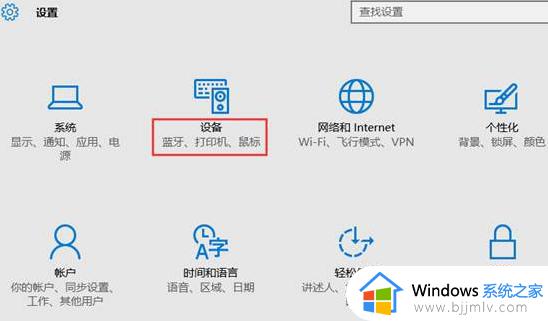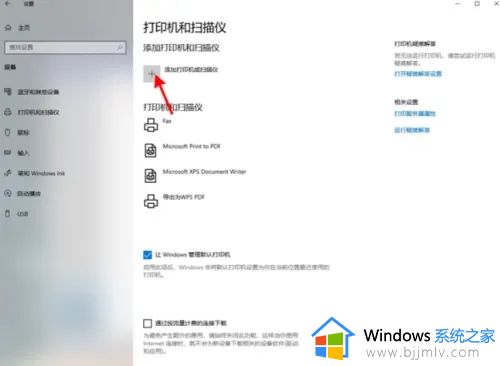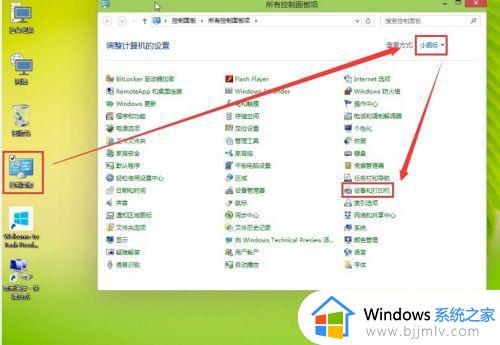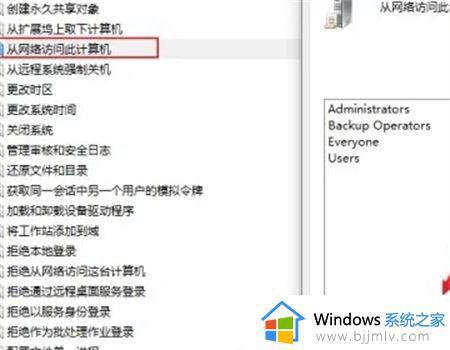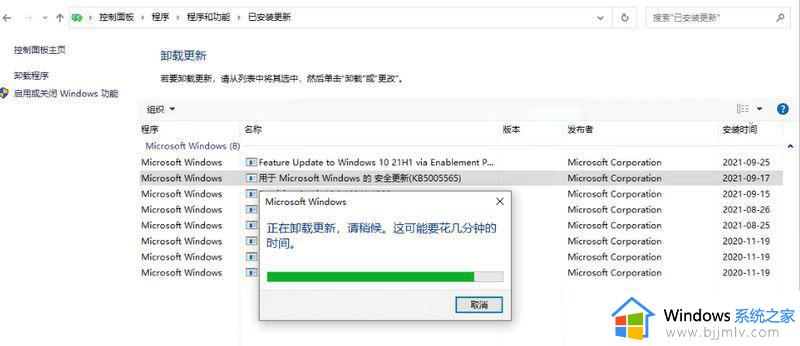win10电脑打印机怎么连接 win10电脑连接打印机步骤
打印机是日常办公时经常会用来打印文档的工具,所以初次要通过电脑来打印文档的话,就需要跟打印机进行连接,可是有不少win10系统用户不知道电脑打印机怎么连接,其实操作方法也不会麻烦,本教程就给大家详细介绍一下win10电脑连接打印机步骤供大家参考吧。
方法如下:
方法一、
1、点击硬件和声音
进入到电脑的控制面板界面,找到并点击里面的硬件和声音选项。
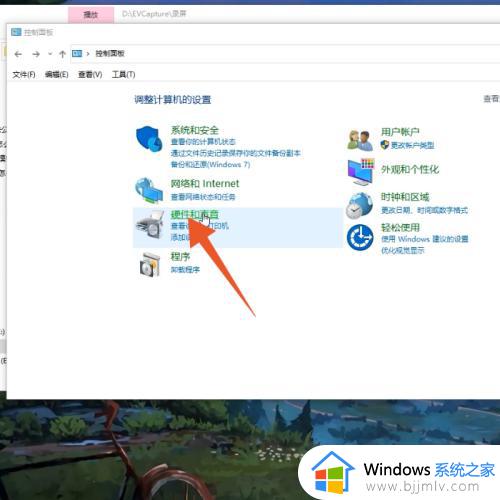
2、点击添加打印机
再点击里面第一个设备和打印机的功能按钮,再点击添加打印机按钮。
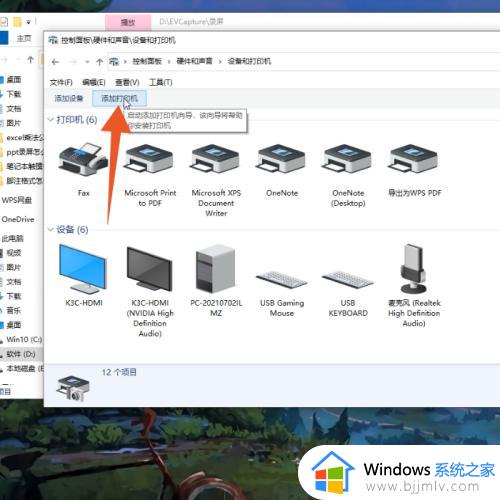
3、勾选主机名添加
点击我所需的打印机未列出,勾选使用主机名添加,点击下一页。
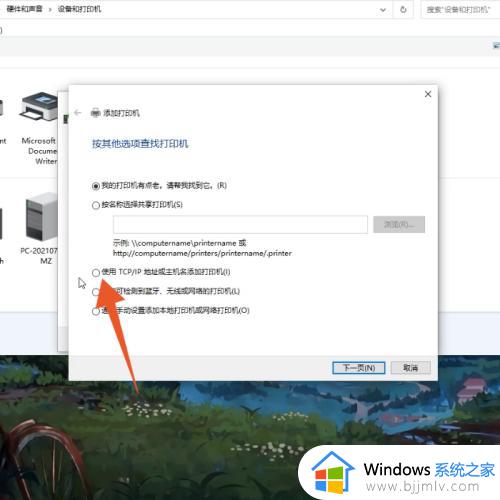
4、点击下一页
输入你的打印机的主机名和端口名称后点击下一页就可以了。
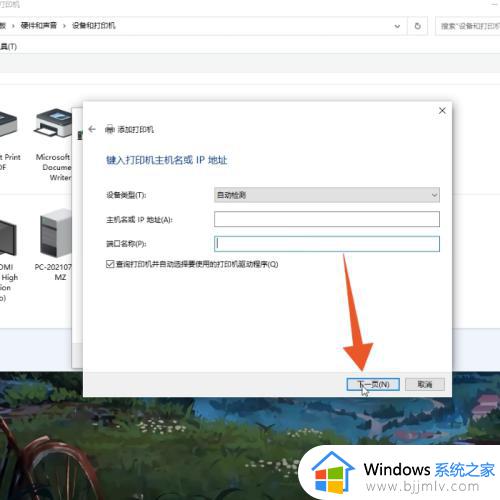
方法二、
1、点击设备
进入到电脑的设置界面,点击这个界面的设备选项。
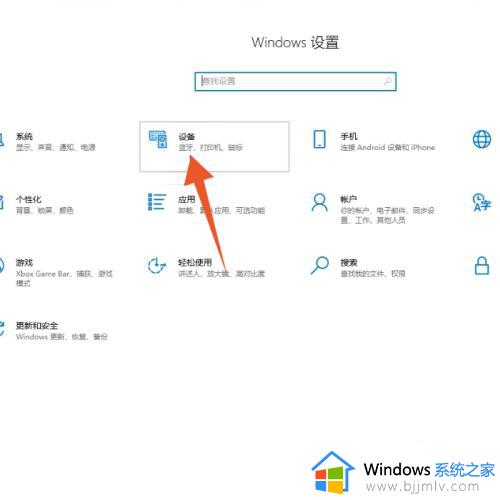
2、点击打印机和扫描仪
再点击打印机和扫描仪的选项,点击添加打印机或扫描仪的按钮。
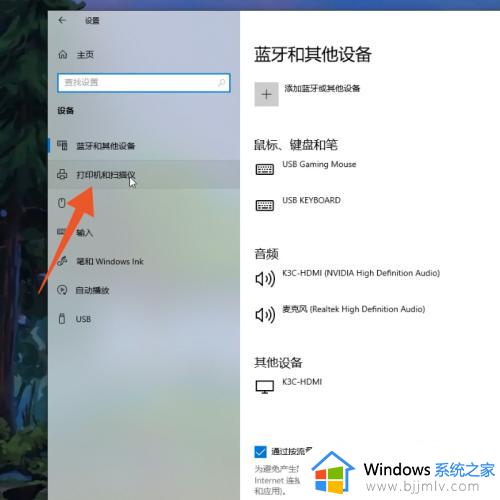
3、点击使用地址添加
搜索不到打印机的话就点击我需要的打印机不在列表中,点击使用地址添加。

4、输入地址和名称
点击下一页按钮,输入打印机的地址和名称后再次点击下一页就可以了。
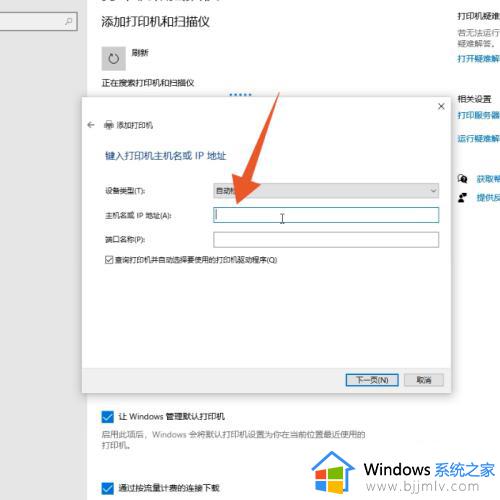
以上给大家介绍的就是win10电脑打印机连接的详细方法,大家可以学习上述方法步骤来进行连接就行了,希望帮助到大家。