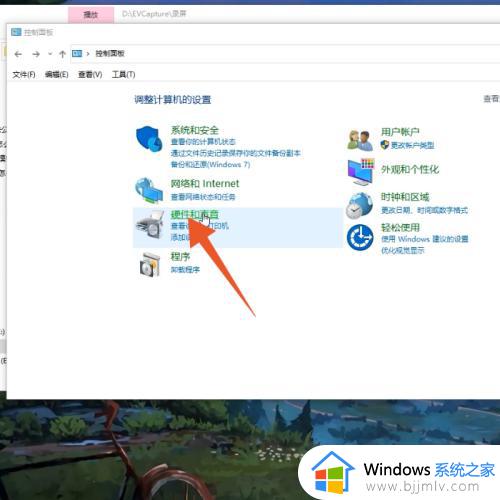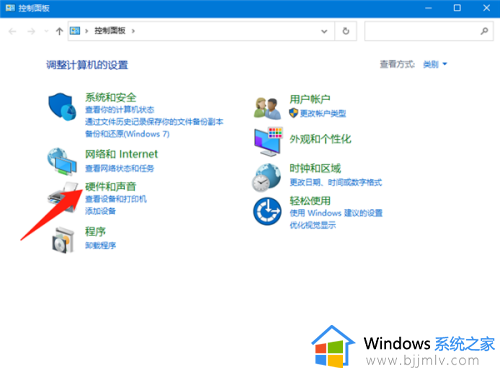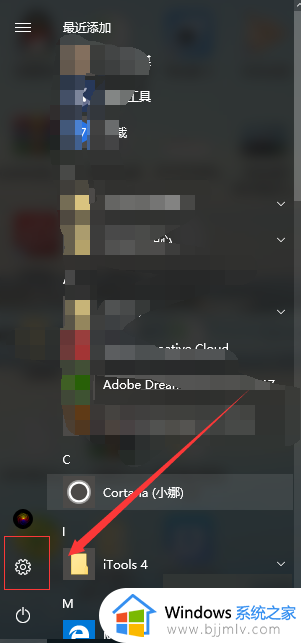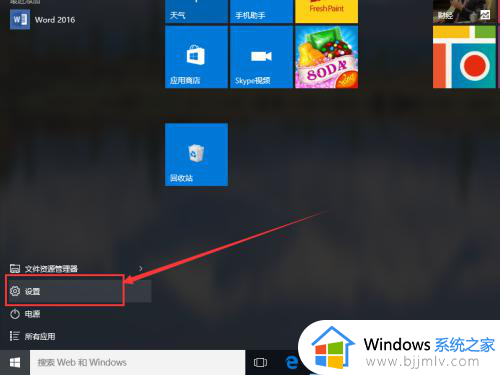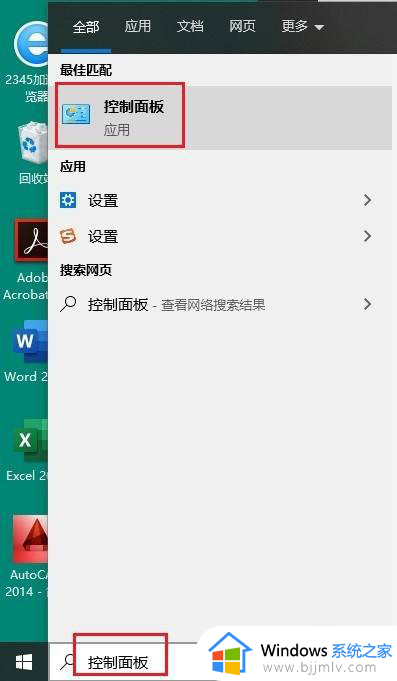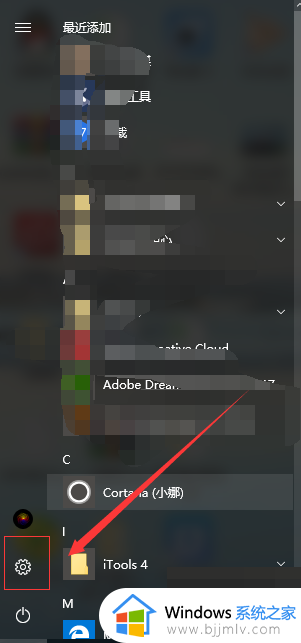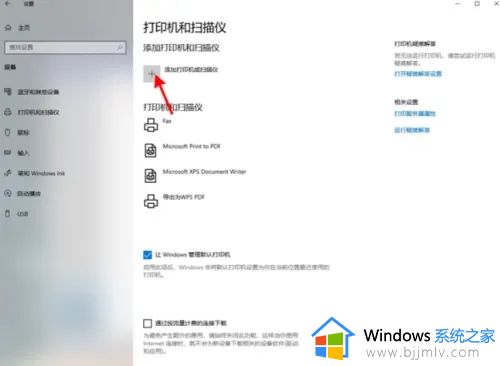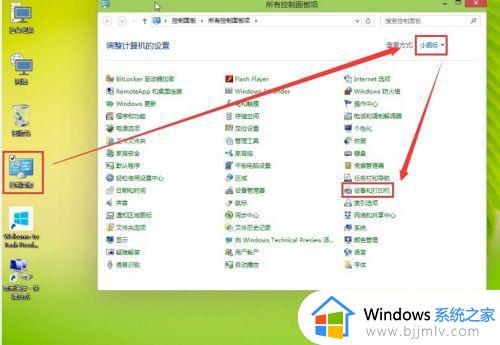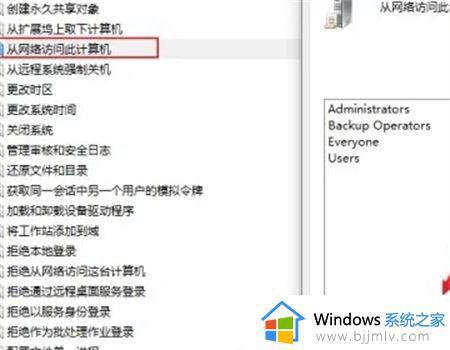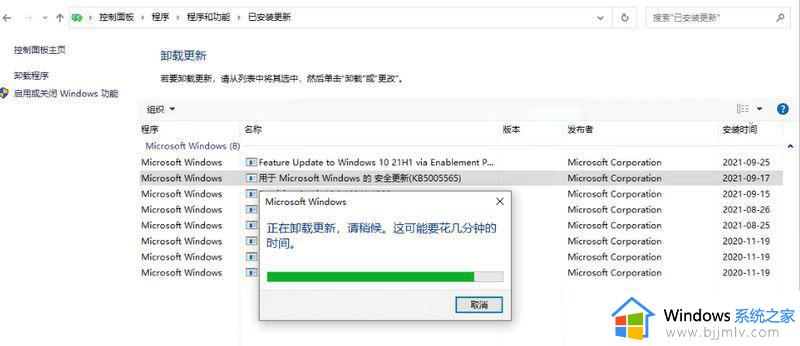win10纯净版电脑如何连接打印机 win10纯净版电脑连接打印机的步骤
win10纯净版电脑如何连接打印机,对于使用Win10纯净版电脑的用户来说,连接打印机可能会有一些疑问和困惑。在这篇文章中,我们将为大家介绍win10纯净版电脑连接打印机的步骤,帮助大家轻松完成连接,方便日常的打印需求。
操作步骤:
1、首先点击电脑桌面的开始---设置。
2、找到“设备”项,此项包含了蓝牙,打印机,鼠标的设置。
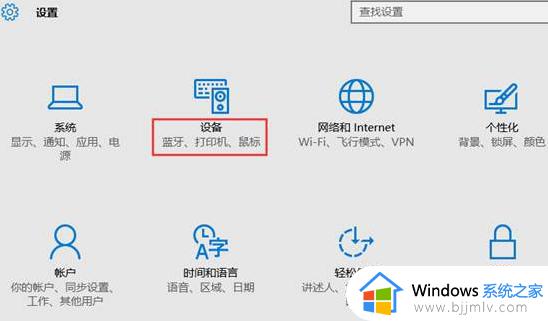
3、可直接点击添加打印机和扫描仪。
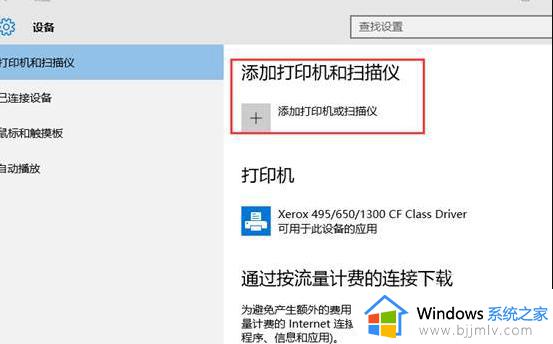
4、默认会自动搜索已连接打印机,若长时间未找到,可选“我所需的打印机未列出”。
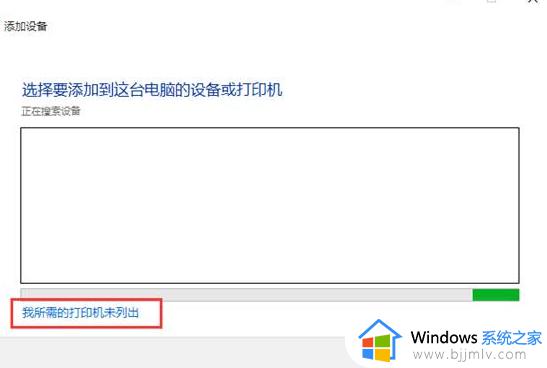
5、选择“通过手动设置添加本地打印机或网络打印机”,点击“下一步”按钮。
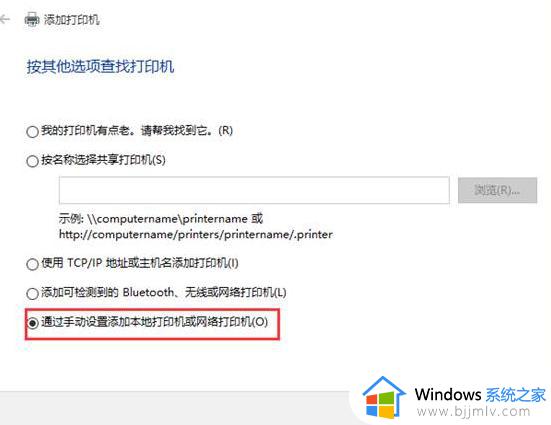
6、默认的现有端口是LPT1,可通过下拉框来选择(若使用是USB接口的打印机,建议先连接电缆)。
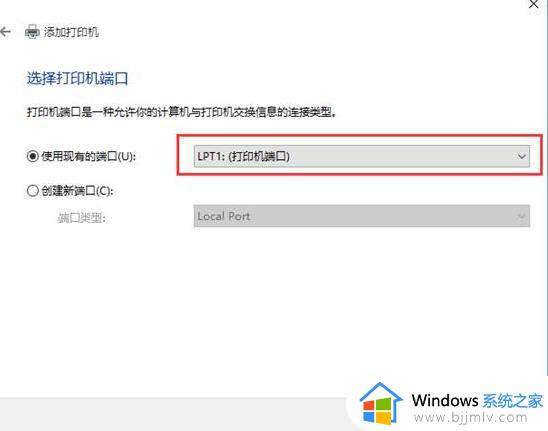
7、选择打印机厂商及相应的型号,若没有可使用打印机附带的磁盘来安装。
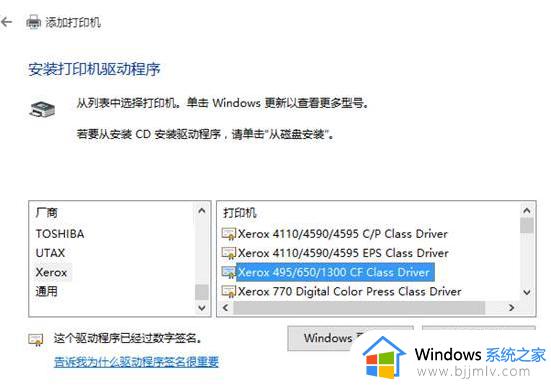
8、确认打印机的名称,默认就是打印机的型号。
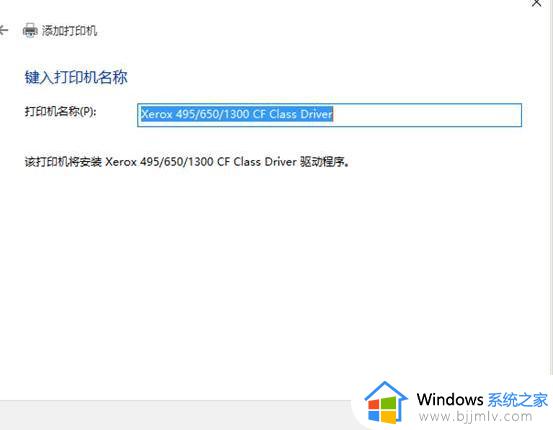
9、完成安装,若需要测试,可点击“打印测试页”按钮。
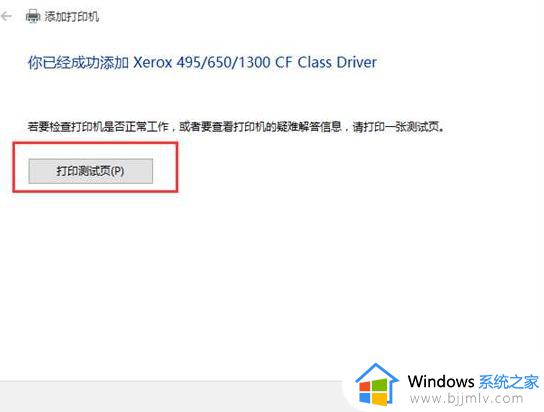
10、可在打印机设置里 ,看到已安装好的打印机信息,及进行相关的设置。
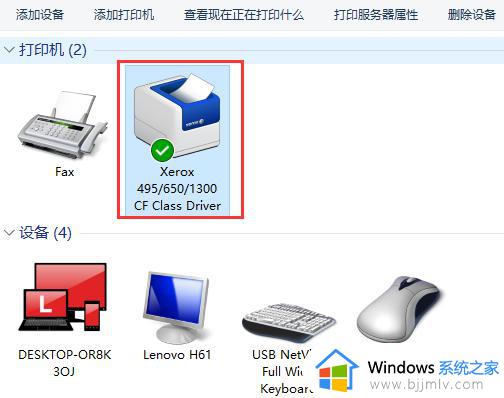
以上就是win10纯净版电脑如何连接打印机的全部内容,如果您有任何疑问,可以参考本文提供的步骤操作,希望能对您有所帮助。