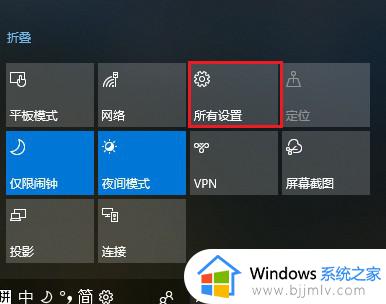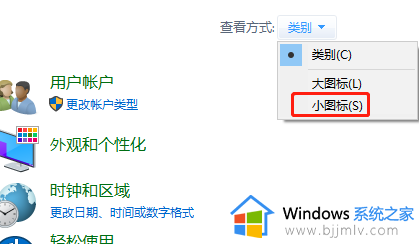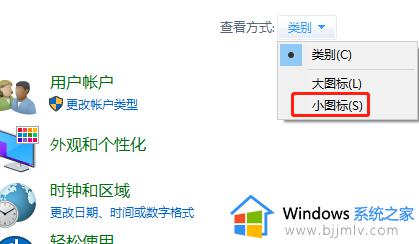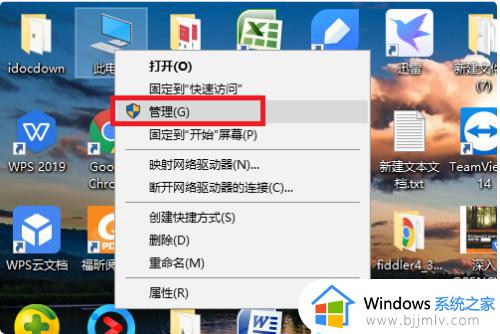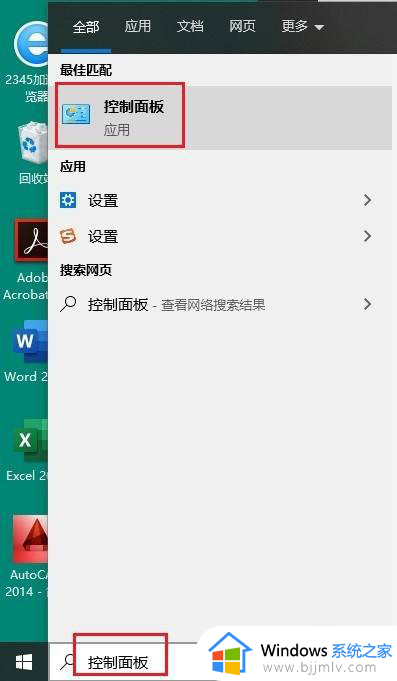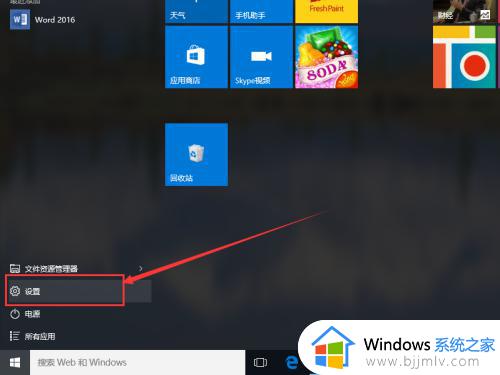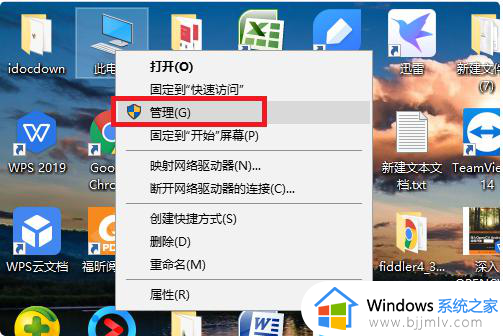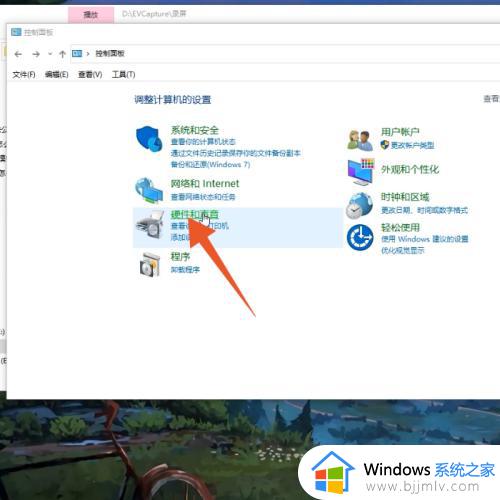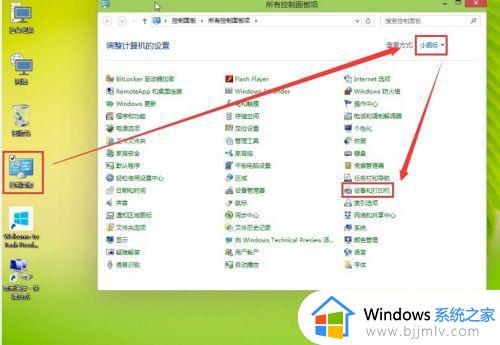win10局域网连接打印机步骤 win10怎么连接局域网内的打印机
当然我们在使用win10电脑办公或者学习的时候,也经常会用到打印机设备,因此局域网环境下可以将打印机进行共享设备,以便满足区域内众多win10电脑的同时连接,方便用户进行快速打印需求,可是win10怎么连接局域网内的打印机呢?下面小编就给大家带来win10局域网连接打印机步骤。
具体方法如下:
1、点击桌面左下角的Windows图标,然后点击“设置”,打开设置窗口后,点击“设备”图标。
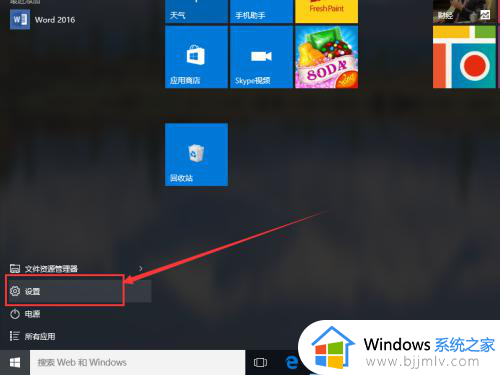
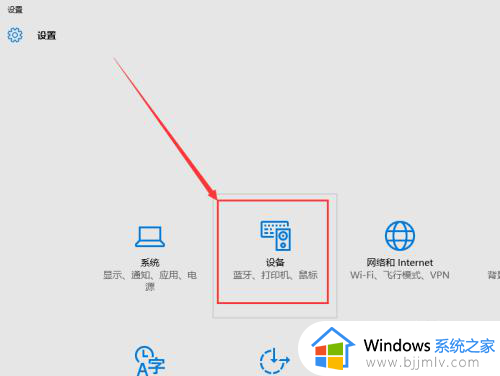
2、接下来点击打印机和扫描仪选项卡中的“添加打印机和扫描仪”选项。如果扫描到需要的打印机,直接添加即可,如果未扫描到,按照下面的步骤进行。
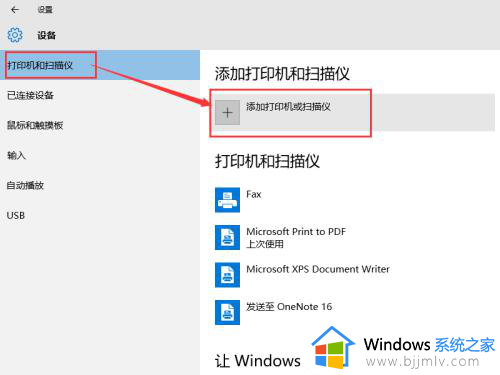
3、如果未扫描到需要的打印机,点击“我需要的打印机不在列表中”,选择“按名称选择共享打印机”选项,然后点击“浏览”。
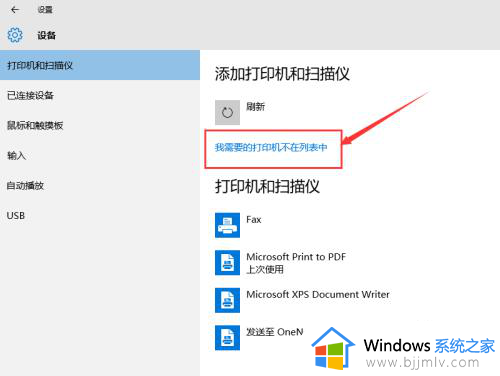
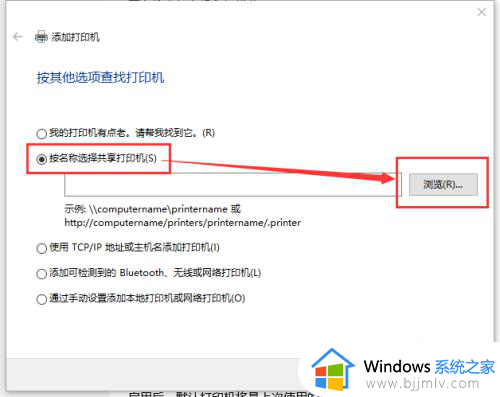
4、从打开的窗口中选择打印机所在的主机,然后选择相应的打印机。添加了打印机之后,点击“下一步”。
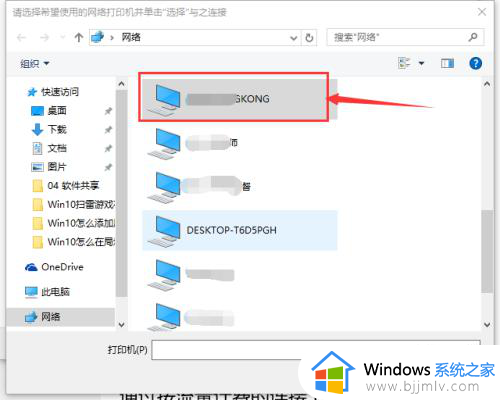
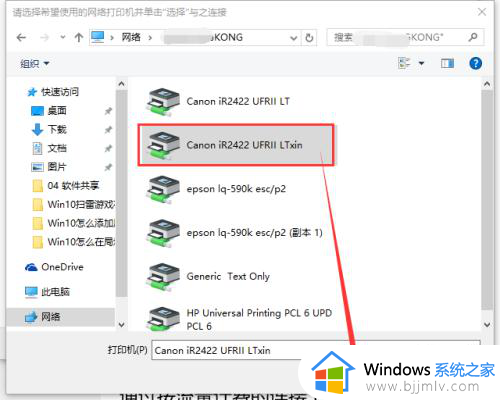
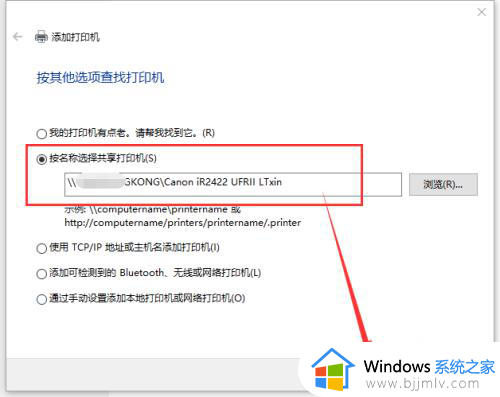
5、点击下一步之后,可能会弹出找不到驱动程序的提示,这时点击“确定”,然后点击“浏览”,从电脑中找到打印机驱动程序中的INF格式文件(如果没有添加的打印机驱动程序,从网上下载该型号的打印机驱动程序),然后点击“确定”按钮。
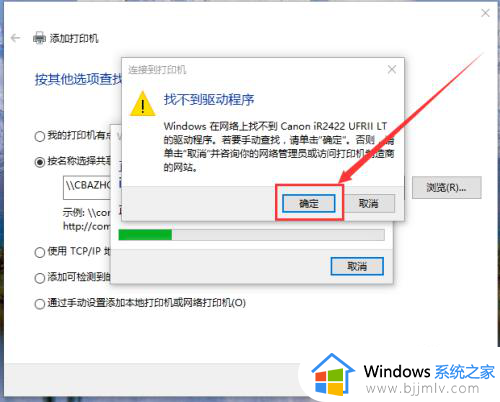
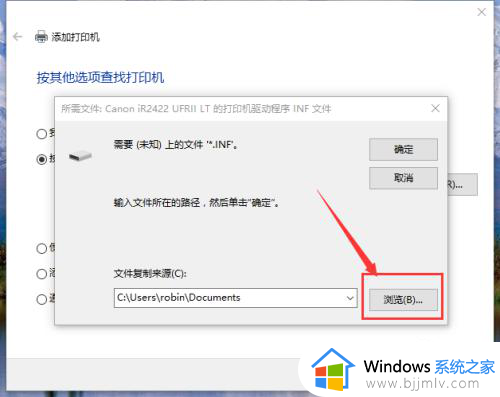
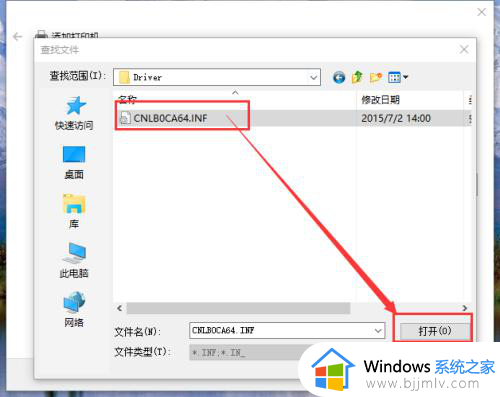
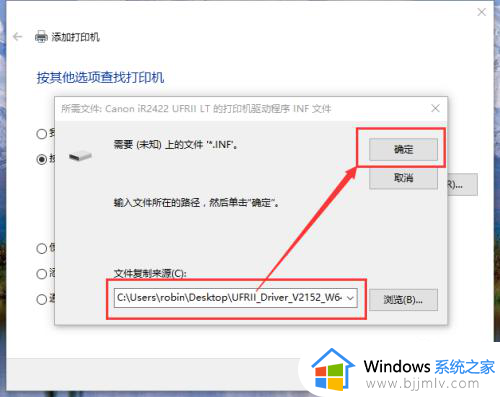
6、等待电脑安装驱动程序,安装完成后即可看到打印机已添加的提示,点击“下一步”。
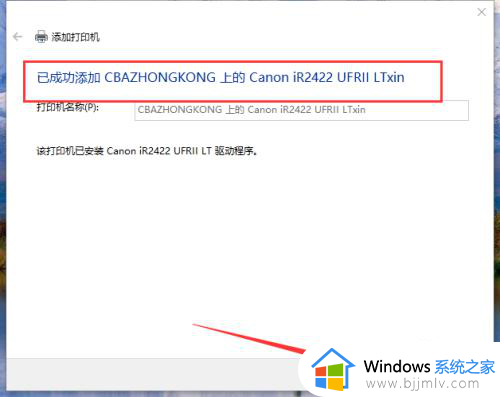
7、最后一步中,如果需要将该打印机设置为默认打印机,则勾选“设置为默认打印机”选项,然后点击“完成”,打印机添加完成。
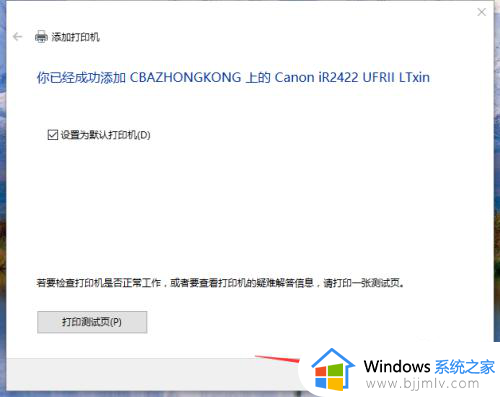
上述就是小编告诉大家的win10局域网连接打印机步骤了,如果有不了解的用户就可以按照小编的方法来进行操作了,相信是可以帮助到一些新用户的。