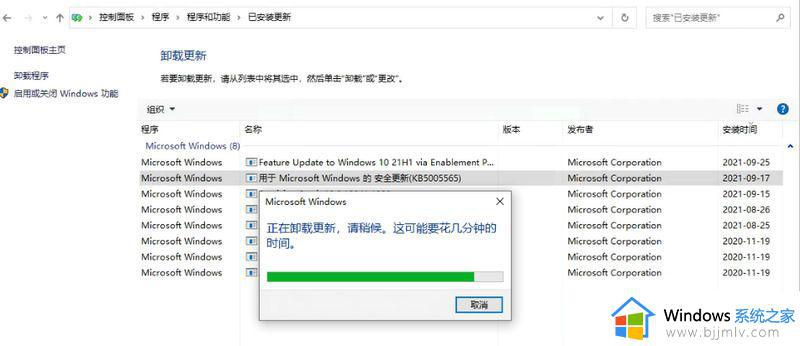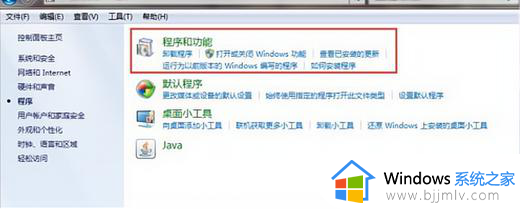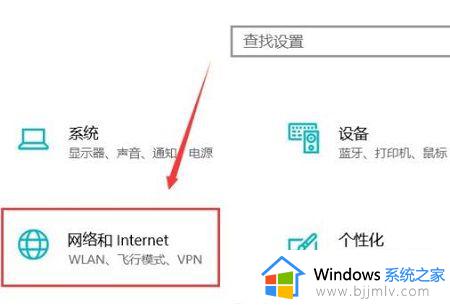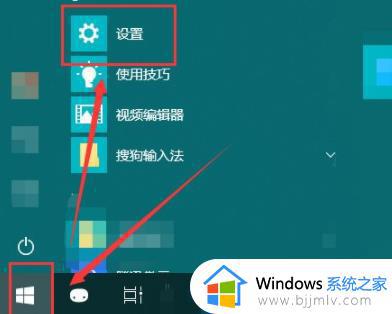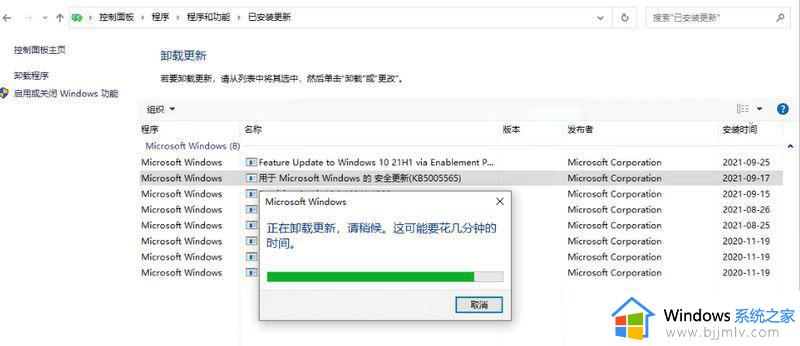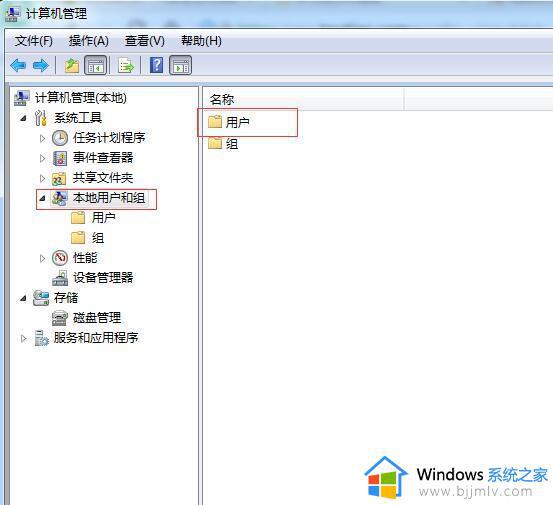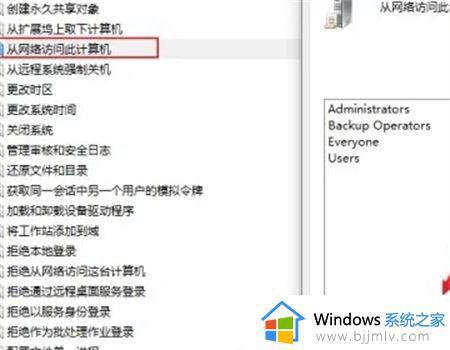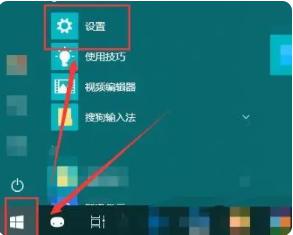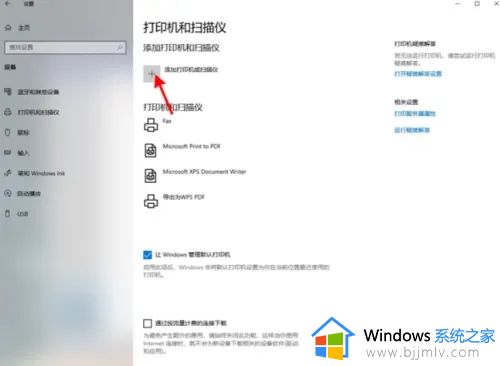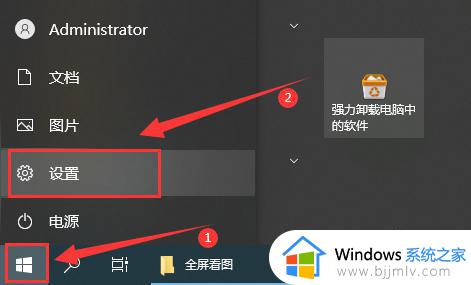windows10连接不上打印机如何解决 win10怎么连接不上打印机
更新时间:2024-06-05 11:27:52作者:qiaoyun
打印机大家应该很熟悉吧,如果要使用打印机打印文档的话,就需要连接打印机来使用,可是最近有部分windows10系统用户到本站询问说遇到了连接不上打印机的情况,导致无法正常打印,遇到这样的问题该怎么办呢,不用担心,本文这就给大家介绍一下win10连接不上打印机的详细方法。
具体如下:
1、同时按住“Win+R”键,打开“运行”窗口,输入“services.msc”,点击“确定”,找到相应服务项,点击“停止”。
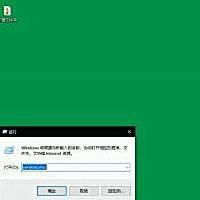
2、同时按住“Win+R”键,打开“运行”窗口。输入“c:windowssystem32spoolprinters”,点击“确定”。删除打开文件夹内的文件。
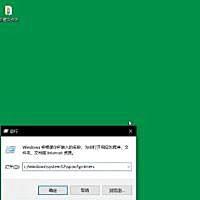
3、同时按住“Win+R”键,打开“运行”窗口,输入“services.msc”,点击“确定”。
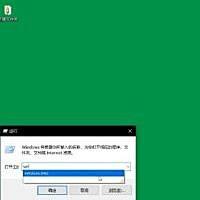
4、找到相应服务项,双击打开,点击“启动”,将启动类型改为“自动”。

以上给大家介绍的就是windows10连接不上打印机的详细解决方法,有遇到一样情况的用户们可以参考上述方法步骤来进行解决,相信可以帮助到大家。