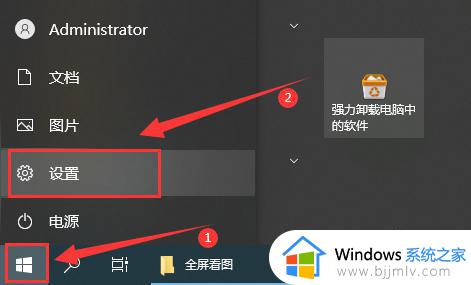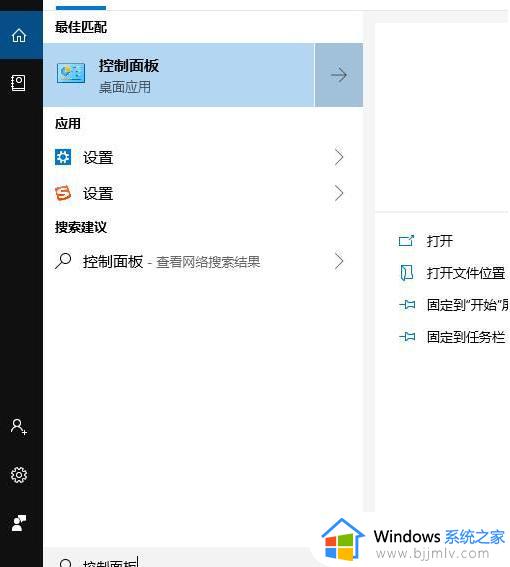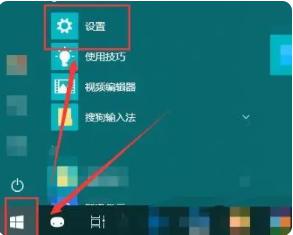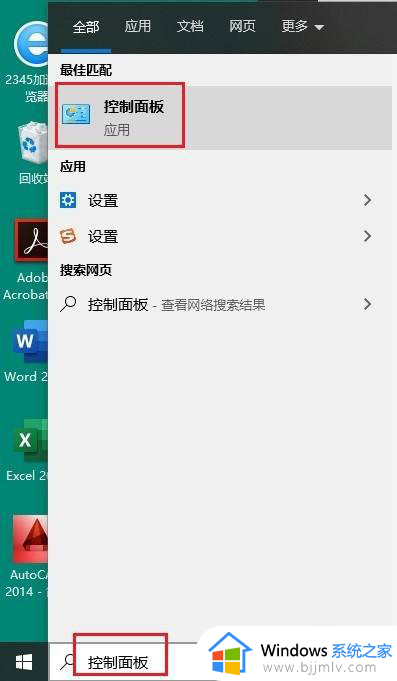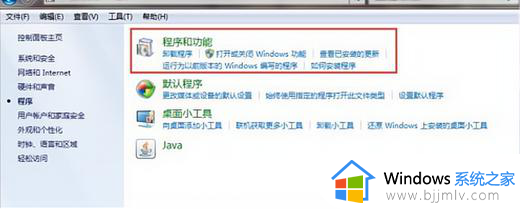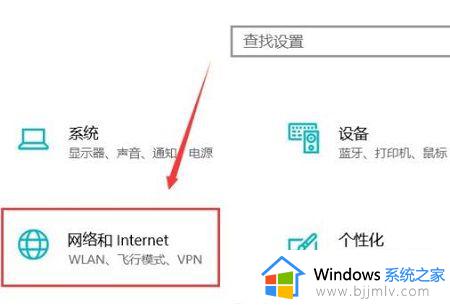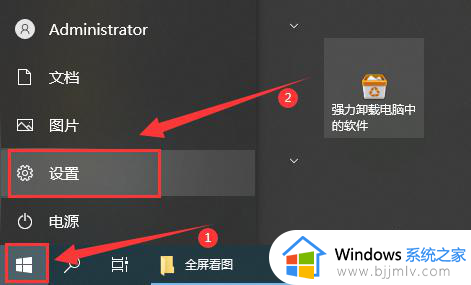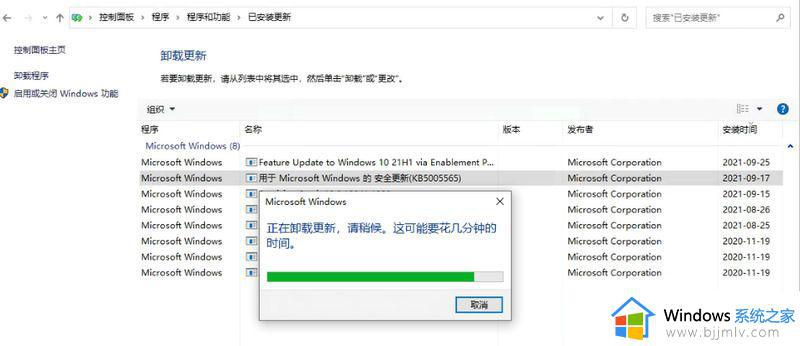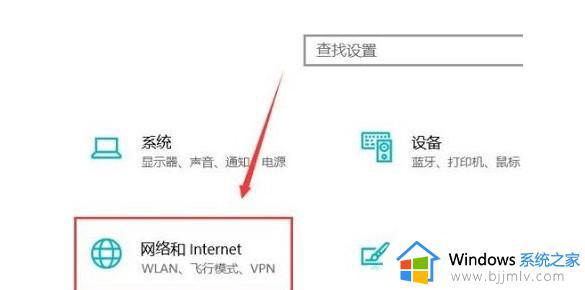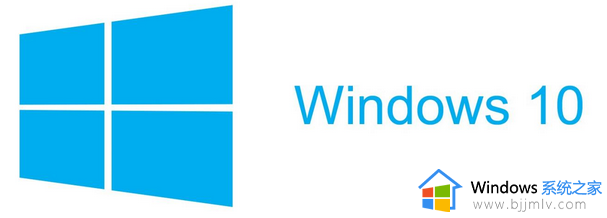win10共享打印机工具连接不上电脑怎么办 win10系统无法连接共享打印机如何解决
更新时间:2023-09-04 13:51:12作者:runxin
对于日常操作win10电脑办公的用户来说,在局域网内设置有共享打印机设备的情况下,我们可以轻松实现win10系统连接打印机的需求,不过有小伙伴在给电脑连接共享打印机设备时却总是无法连接成功,对此win10共享打印机工具连接不上电脑怎么办呢?以下就是关于win10系统无法连接共享打印机如何解决,以供大家参考。
具体方法:
1. 首先点击左下角开始,然后点击“设置”。
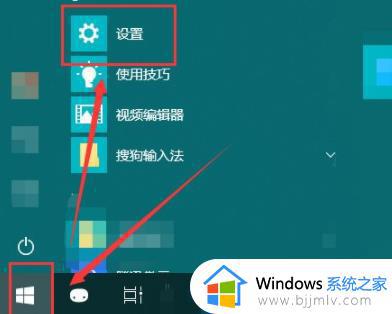
2. 随后在打开的Windows设置中点击“网络和Internet”。
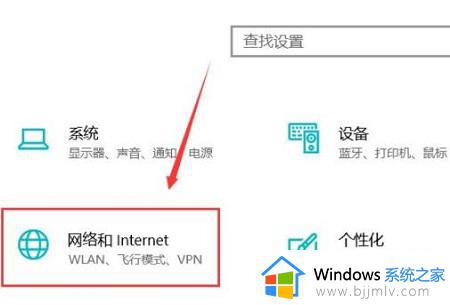
3. 随后点击左侧的状态,再选择右侧的“共享选项”。
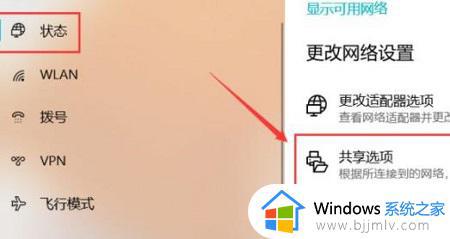
4. 然后在弹出的设置中选“启用网络发现”和“启用文件和打印机共享”。
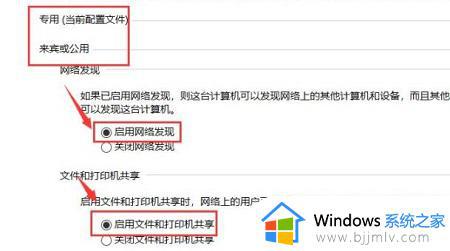
5. 之后在下面的所有网络中选择“无密码保护的共享”。
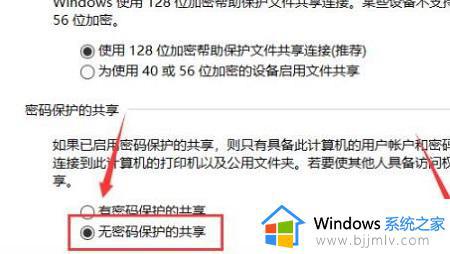
6. 最后就可以连接到电脑网络中了。
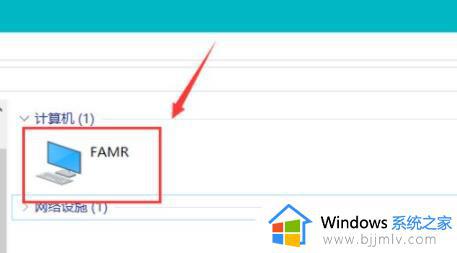
以上就是小编告诉大家的win10系统无法连接共享打印机如何解决完整内容了,有遇到这种情况的用户可以按照小编的方法来进行解决,希望本文能够对大家有所帮助。