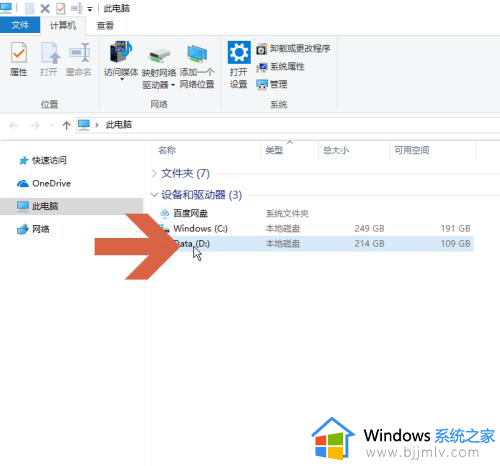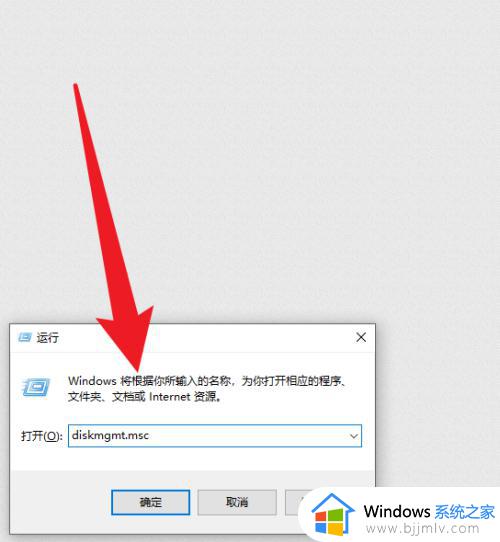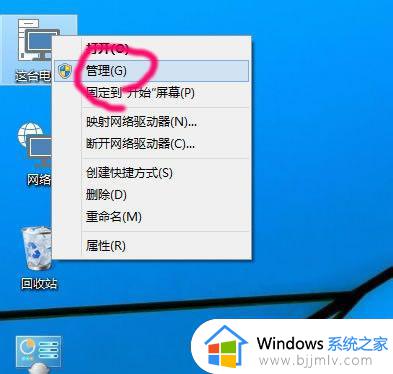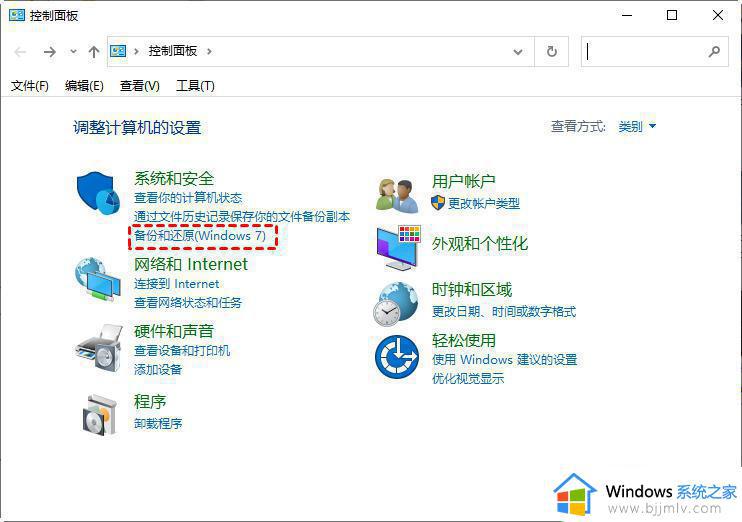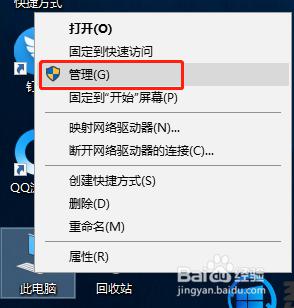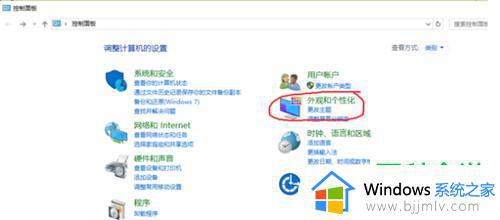win10更换系统盘教程 win10怎么修改系统盘
更新时间:2023-09-21 09:55:28作者:skai
在我们的日常生活和工作中,我们在使用win10操作系统的时候难免都会有一些不熟悉的电脑操作,就比如说最近有小伙伴在使用win10电脑的时候不知道怎么修改系统盘,那么win10怎么修改系统盘呢?接下来小编就带着大家一起来看看win10更换系统盘教程,希望可以对你有帮助。
具体方法:
1、按下Win+R打开运行对话框,在运行对话框中输入diskmgmt.msc
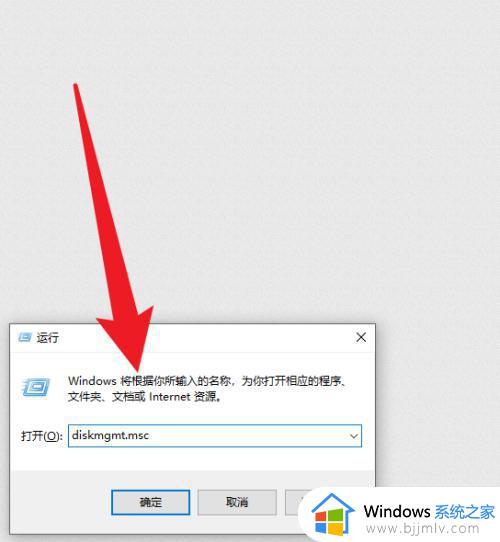
2、在打开的磁盘管理中选中需要更改的盘符
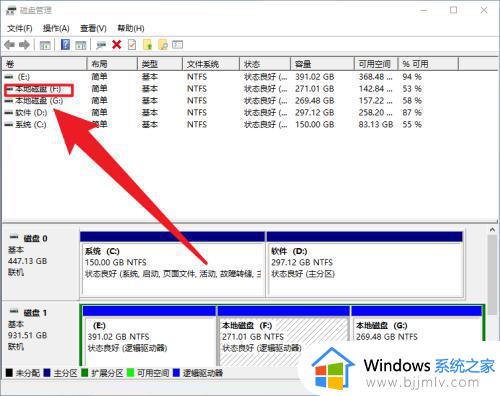
3、鼠标右击打开隐藏菜单,点击修改驱动器号和路径
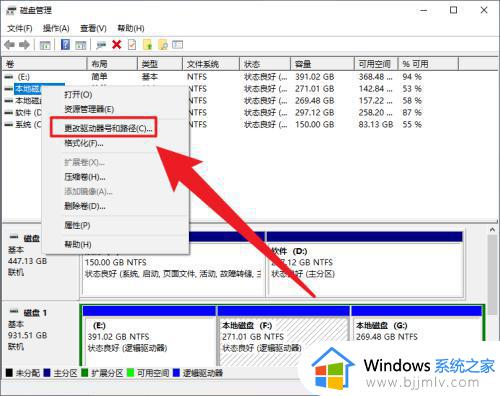
4、在弹出来的对话框中点击更改
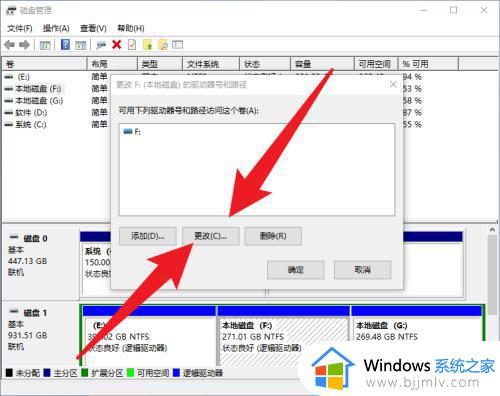
5、单击分配以下驱动器号后面的下拉列表
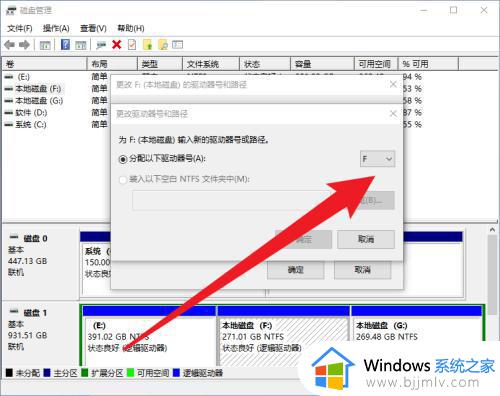
6、选择自己要更改的盘符号,保存退出就可以了
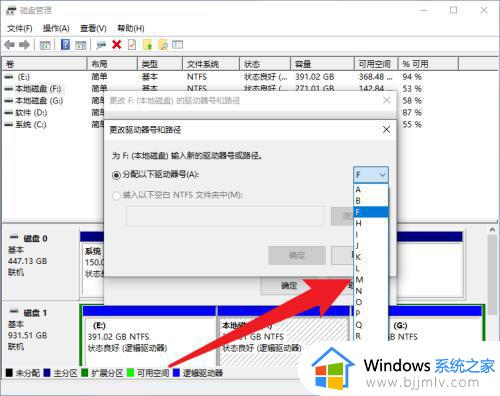
以上全部内容就是小编带给大家的win10更换系统盘教程详细内容分享啦,小伙伴们如果你们有需要的话可以参照小编的内容进行操作,希望对各位都有帮助。