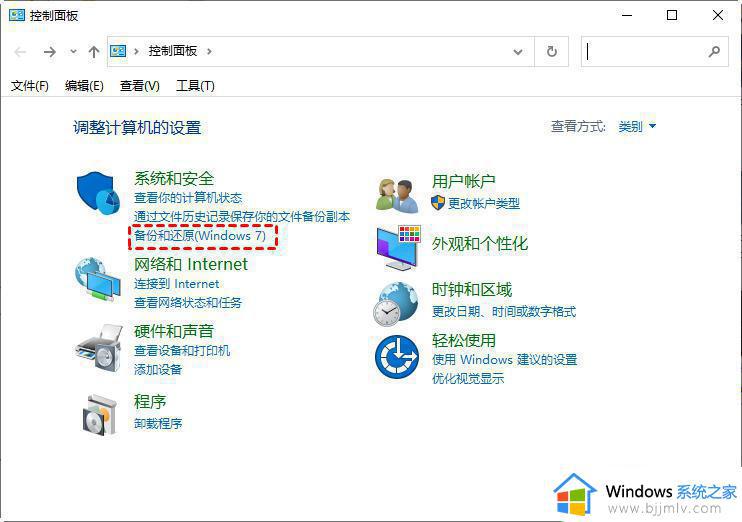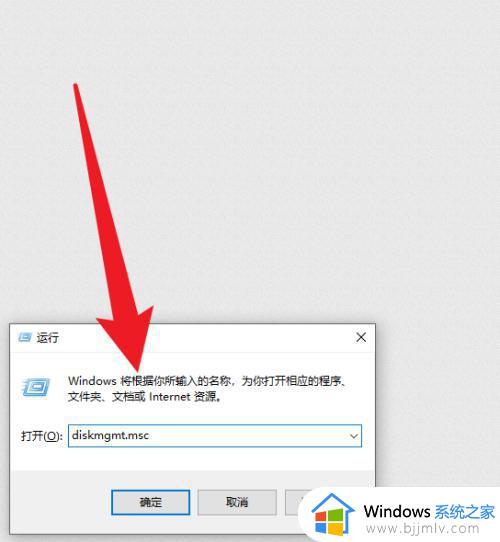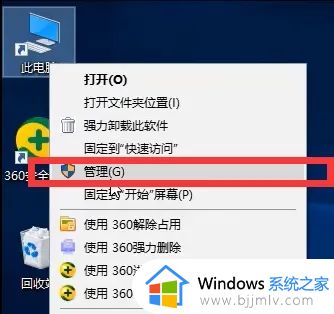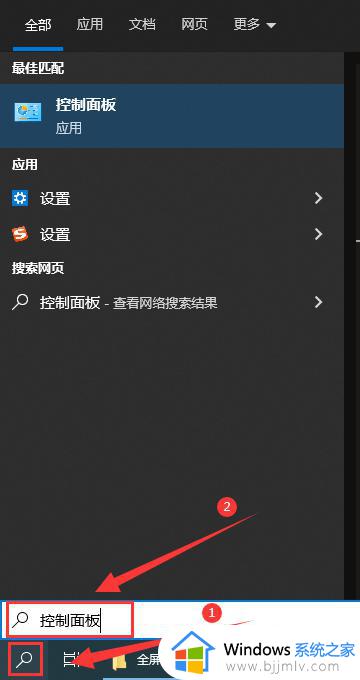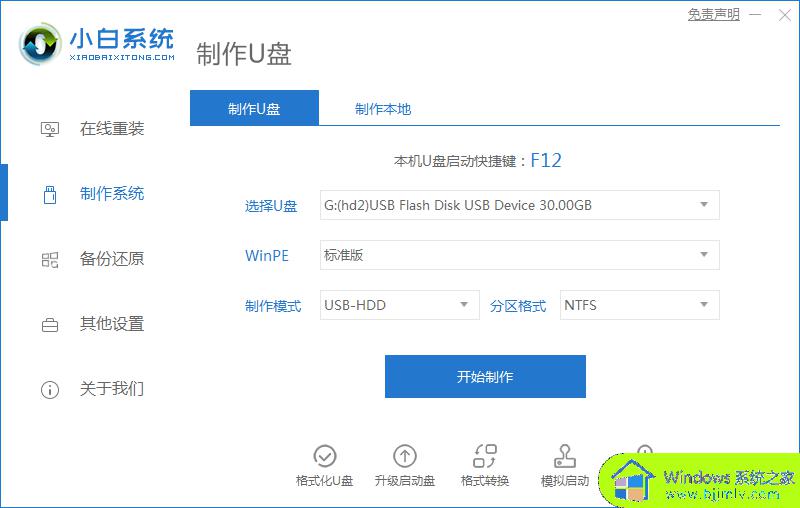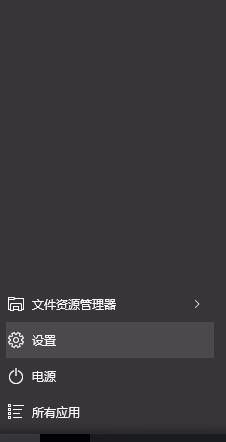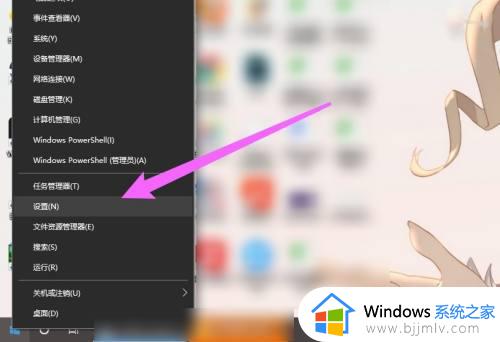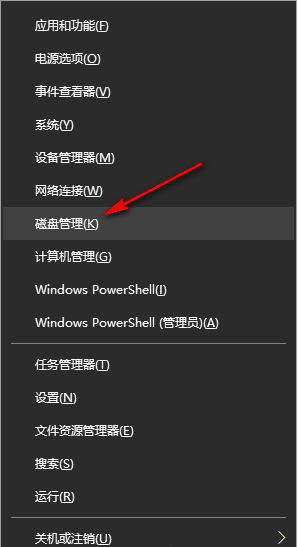win10怎么更换系统盘 更换win10系统盘的方法
更新时间:2023-07-13 11:35:00作者:skai
在日常的生活中,我们经常使用win10系统的小伙伴都知道win10默认的系统盘是c盘,但是有很多的小伙伴感觉c盘空间十分的小,想要修改一下系统盘,但是不知道应该怎么样进行操作,那么win10怎么更换系统盘呢?接下来小编就带在大家一起来看看更换win10系统盘的方法。
具体方法:
1、按下Win+R打开运行对话框,在运行对话框中输入diskmgmt.msc
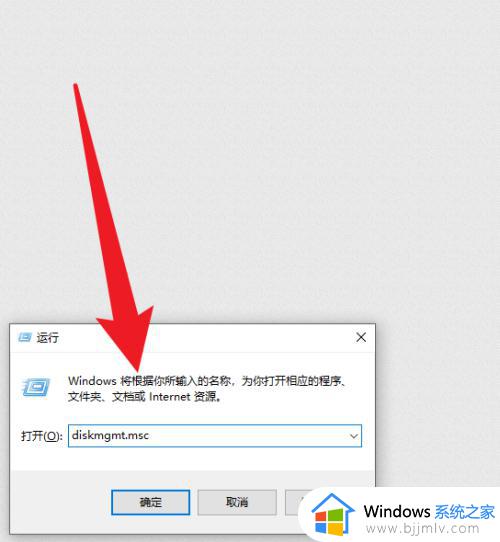
2、在打开的磁盘管理中选中需要更改的盘符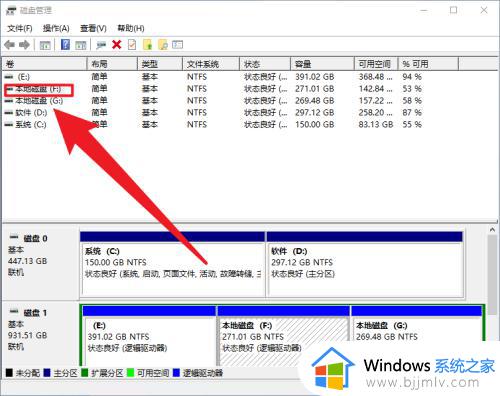
3、鼠标右击打开隐藏菜单,点击修改驱动器号和路径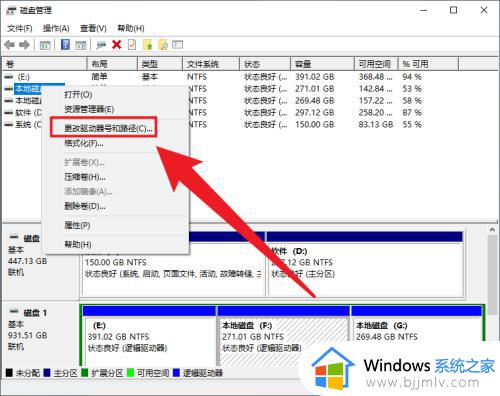
4、在弹出来的对话框中点击更改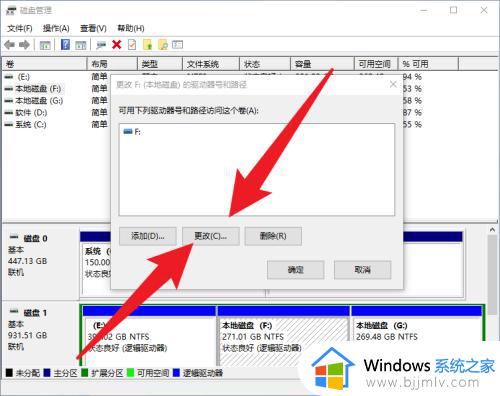
5、单击分配以下驱动器号后面的下拉列表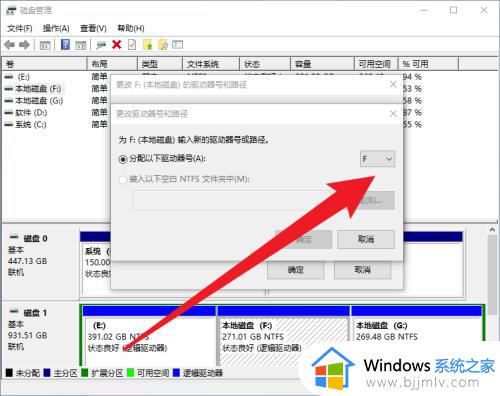
6、选择自己要更改的盘符号,保存退出就可以了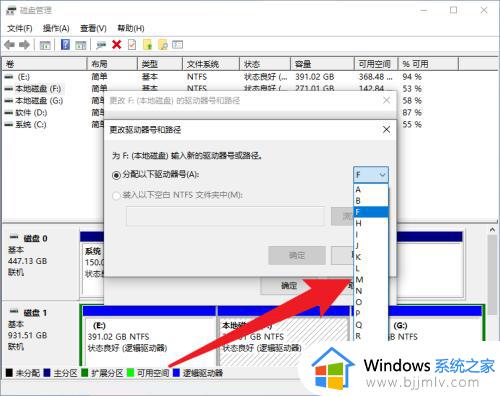
以上全部内容就是小编带给大家的更换win10系统盘的方法分享啦,如果有小伙伴也想对自己的win10系统盘进行修改的话可以参照小编的方法进行操作,希望小编的内容对你有所帮助。