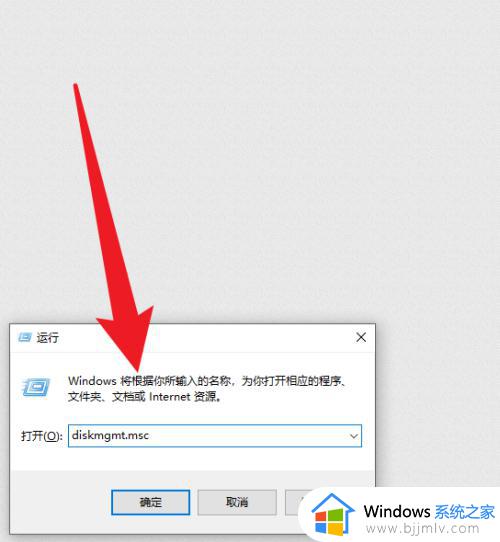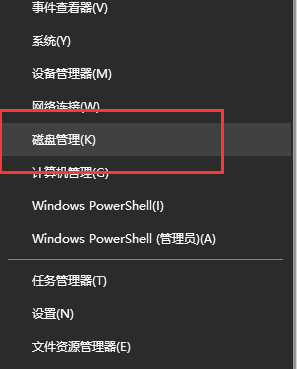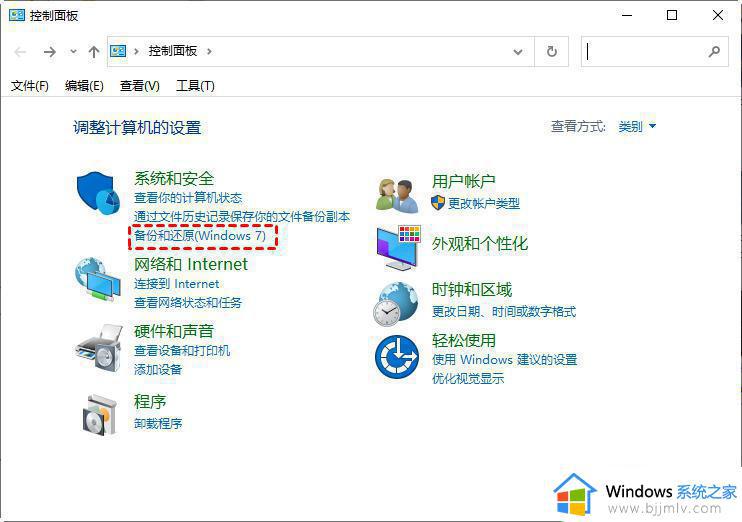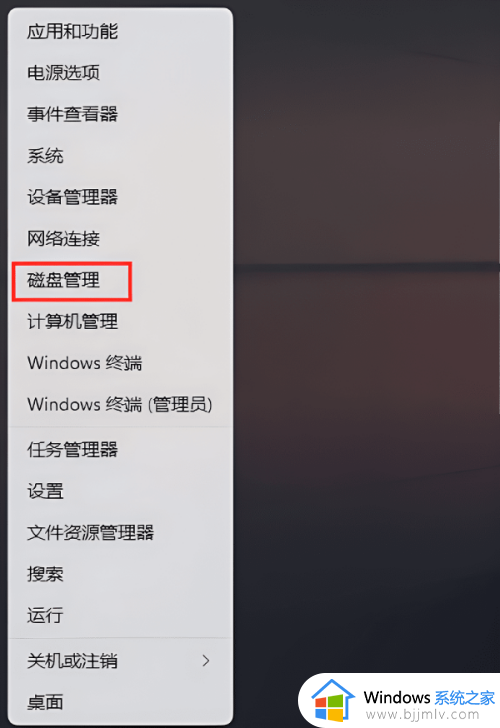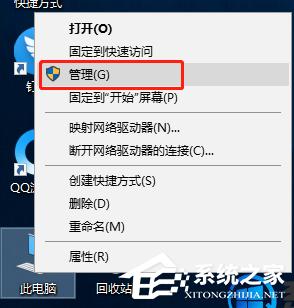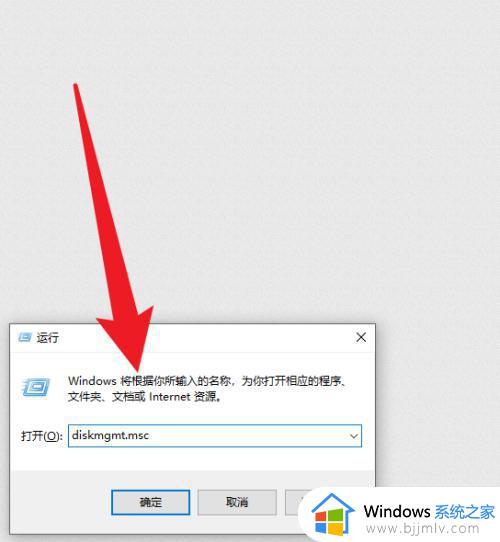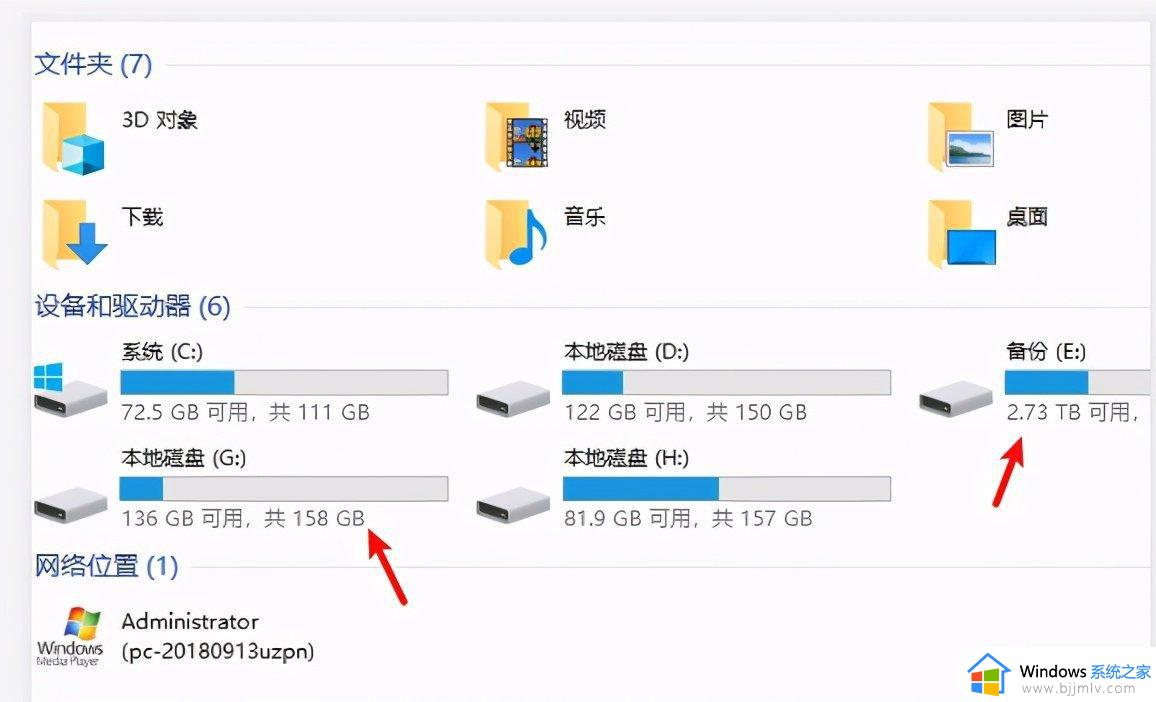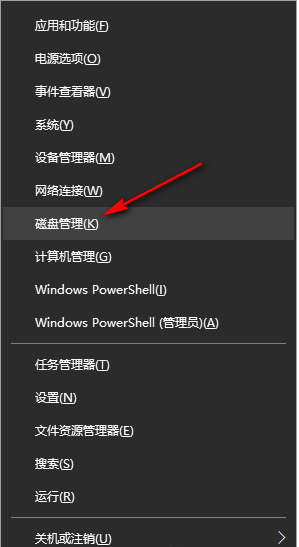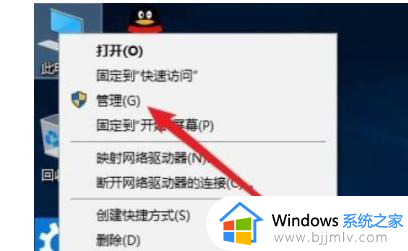win10 更换硬盘方法 win10怎么更换磁盘
更新时间:2023-10-26 09:37:26作者:skai
我们的win10操作系统在使用久了的话,难免会遇到一些电脑硬件出现老化的情况,这个时候我们有些小伙伴就会进行更换,但是大部分的小伙伴却都不知道win10磁盘要怎么更换,今天小编就给大家介绍一下win10 更换硬盘方法,有需要的小伙伴快点行动起来吧,希望本文对你有帮助。
具体方法:
1、在笔记本电脑的底部找到硬盘盖板,如图所示;

2、用户螺丝刀拆下硬盘盖板上面的螺丝;

3、都拆除后,撬开硬盘盖板;

4、打开硬盘盖板后,就可以看到硬盘了;

5、提起硬盘拉绳,将硬盘拉起;

6、将硬盘拿出硬盘卡槽,如图所示;

7、用户螺丝刀将将硬盘的卡套拆除;
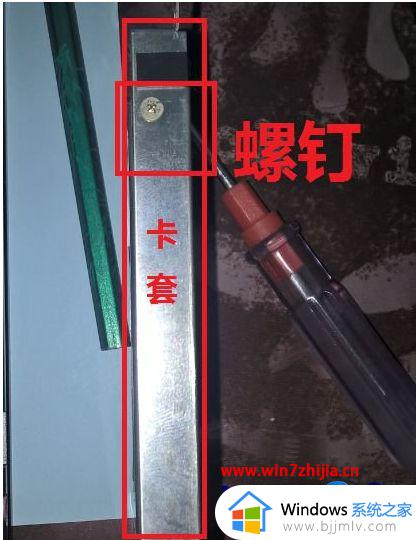
8、用刷子清理硬盘接口;

9、更换一块硬盘,将硬盘安装进硬盘卡槽;

10、将硬盘盖板盖上安装完成。

以上全部内容就是小编带给大家的win10 更换硬盘方法详细内容分享啦,还不清楚怎么更换磁盘的小伙伴就快点跟着小编一起来看看吧,希望对你有帮助。