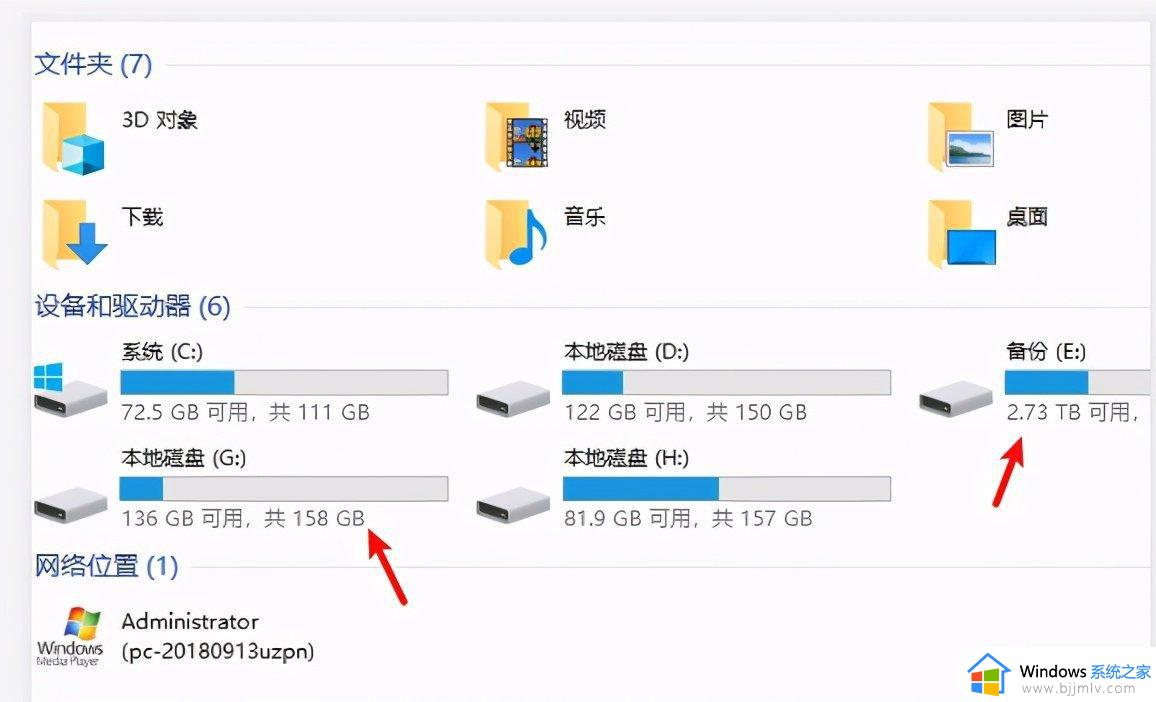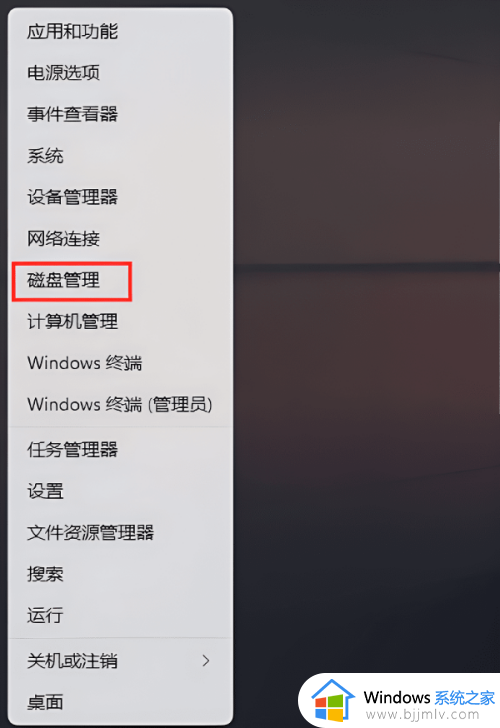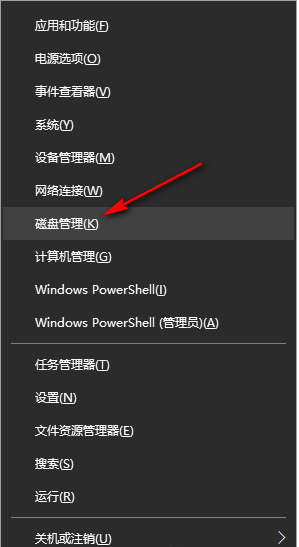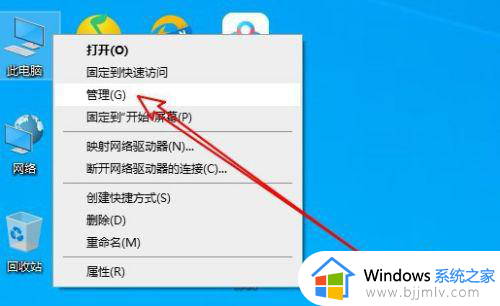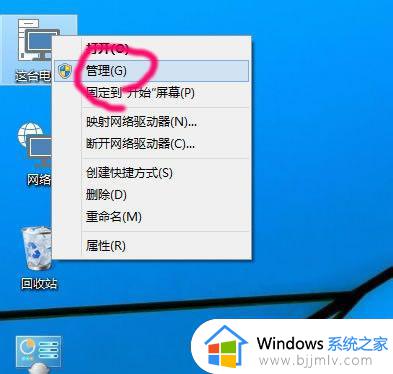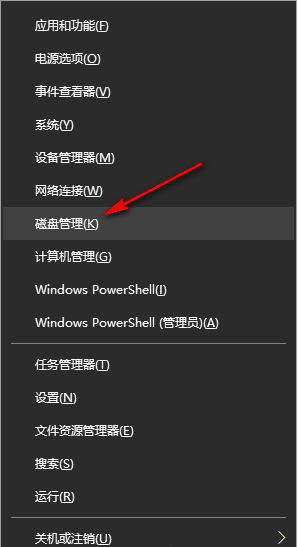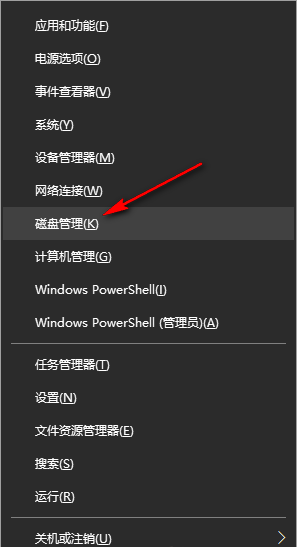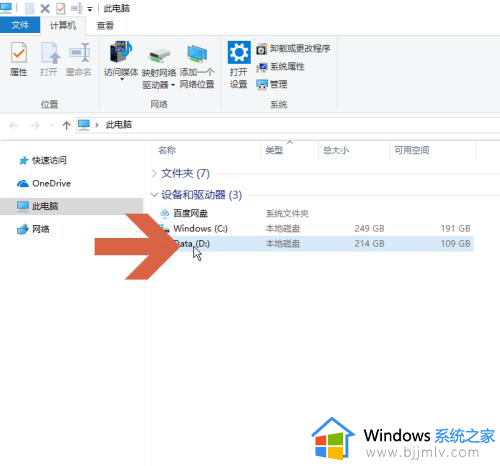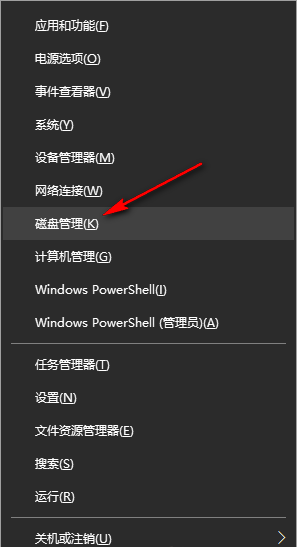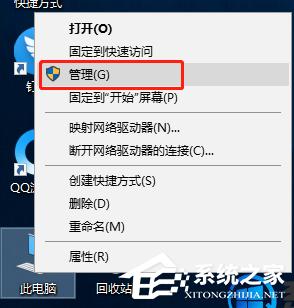windows10怎么更改盘符 win10电脑中磁盘的盘符更改教程
电脑中的盘符都有属于自己的字母表示,方便我们区分,但是有些windows10系统用户由于需要,想要对盘符进行更改,却不知道要从何下手,那么怎么更改盘符呢?如果你也想知道的话,不妨就跟随着笔者的步伐一起来看看win10电脑中磁盘的盘符更改教程吧。
具体方法如下:
1、我们找到桌面上的此电脑图标,使用鼠标右键点击它之后在出现的菜单中找到管理这个选项并点击。
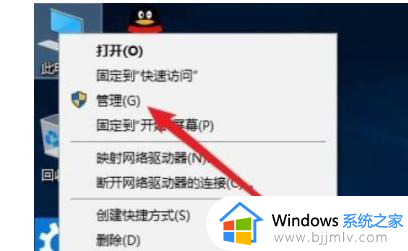
2、点击这个管理选项之后下一步打开计算管理界面,然后我们在界面左边打开存储选项,选择磁盘管理并点击。
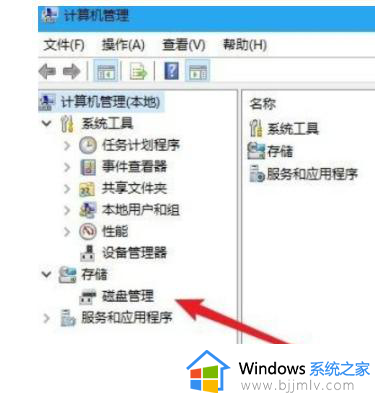
3、点击打开磁盘管理界面之后,我们找到想要修改盘符的磁盘分区,如下图中所示,使用鼠标的右键进行点击。
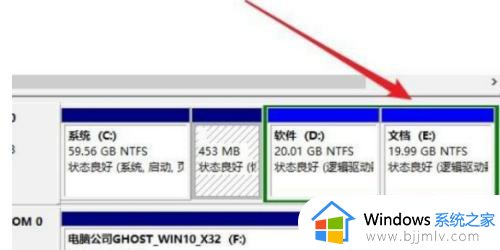
4、点击之后就会出现一个操作菜单界面我们选择其中的“更改驱动器号和路径”这个选项并点击。
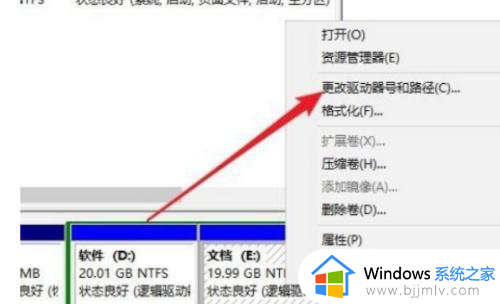
5、接下来就会出现下图所示的界面,我们选中目标更改硬盘的盘符之后,点击下方更改按钮。
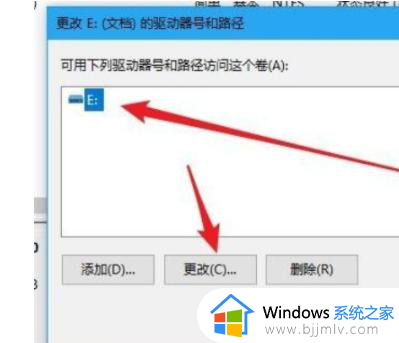
6、点击这个更改按钮之后就可以对磁盘的盘符进行选择了,点击右边选择盘符的下拉列表之后选择想要更改的目标盘符。点击确定按钮保存修改。
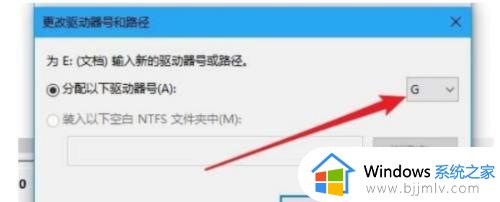
7、最后确定修改会出现下图所示的提示界面,我们点击这个提示界面的“是”这个按钮即可确认修改。
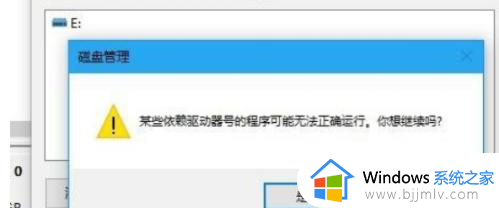
以上给大家介绍的就是windows10更改盘符的详细方法,大家有需要的话可以学习上述方法来进行更改,更多经常内容欢迎继续关注本站!