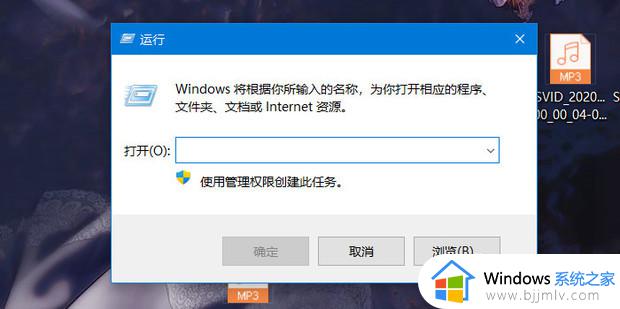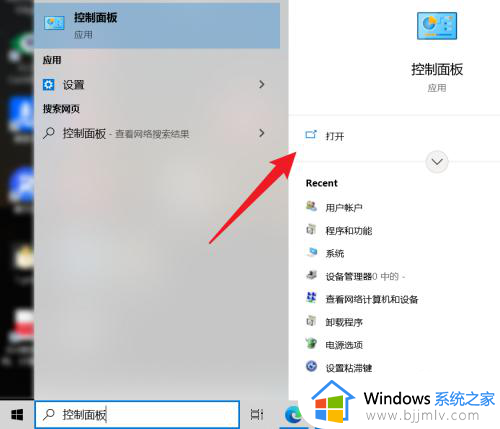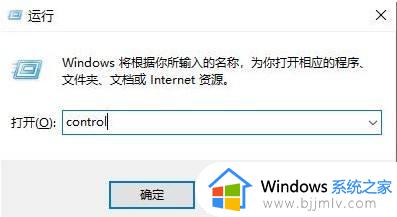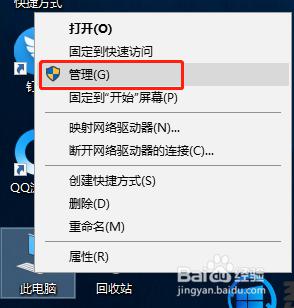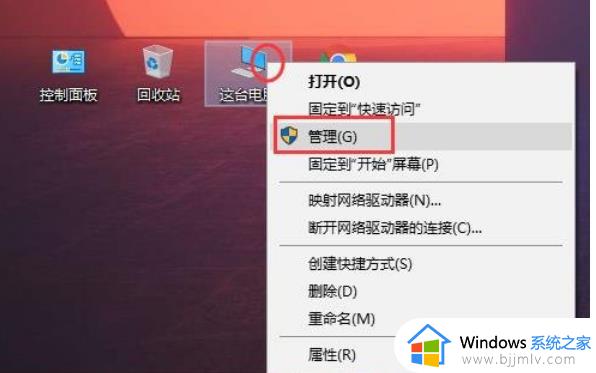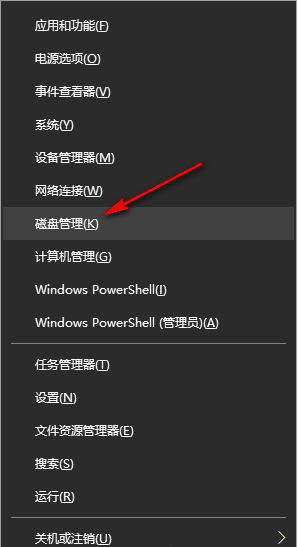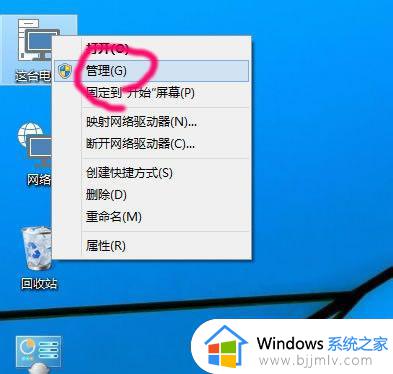win10系统怎么修改盘符名称 win10系统如何更改盘符名称
更新时间:2024-06-18 13:33:07作者:runxin
基本上,我们使用的win10电脑都有对硬盘空间进行合理的分区设置,因此每隔分区硬盘都有默认的盘符名称,有些用户在给win10系统进行调整默认设置,也会对默认的盘符名称进行修改,那么win10系统怎么修改盘符名称呢?下面小编就给大家介绍的win10系统如何更改盘符名称相关内容。
具体方法如下:
1、先在要修改名称的盘符上点击鼠标右键。
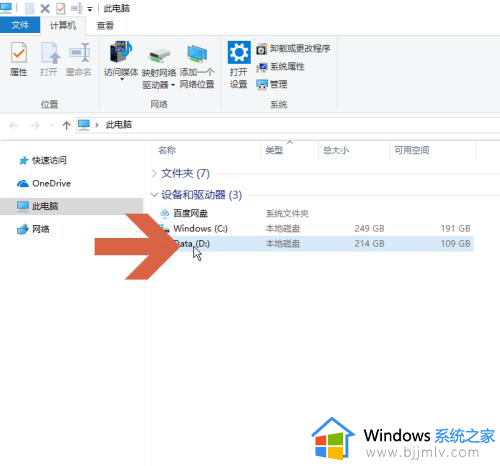
2、弹出右键菜单后,点击菜单中的【属性】。
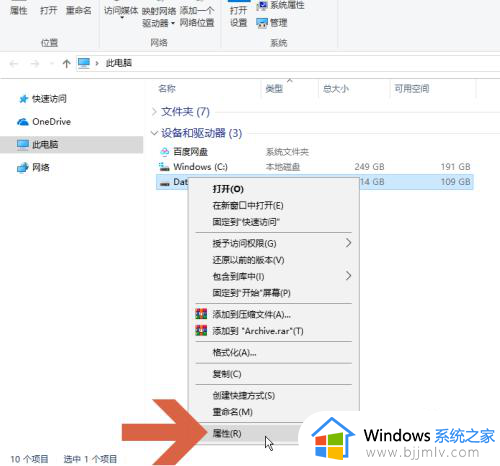
3、打开对话框后,点击打开其中的【常规】标签。
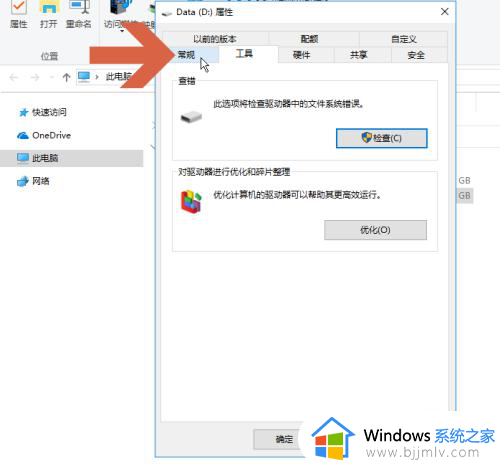
4、在常规标签图示的输入框中删除原来的盘符名称。
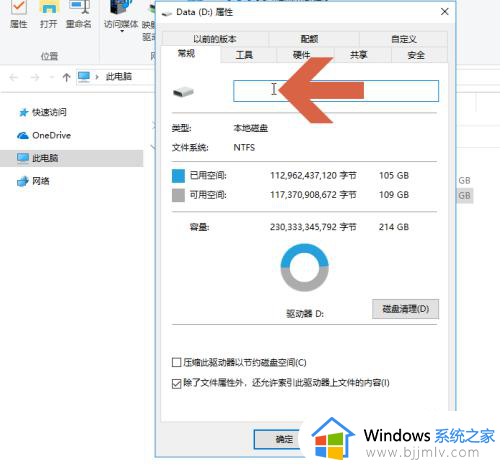
5、输入自定义的盘符名称。
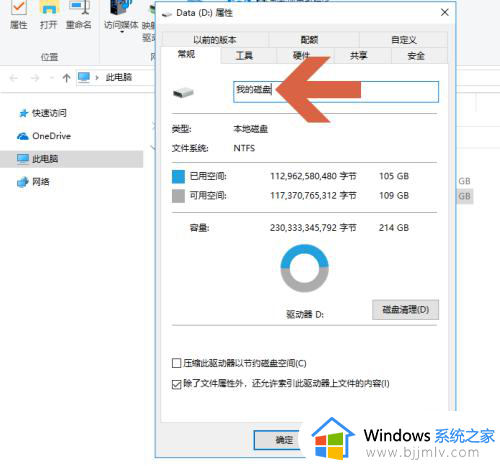
6、再点击【确定】按钮,则盘符的名称就修改了。
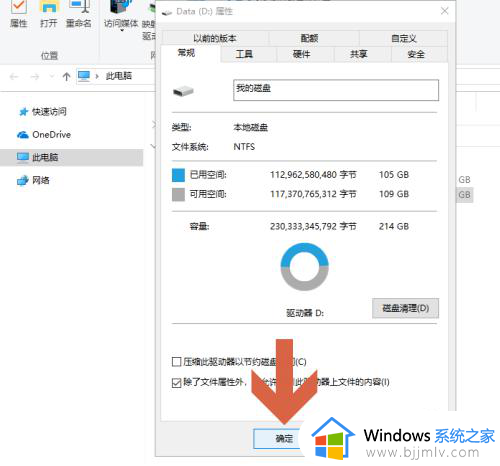
上述就是小编告诉大家的win10系统如何更改盘符名称相关内容了,还有不清楚的用户就可以参考一下小编的步骤进行操作,希望本文能够对大家有所帮助。