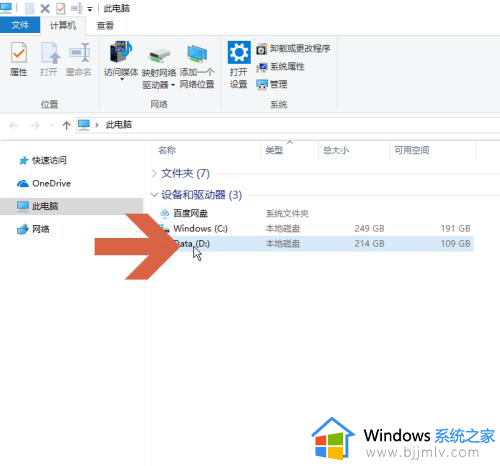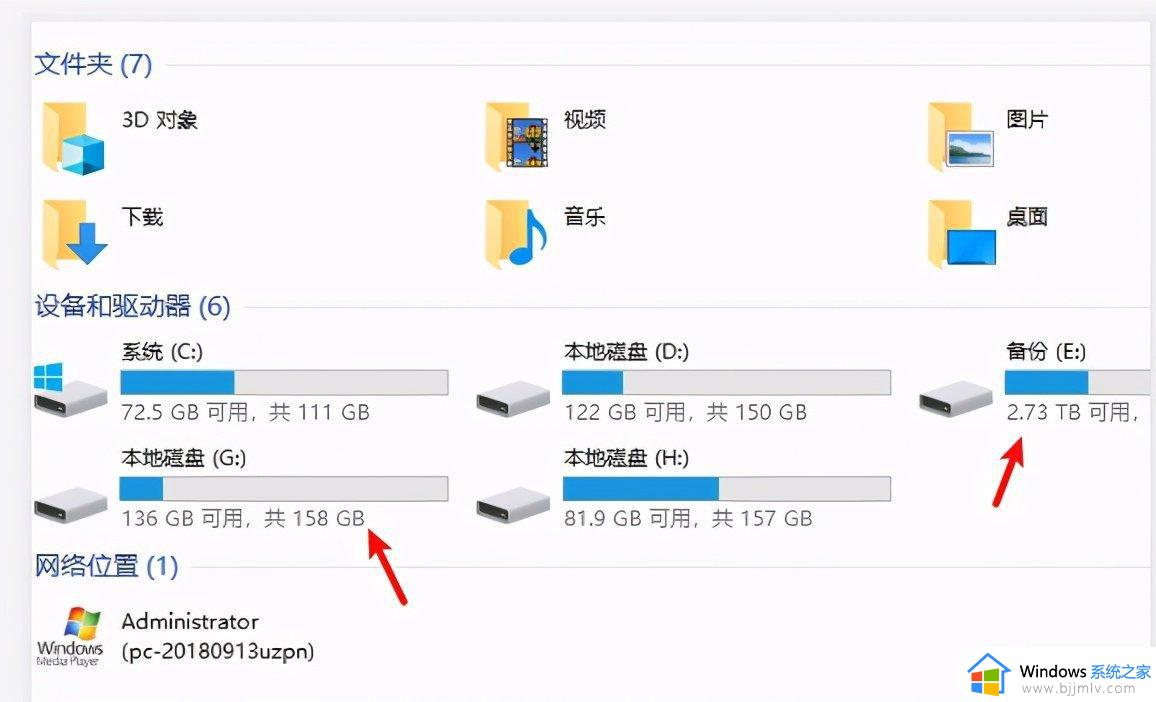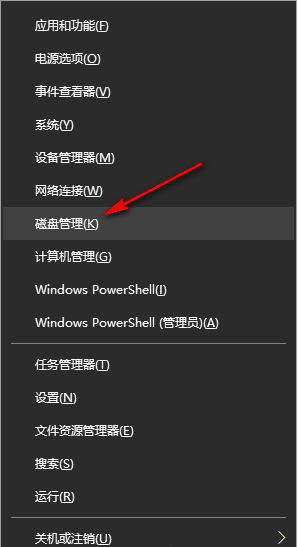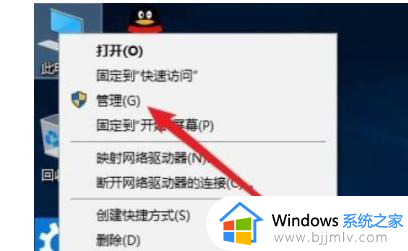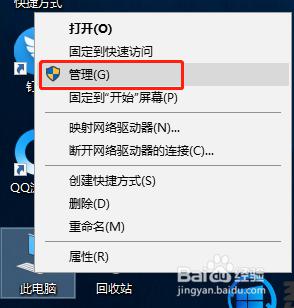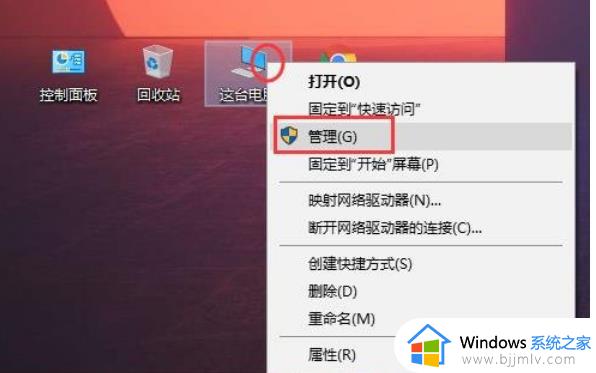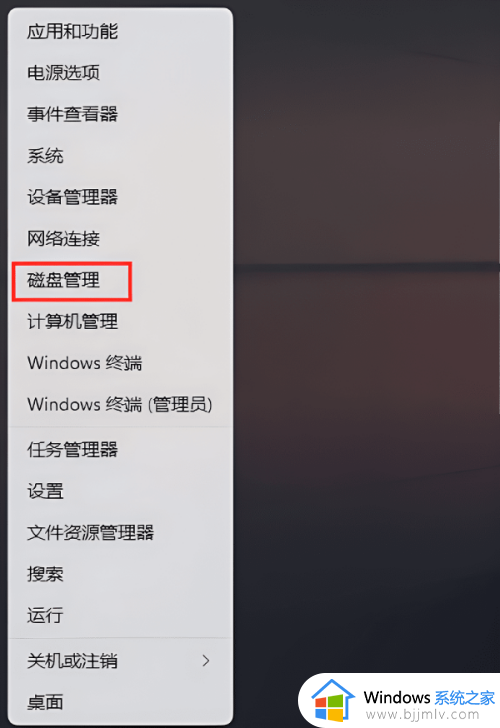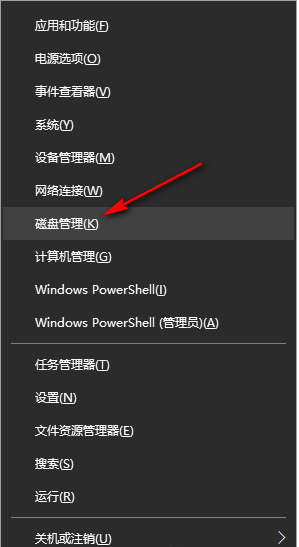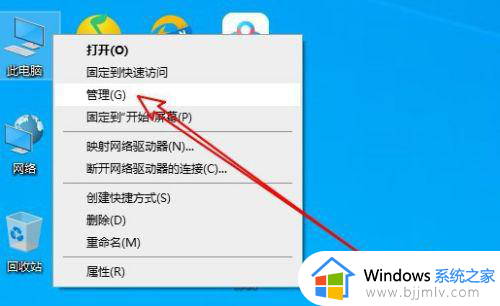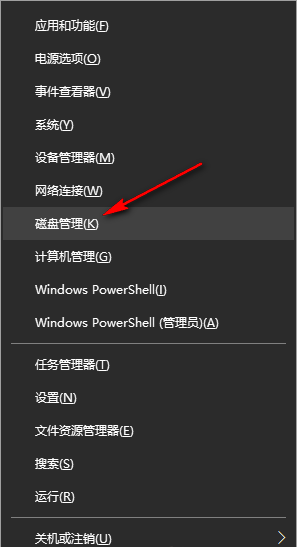win10如何更改盘符 win10 改系统盘符教程
更新时间:2022-12-27 18:50:08作者:haoxt
在win10系统中,我们通常会将硬盘分成多个分区,盘符一般是C、D、E按顺序排序,不过有时候盘符分配错误,这时候就需要手动修改盘符。许多小伙伴不知道win10如何更改盘符,其实方法很简单,下面小编就教大家win10 改系统盘符教程。
解决方法:
1.桌面右键"我的电脑",选择"管理"
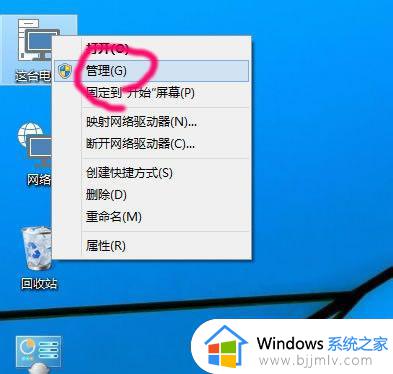
2.点击下面的"磁盘管理器"
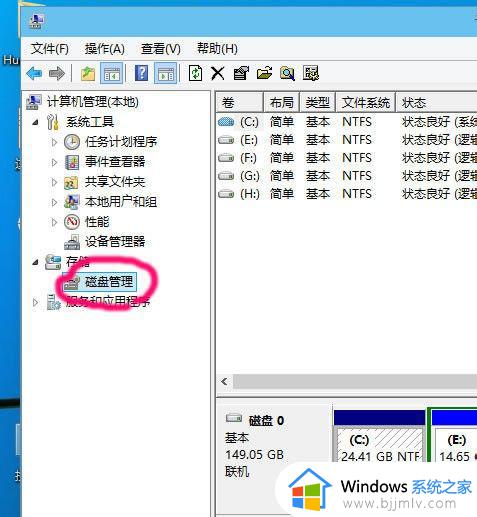
3.右键要修改盘符的驱动器
然后选择"更改驱动器和路径"
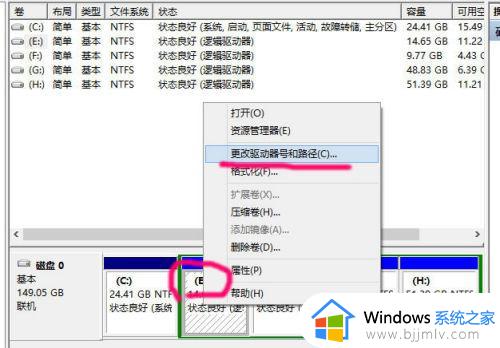
4.点击"更改"
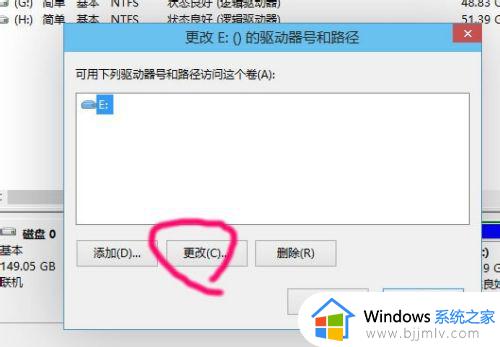
5.点击右边的下拉框
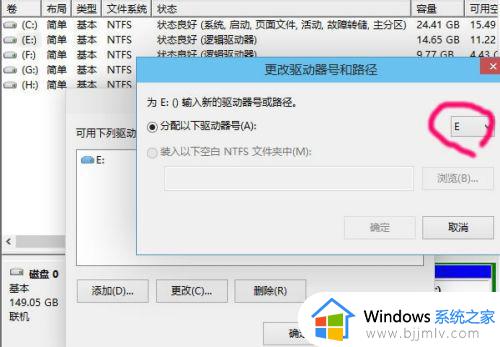
6.在下拉列表里,选择你想更改为的驱动器号
比如现在要把E盘改为D盘,但前提是D盘没有给占用
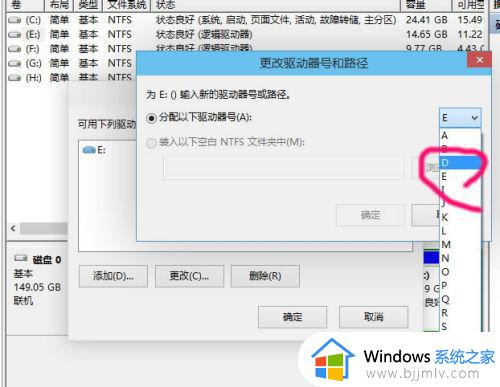
7.这个问题,要改就只能点是咯
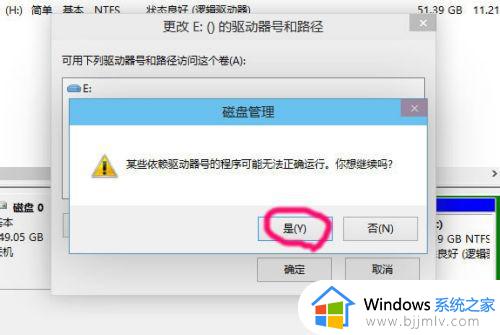
8.其他几个盘,重复3~7步
就可以更改为顺着的顺序
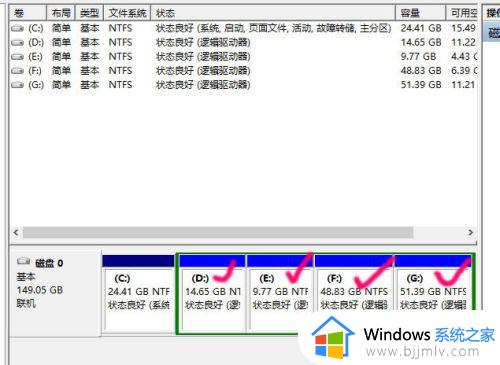
以上就是win10如何更改盘符的全部内容,如果你遇到盘符错乱,就可以参考上面的方法来更改盘符,希望对大家有帮助。