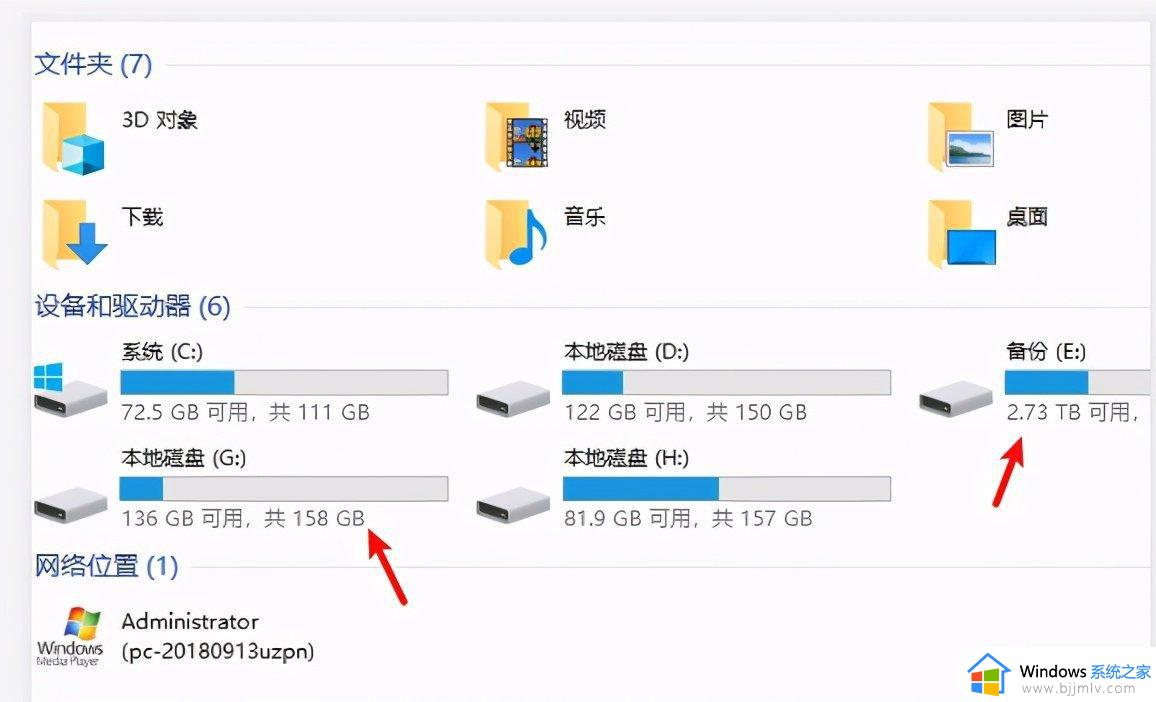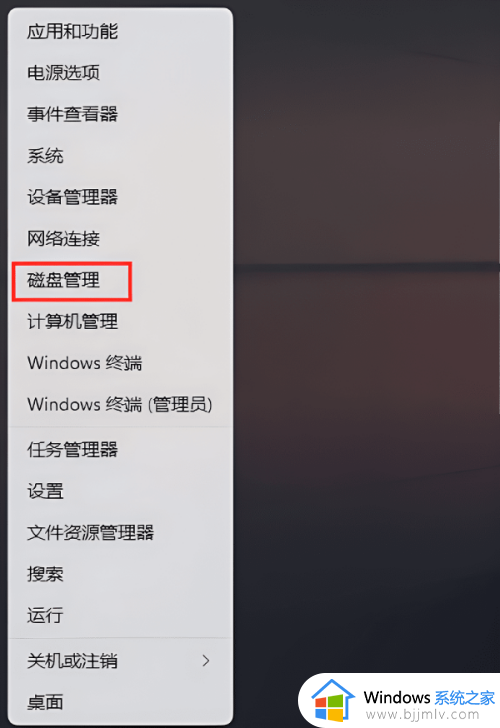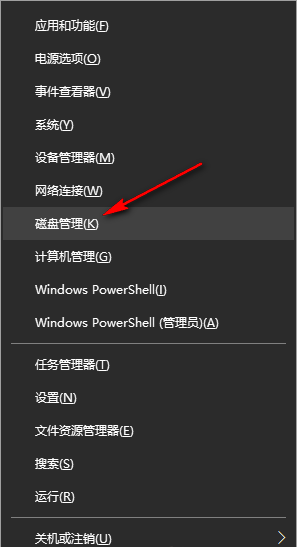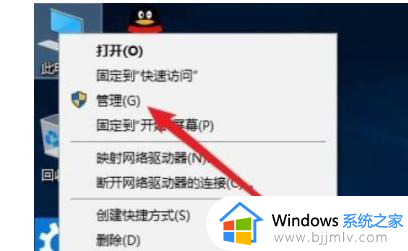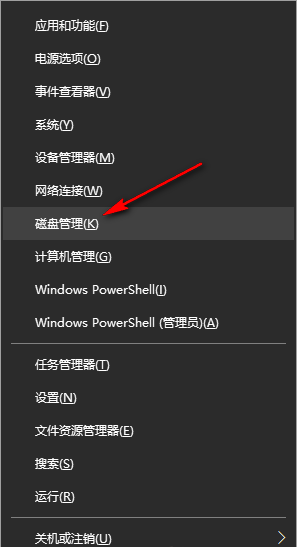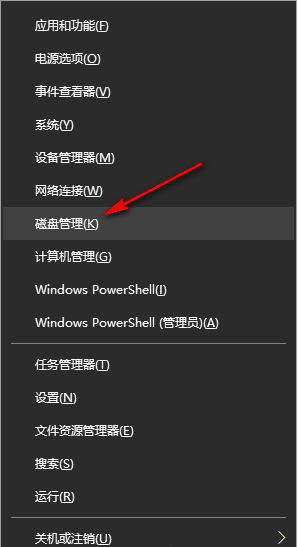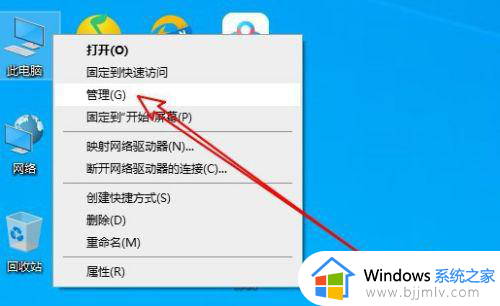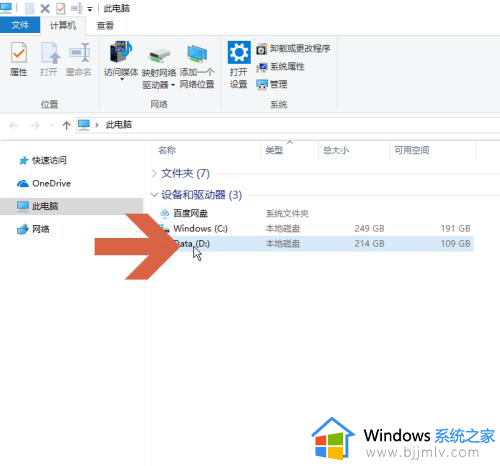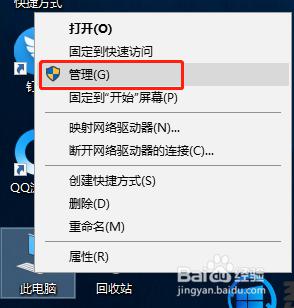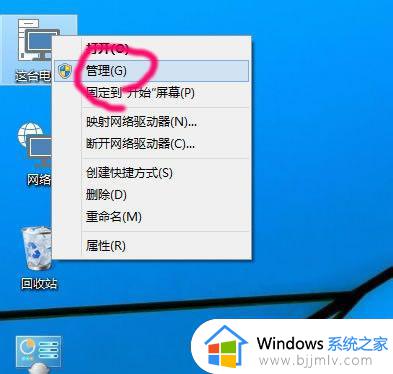win10更改磁盘盘符怎么操作 win10如何更改盘符
更新时间:2023-08-28 10:07:43作者:skai
在我们的日常生活和工作中,我们大家在使用win10操作系统的时候总会遇到一些不熟悉的操作,就比如小伙伴反映在使用Win10的过程中想要对电脑中磁盘的盘符进行更改,但是不知道怎么操作,那么win10如何更改盘符呢?接下来小编就带着大家一起来看看win10更改磁盘盘符怎么操作,快来学习一下吧。
操作方法:
1、"win+X"快速打开选项列表,点击其中的"磁盘管理"。
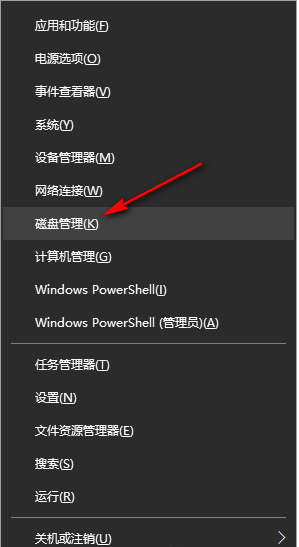
2、进入到新界面后,找到自己想要更改盘符的磁盘。右击选择选项列表中的"更改驱动器号和路径"。
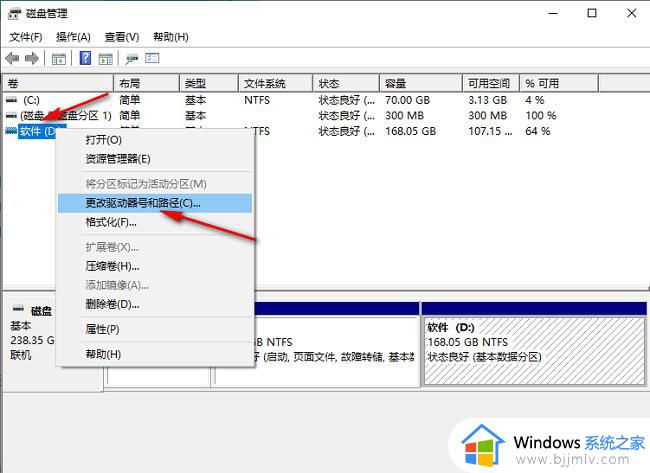
3、在打开的窗口界面中,点击"更改"。
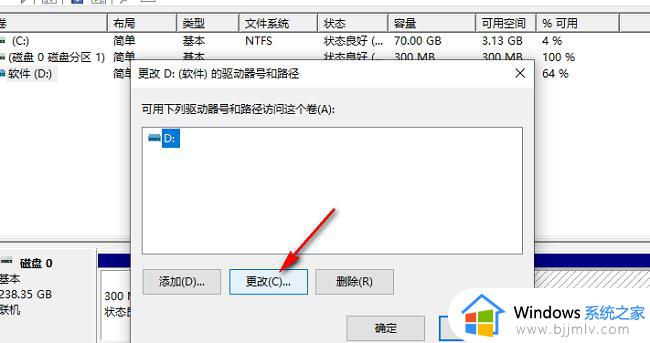
4、然后将"分配以下驱动器号"勾选上,并点击选项框的下拉按钮。在给出的列表中选择一个合适的选项,点击"确定"。
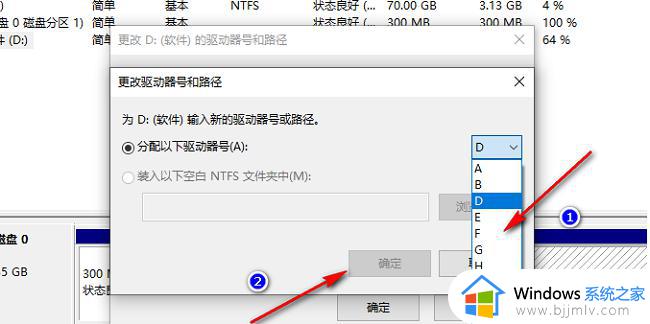
5、最后在弹出的窗口中,点击"是"就可以了。
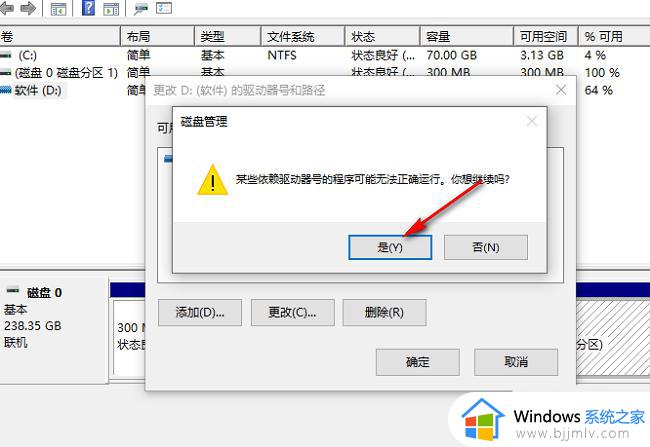
以上全部内容就是小编带给大家的win10更改磁盘盘符操作方法详细内容分享啦,小伙伴们如果你们也需要的话就快点跟着小编一起来操作吧,希望本文可以帮助到你。