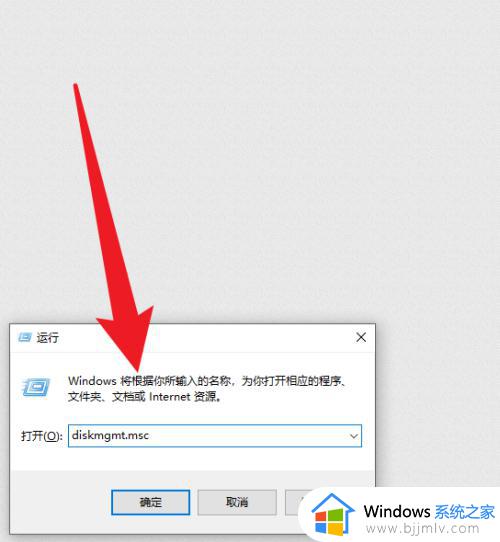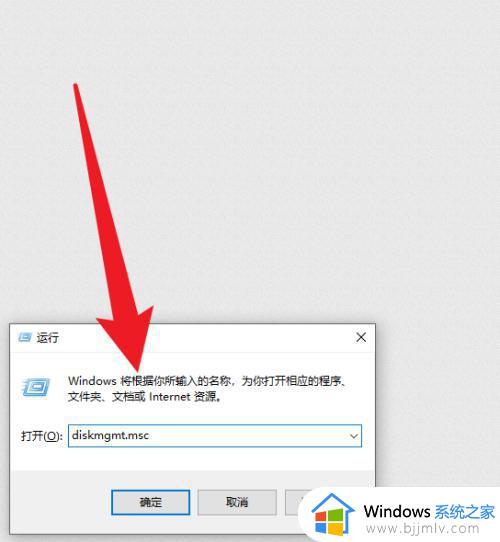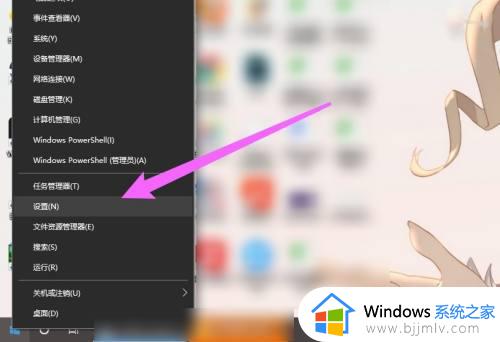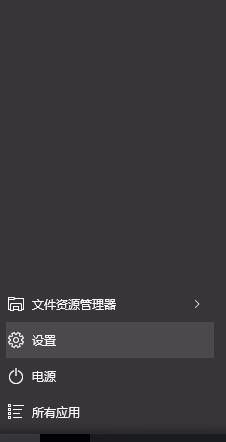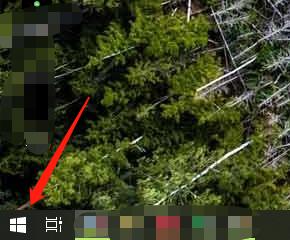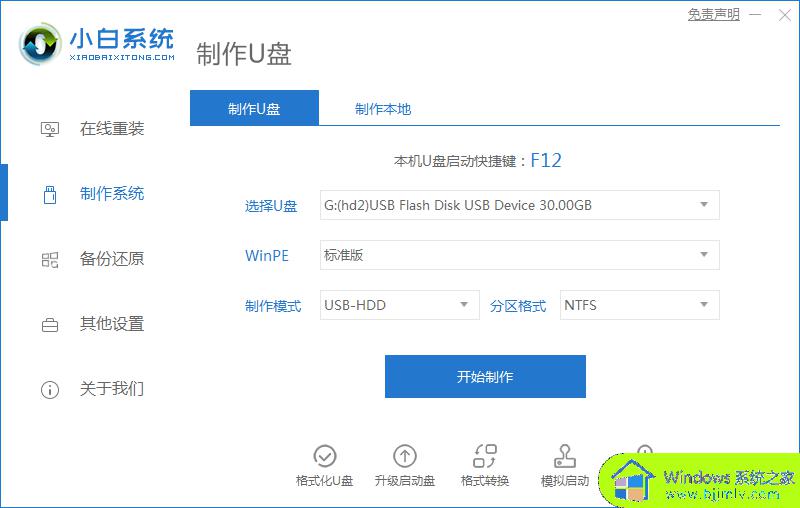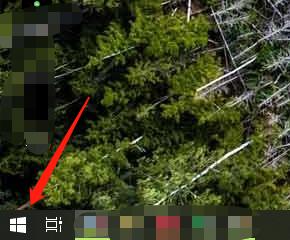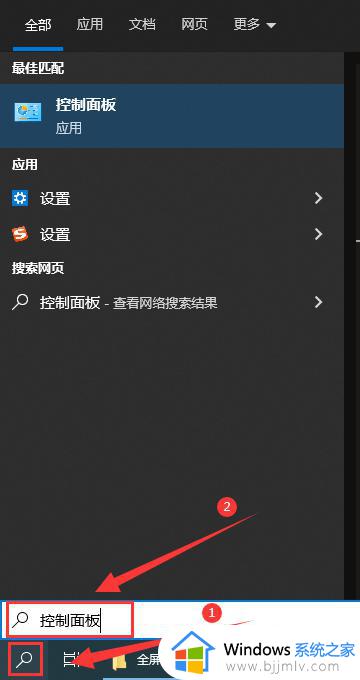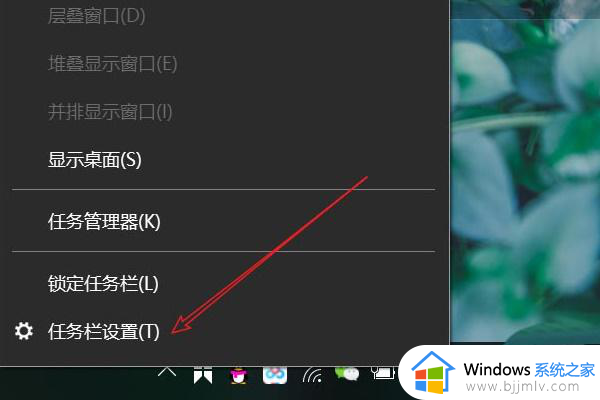win10换系统盘图文设置 win10如何更换系统盘
通常电脑安装的win10系统路径称为系统盘,也就是我们熟知的c盘分区,同时在给电脑硬盘分区设置的时候,也需要保证系统盘内存的充足,当然有些用户也会选择更换win10电脑系统盘分区,那么win10如何更换系统盘呢?其实步骤很简单,接下来小编就给大家分享一篇win10换系统盘图文设置。
具体方法如下:
1. 打开控制面板,在“系统和安全”下面点击“备份和还原Windows ”。
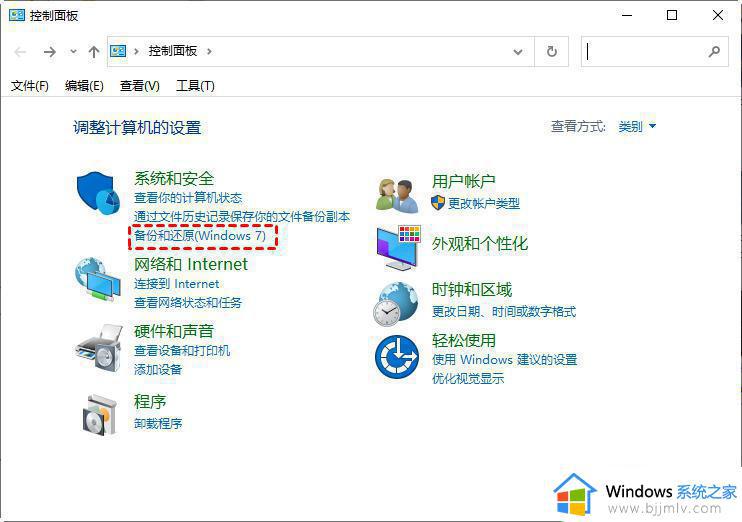
2. 点击“立即设置”,若之前有创建过备份任务,点击下方的“设置备份”。
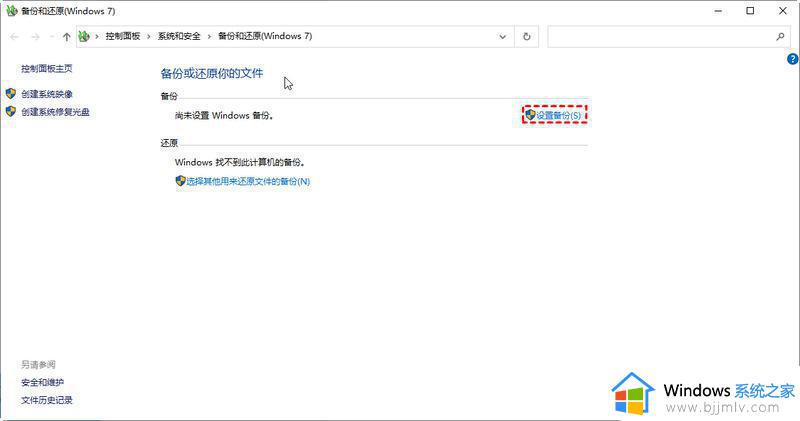
3. 选择保存备份的位置,可以选择本地硬盘或新的SSD。也可以选择“保存在网络上”。
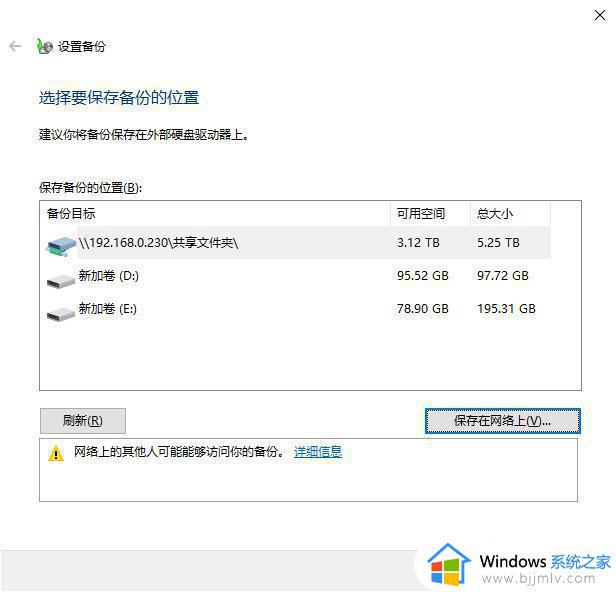
4. 勾选备份哪些内容,可以让Windows选择,也可以自己选择。
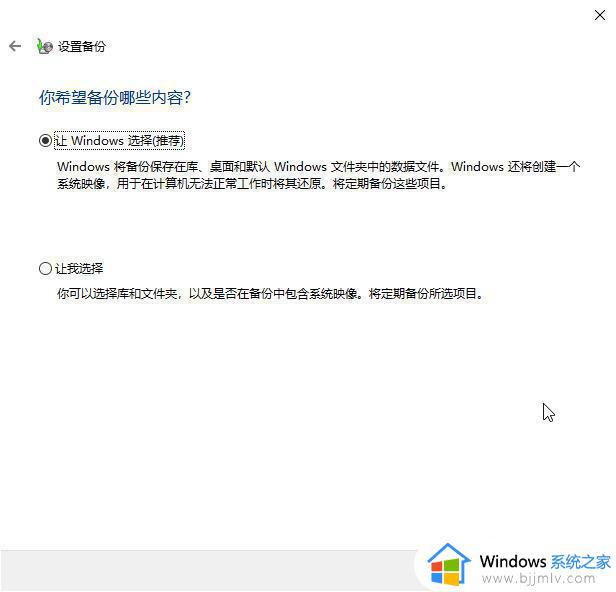
5. 迁移系统需要勾选“包括驱动器...的系统映像”,其他需要迁移的数据可以在上面选项框中勾选,然后点击“下一页”。
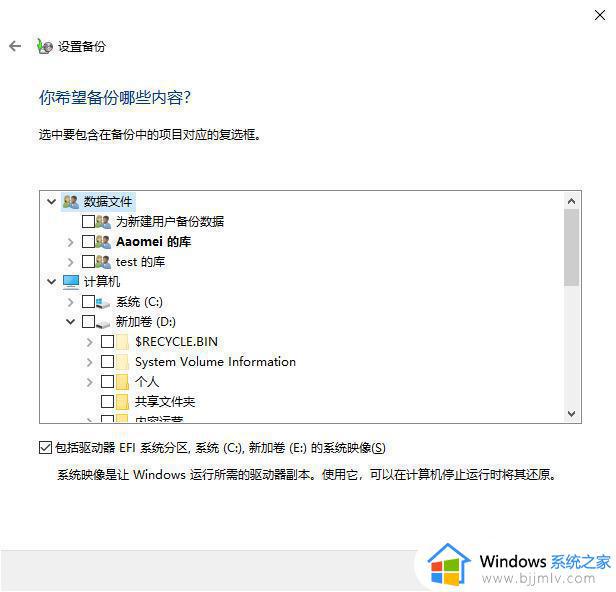
6. 确认勾选好需要迁移的数据后点击“保存设置并运行备份”,等待备份完成。
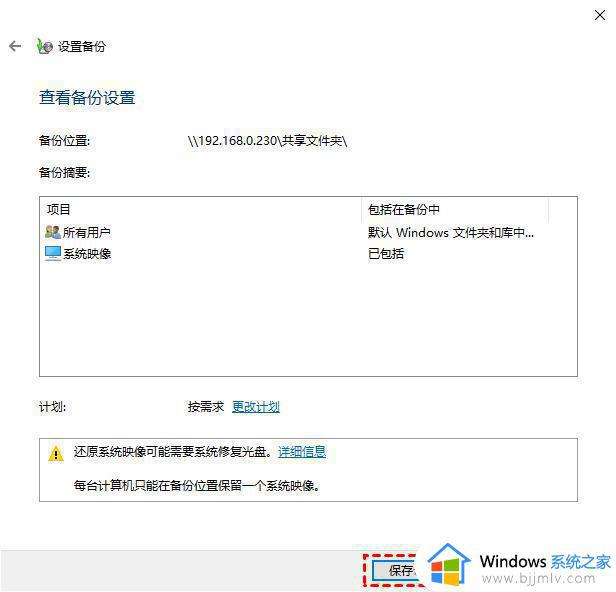
7. 再次进入Win10自带系统迁移工具,点击下方的“还原我的文件”。
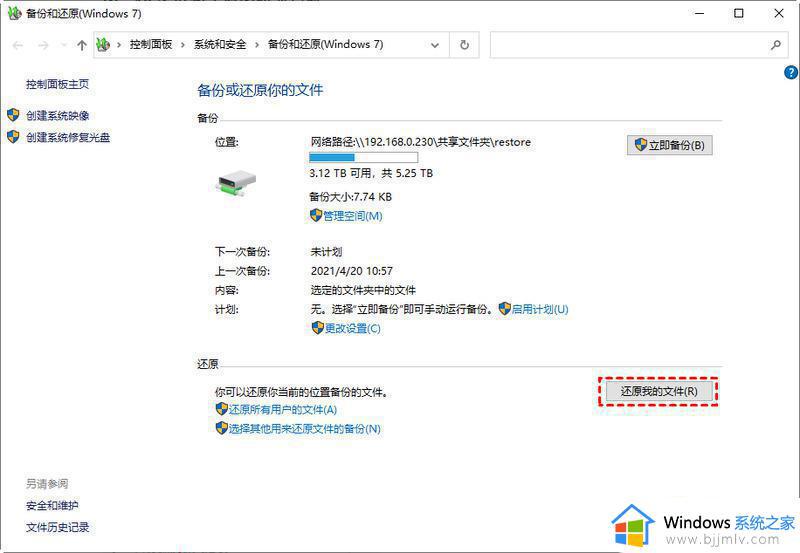
8. 选择前面备份的系统映像,如果保存在其他位置,还可以通过搜索、浏览查找。然后点击“下一页”。
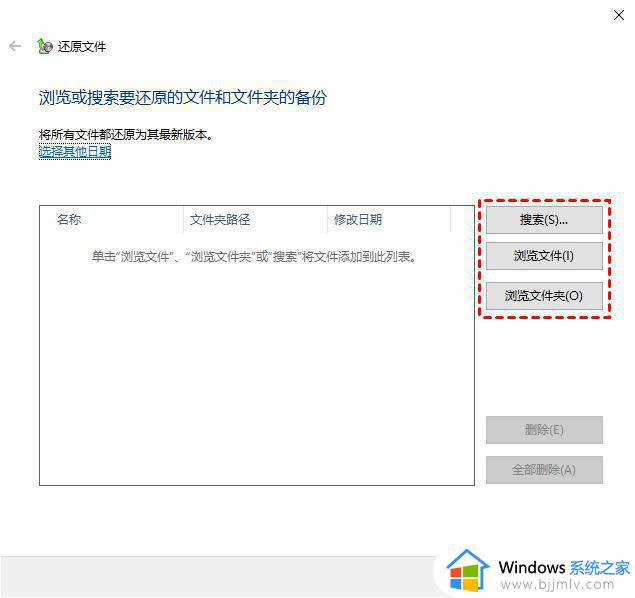
9. 点击“在以下位置”然后选择“浏览”找到新的固态硬盘,确定好之后点击“还原”。
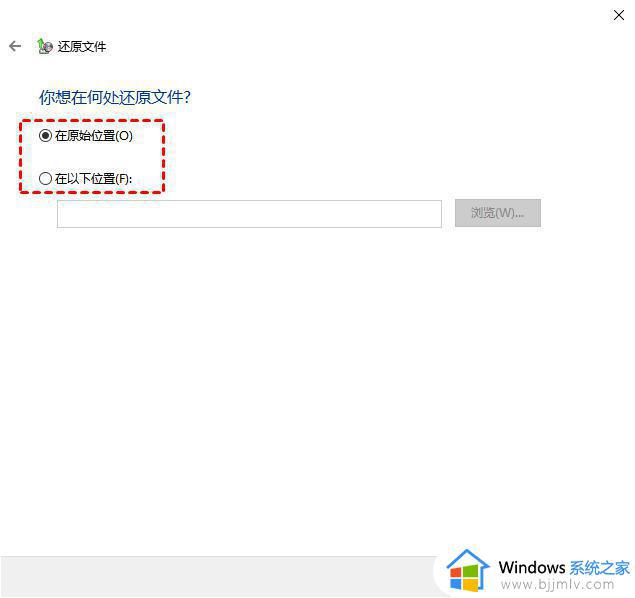
等待还原完成后,取下旧硬盘,然后从新硬盘启动即可。
这篇文章的内容就是小编给大家介绍的win10换系统盘图文设置了,果你也有相同需要的话,可以按照上面的方法来操作就可以了,希望本文能够对大家有所帮助。