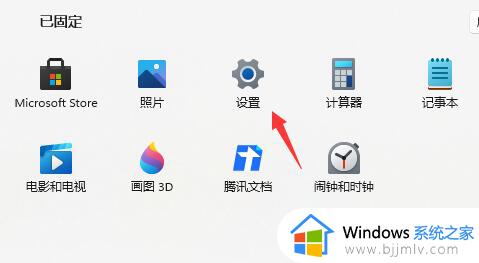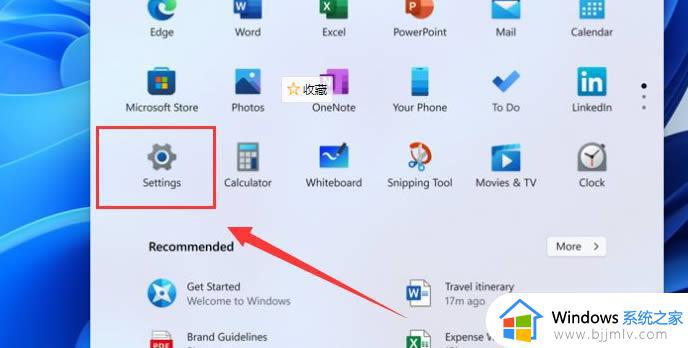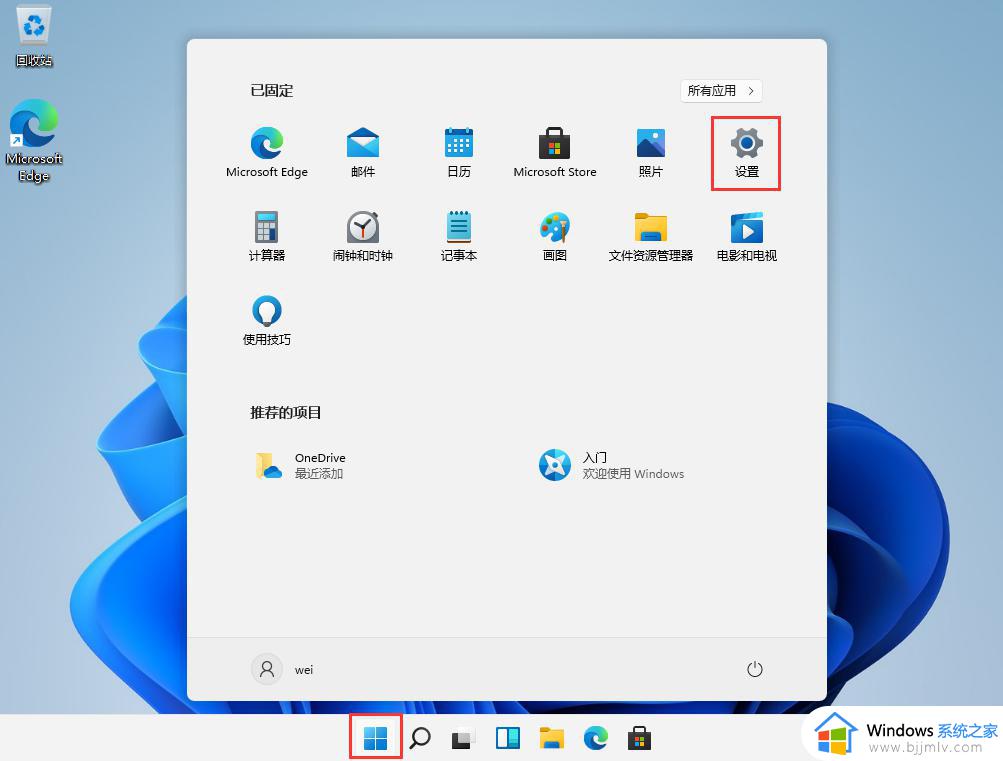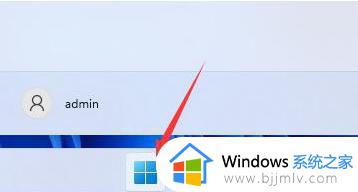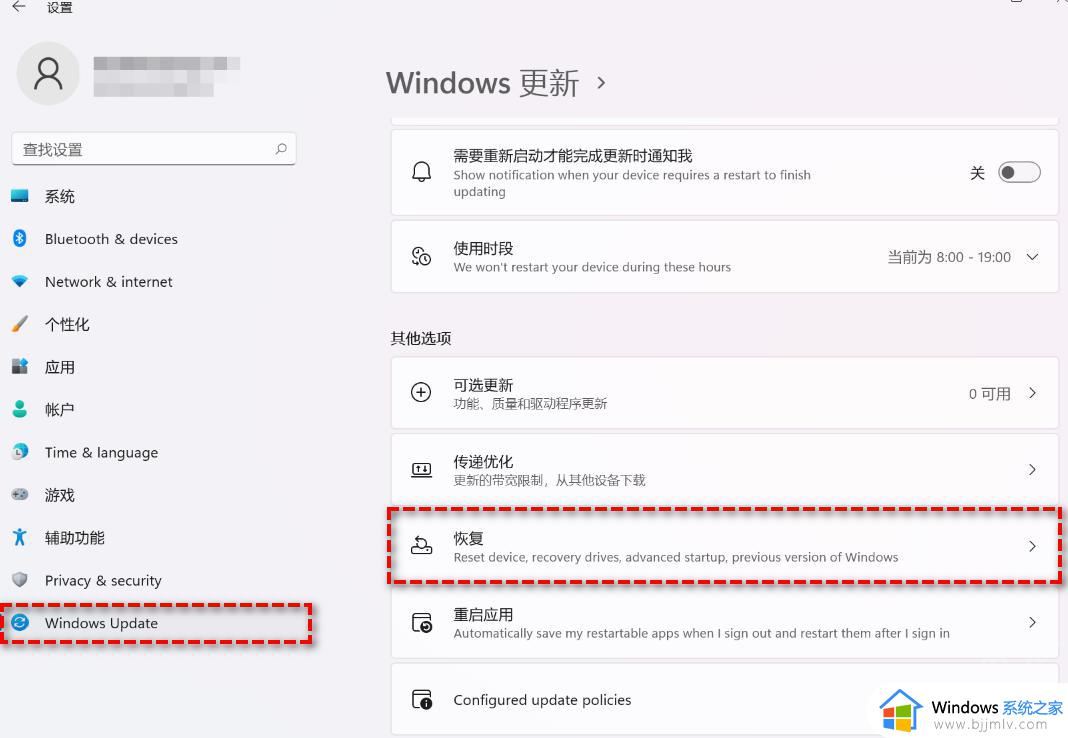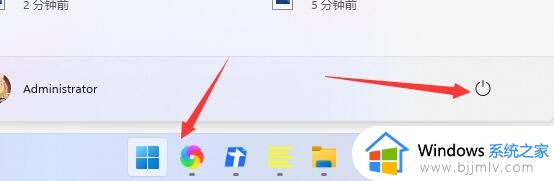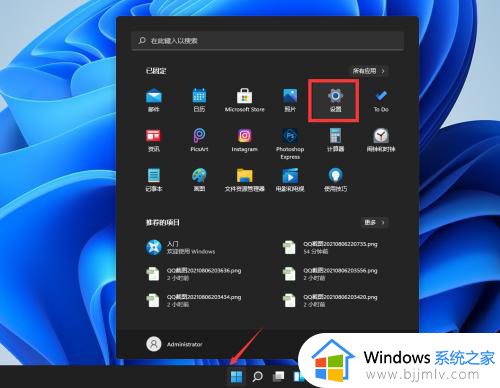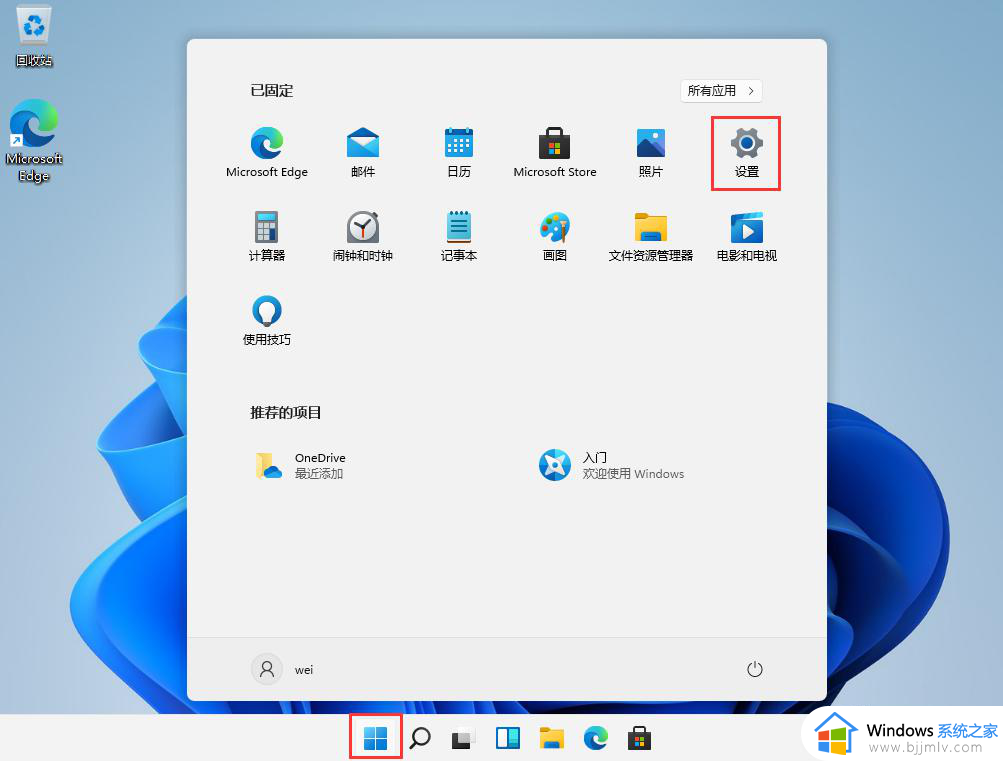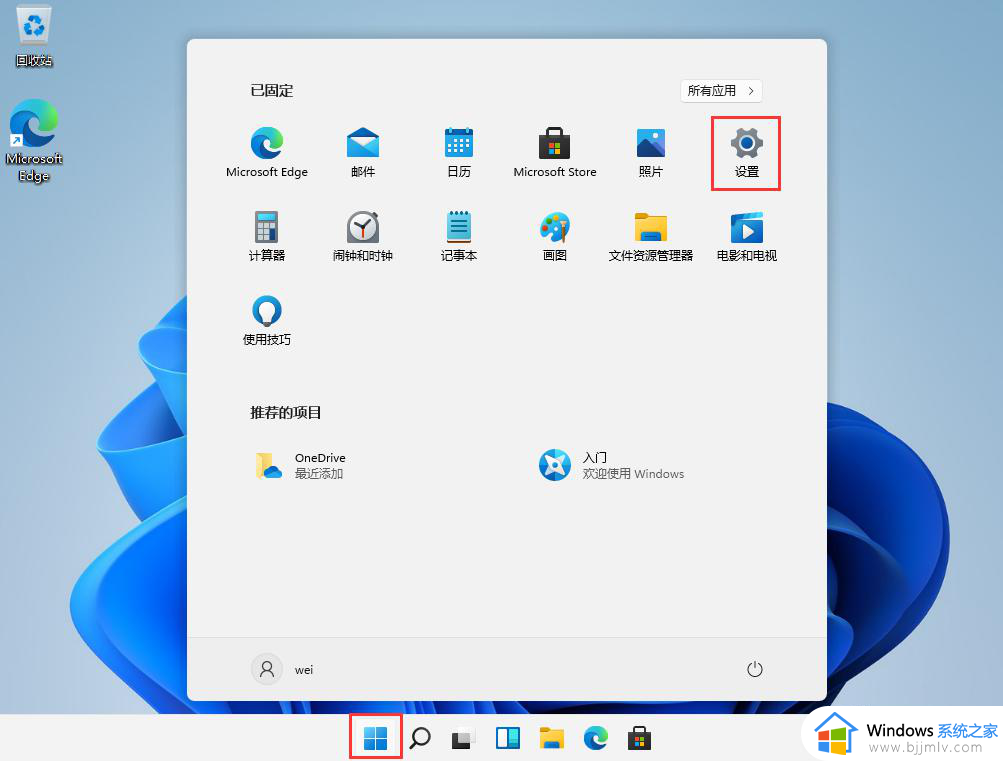win11怎么回退到win10系统 怎样从win11退回win10系统
基本上,在电脑接收到微软发送的升级win11系统推送通知之后,很多用户也都开始进行升级,可是由于win11系统中界面的优化和功能的不同,导致一些用户想要重新退回win10系统,可是win11怎么回退到win10系统呢?下面小编就来教大家从win11退回win10系统设置方法。
具体方法:
方法一:通过系统重置回退win10
1、首先点击开始菜单,在其中找到“设置”,如下图所示;
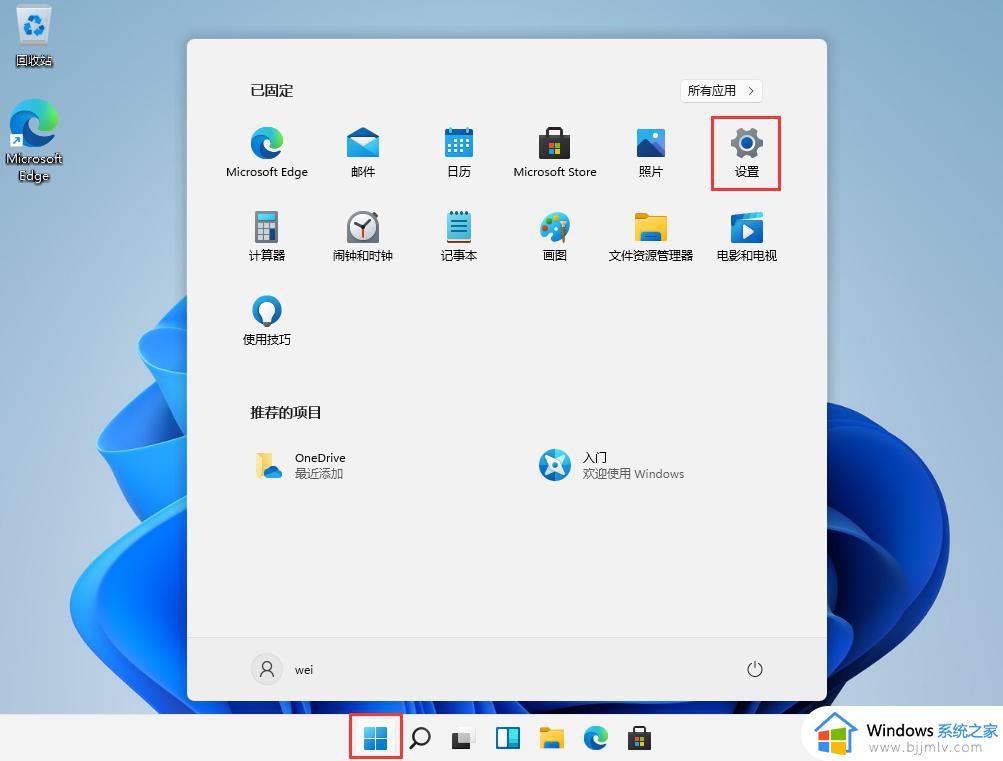
2、在设置面板中,我们可以找到“恢复”选,可以恢复最早或上一个版本的win10系统,如下图所示;
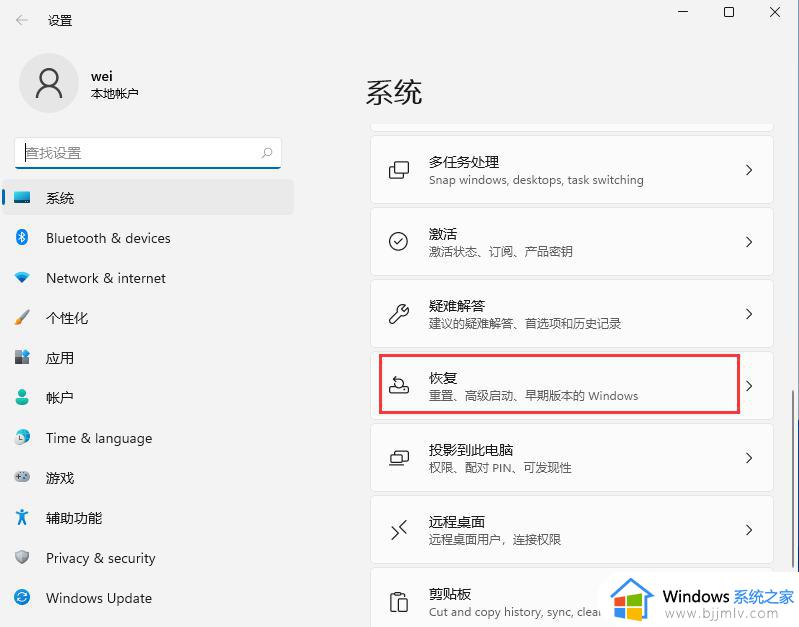
3、在“恢复选项”中选择“以前版本的Windows”,点击“返回”,如下图所示;
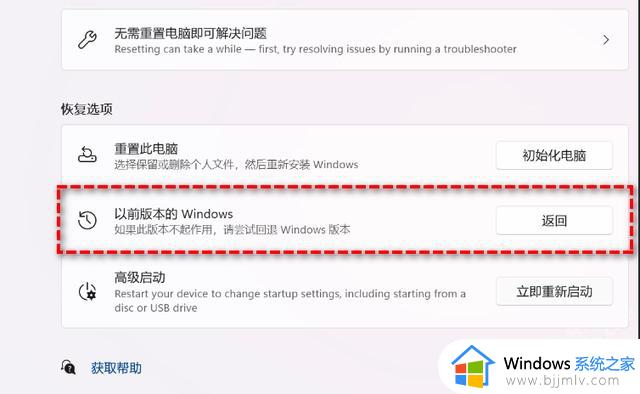
4、选择原因,然后点击“下一步”,如下图所示;
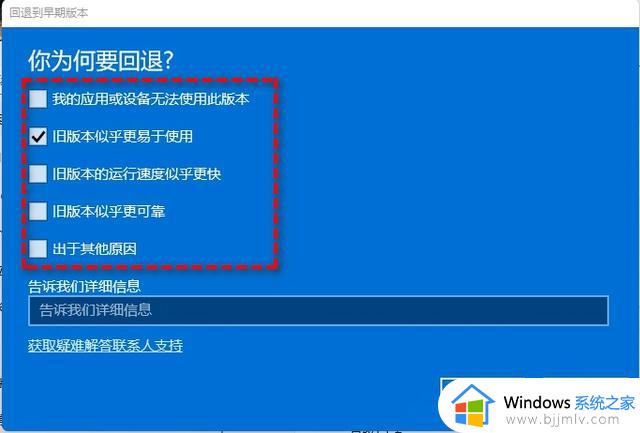
5、你将看到“检查更新”的通知,选择“不,谢谢”,如下图所示;
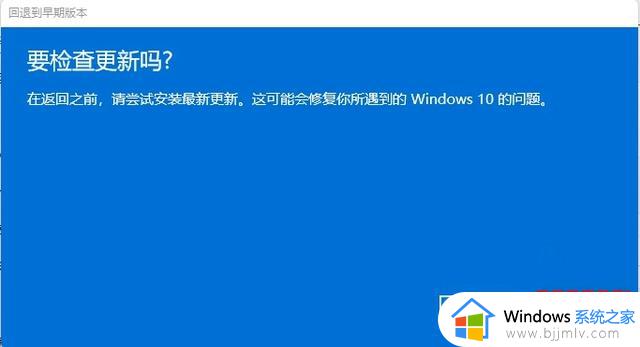
6、选择“回退到早期版本”,如下图所示;

等待完成后,你便成功将Win11还原以前的版本了,但有些用户可能会遇到无法还原的情况。
如果以上方法无法回退到win10系统的话,可以采用第二种方法。
win11退回win10系统方法二:直接重装系统【怎样重新安装电脑系统win10】
关于从win11退回win10系统设置方法就和大家简单介绍到这了,还有不清楚的用户就可以参考一下小编的步骤进行操作,希望能够对大家有所帮助。