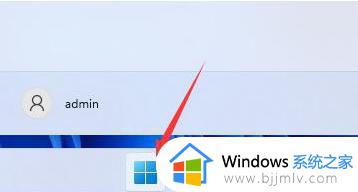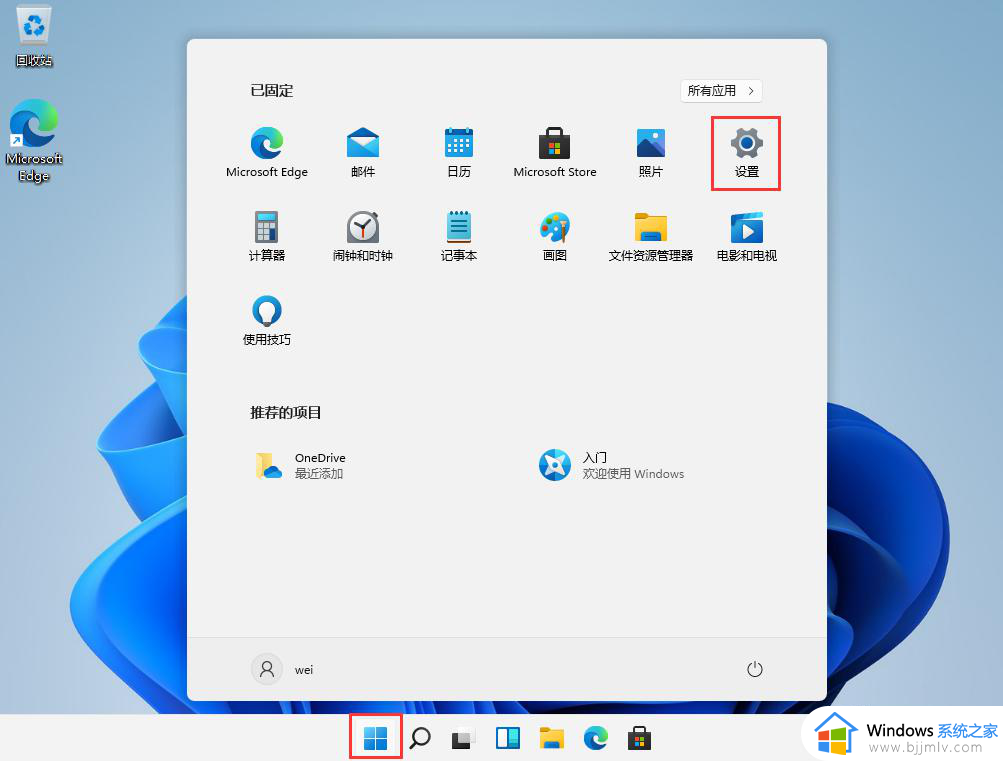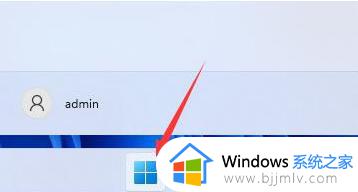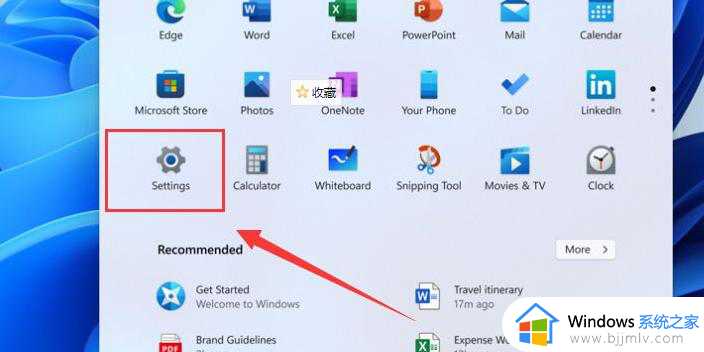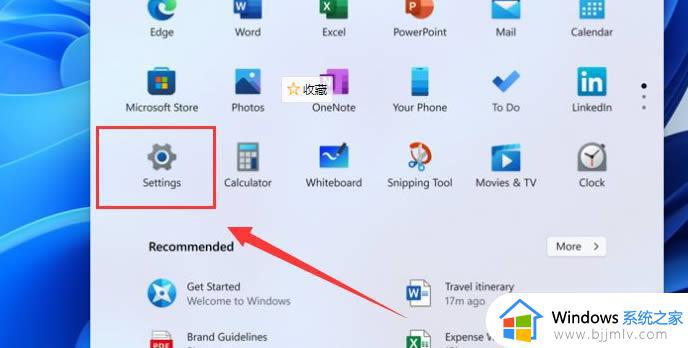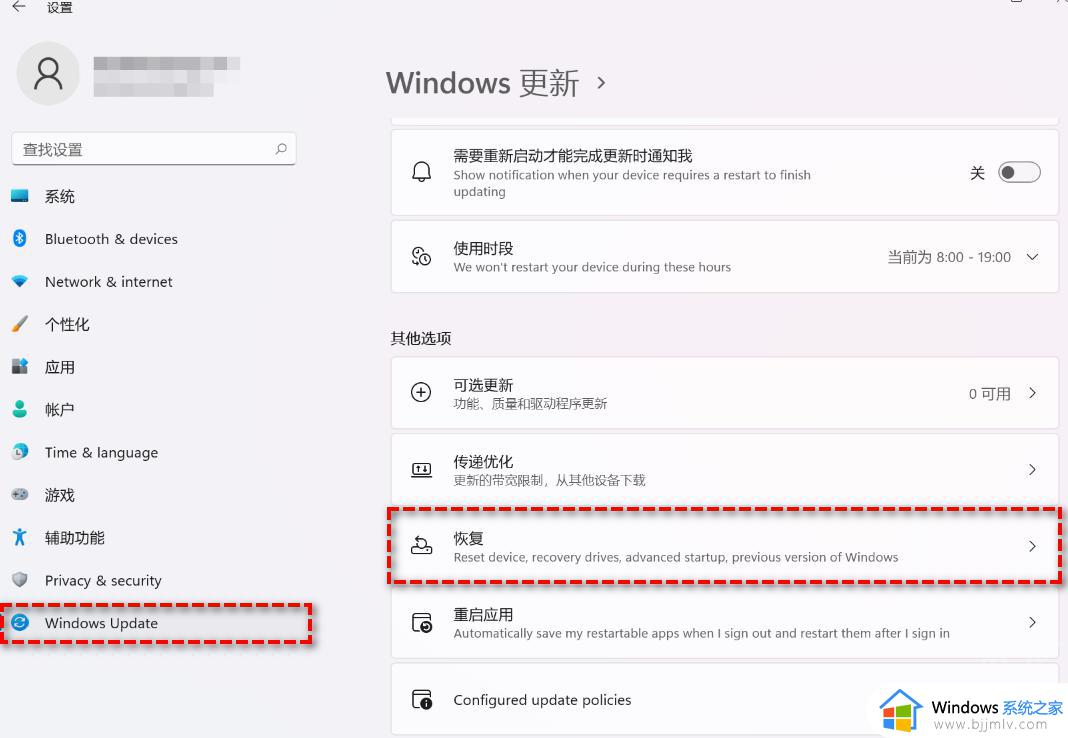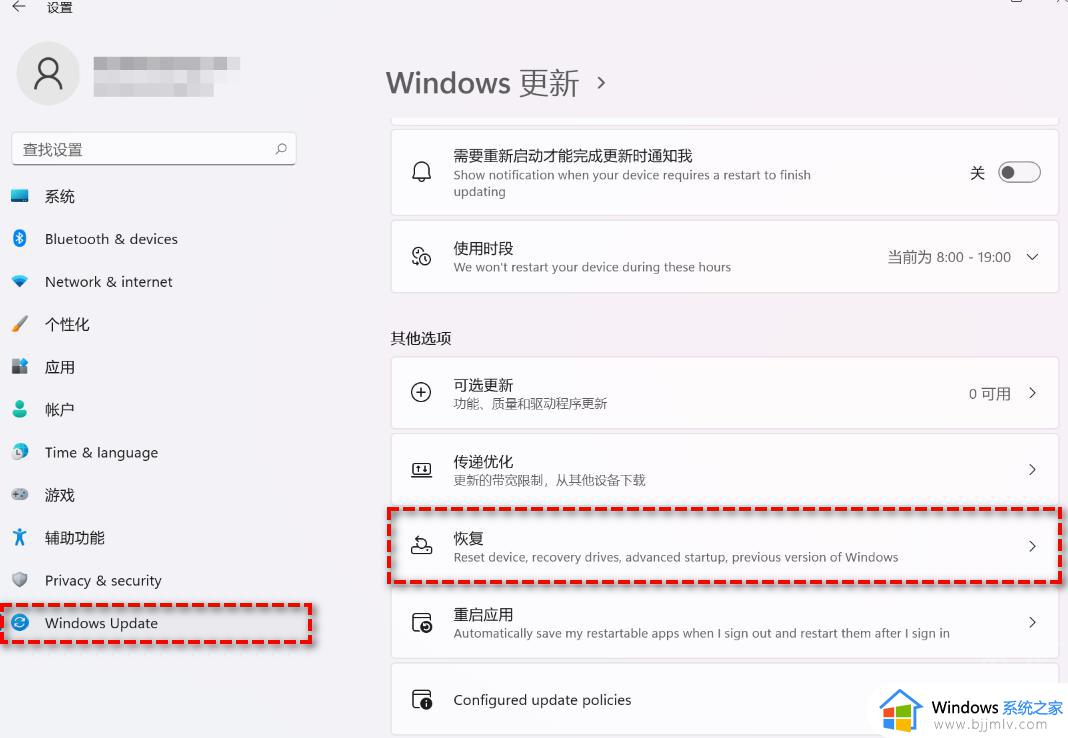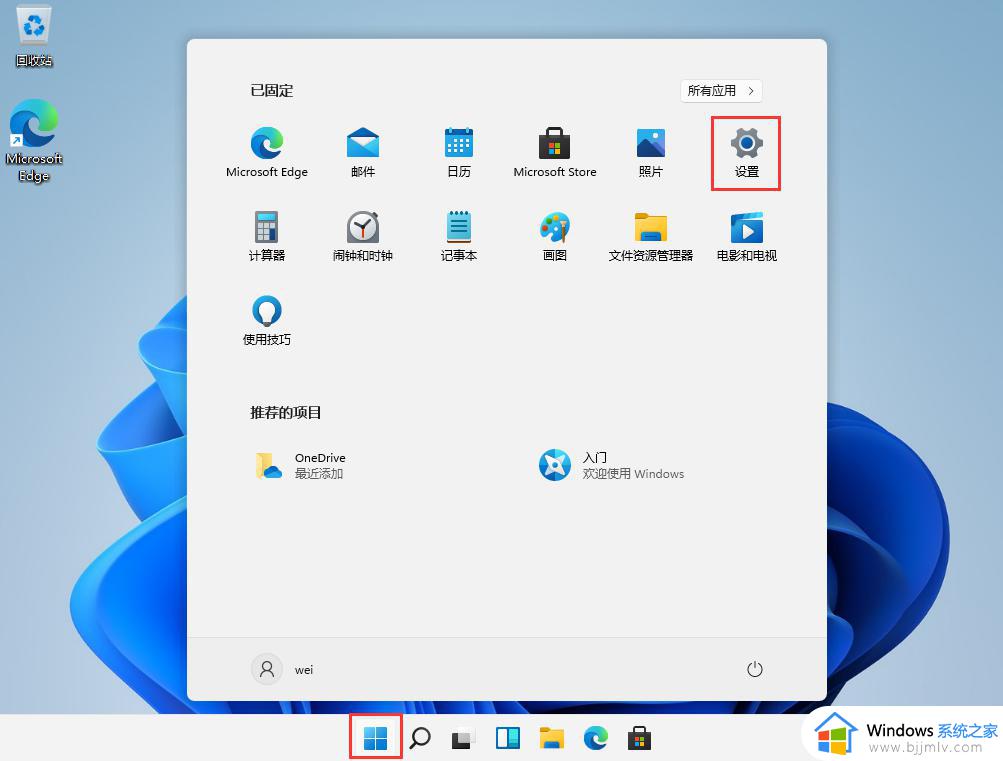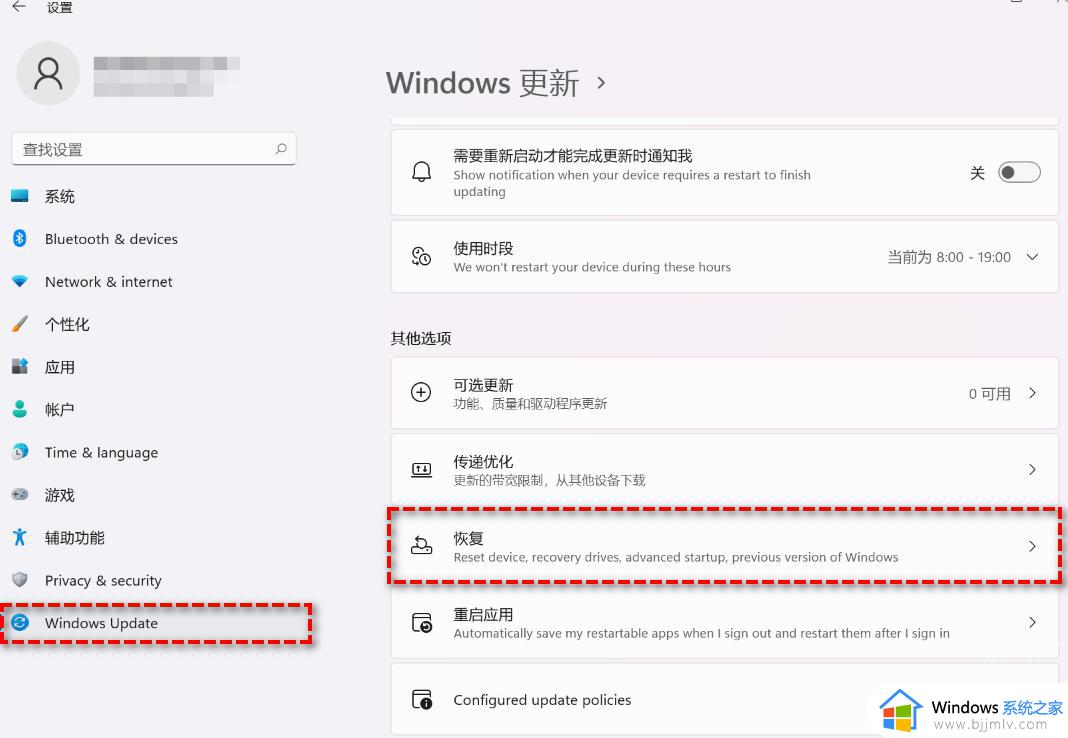升级到win11怎么退回win10 升级win11后回退win10系统的步骤
win11系统是现在最新的操作系统,很多人在升级一段时间之后,发现用着非常不习惯,所以就想要退回原来的win10系统,只是有很多用户并不知道升级到win11怎么退回win10吧,带着此问题,本文这就给大家详细介绍一下升级win11后回退win10系统的步骤给大家参考。
方法1:从设置菜单将Win11退回Win10
根据微软官方提供的回滚方案显示,在升级Win11之后的10天之内,用户可以通过系统恢复选项将Win11还原Win10。详细操作步骤如下:
1、点击任务栏的“开始”菜单,然后单击“设置”选项。
2、选择“Windows更新”,然后点击“恢复”。
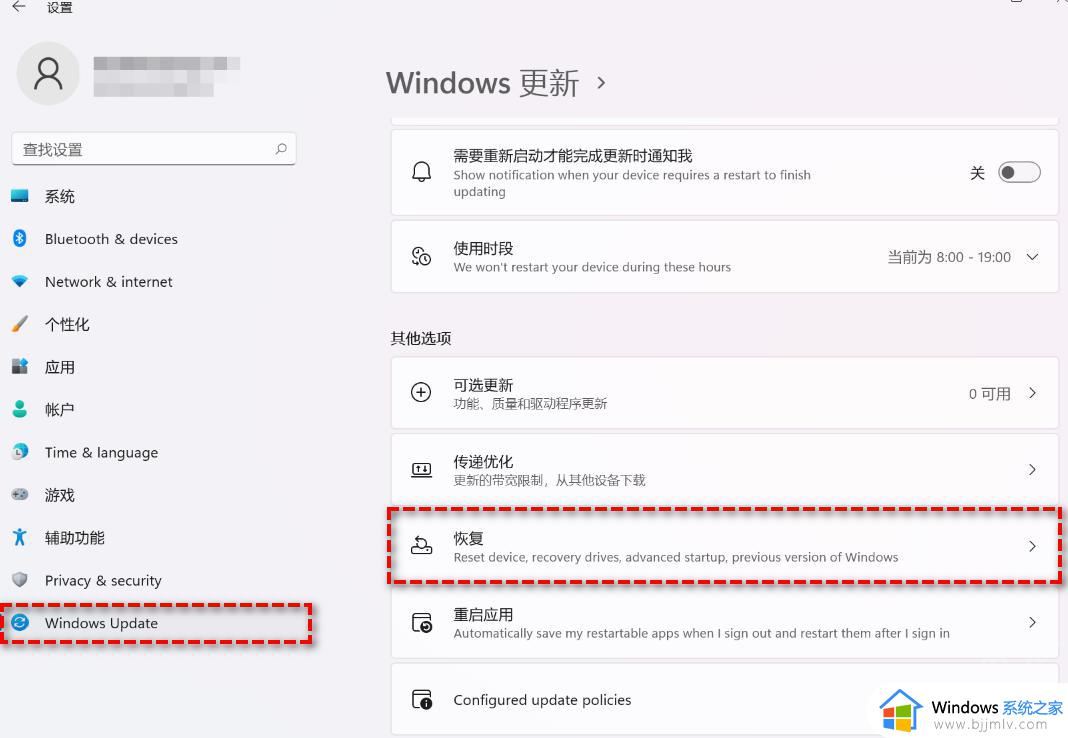
3、在“恢复选项”下选择“以前版本的Windows”,点击“返回”。
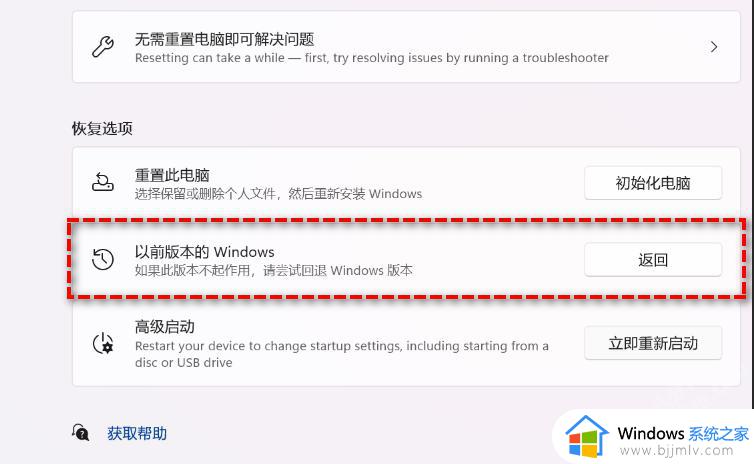
4、选择将Win11退回Win10的原因,然后点击“下一步”。
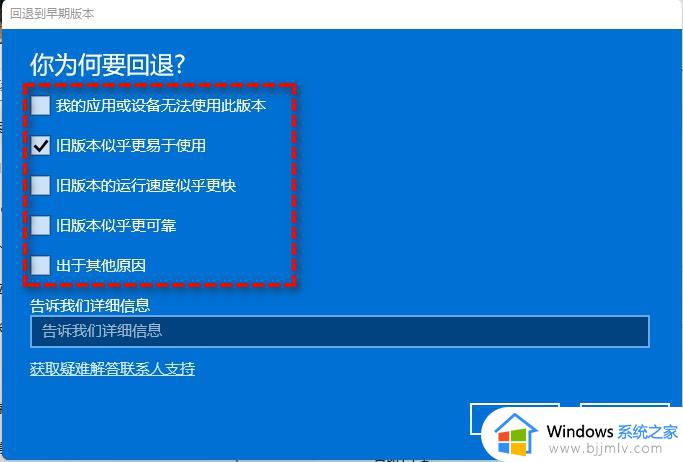
5、你将看到“检查更新”的通知,选择“不,谢谢”。
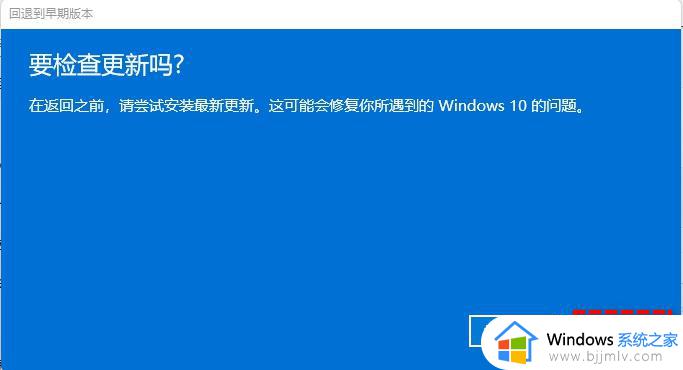
6、阅读需要了解的内容,然后点击“下一页”。

7、阅读锁定提示,点击“下一页”。
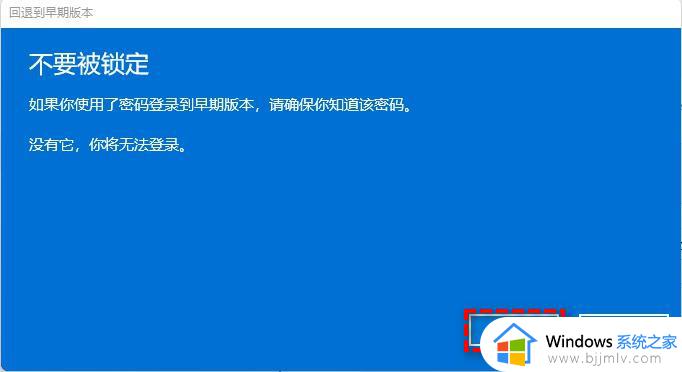
8、接下来选择“回退到早期版本”。
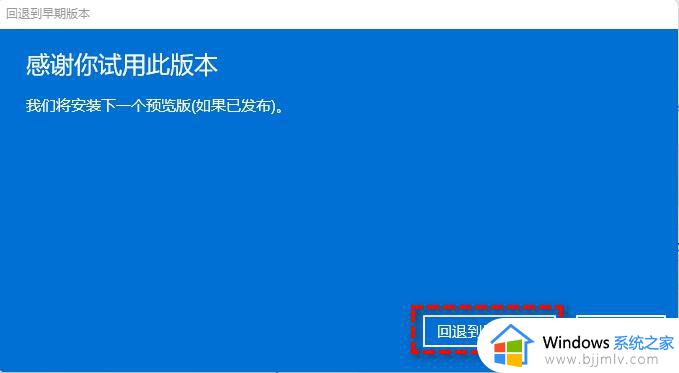
等待完成后,你便成功将Win11还原以前的版本了,但是有些用户在此方法中可能会遇到系统无法还原的情况。如果是这样,请尝试方法2。
方法2:使用卸载更新功能将Win11退回Win10
1、在搜索框中输入“恢复”并选择“恢复选项”。然后点击“高级启动”下的“立即重新启动”以访问Windows恢复环境。
2、在Windows恢复环境中,选择“疑难解答”> “高级选项”。
3、在高级选项窗口中,选择“卸载更新”即可轻松将Win11退回Win10。
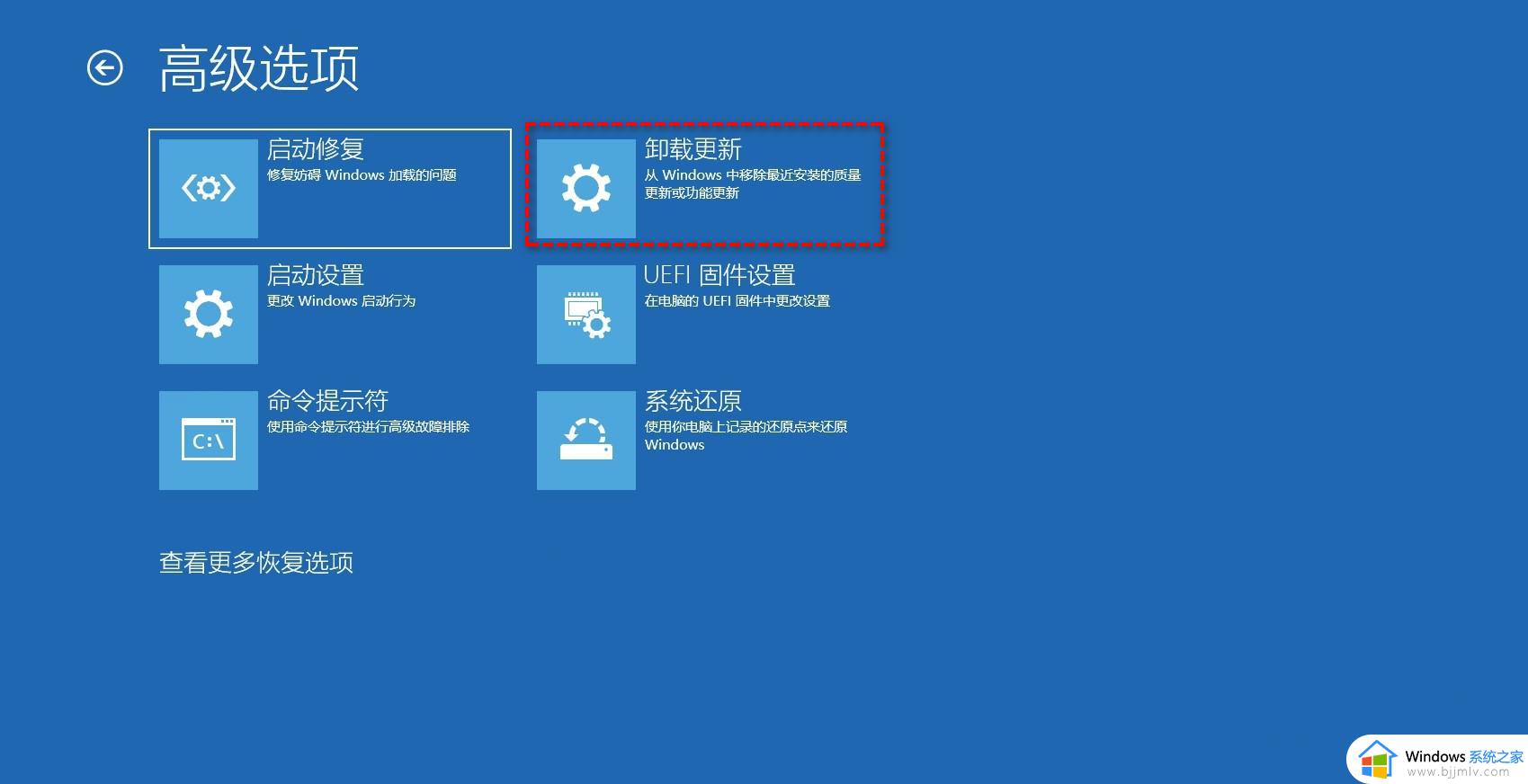
方法3:通过全新安装将Win11退回Win10
以上就是升级到win11退回win10的详细方法,有一样需求的小伙伴们可以参考上述方法来进行退回,希望能帮助到大家。