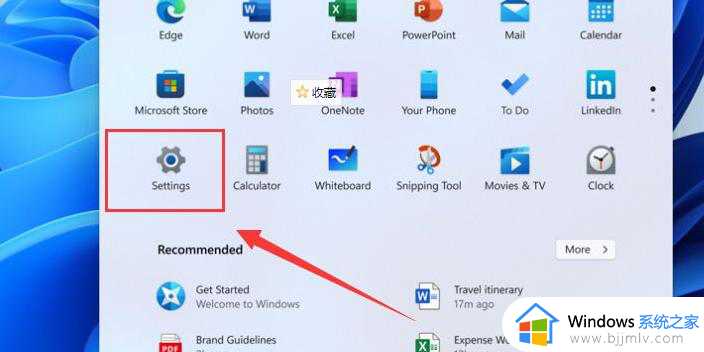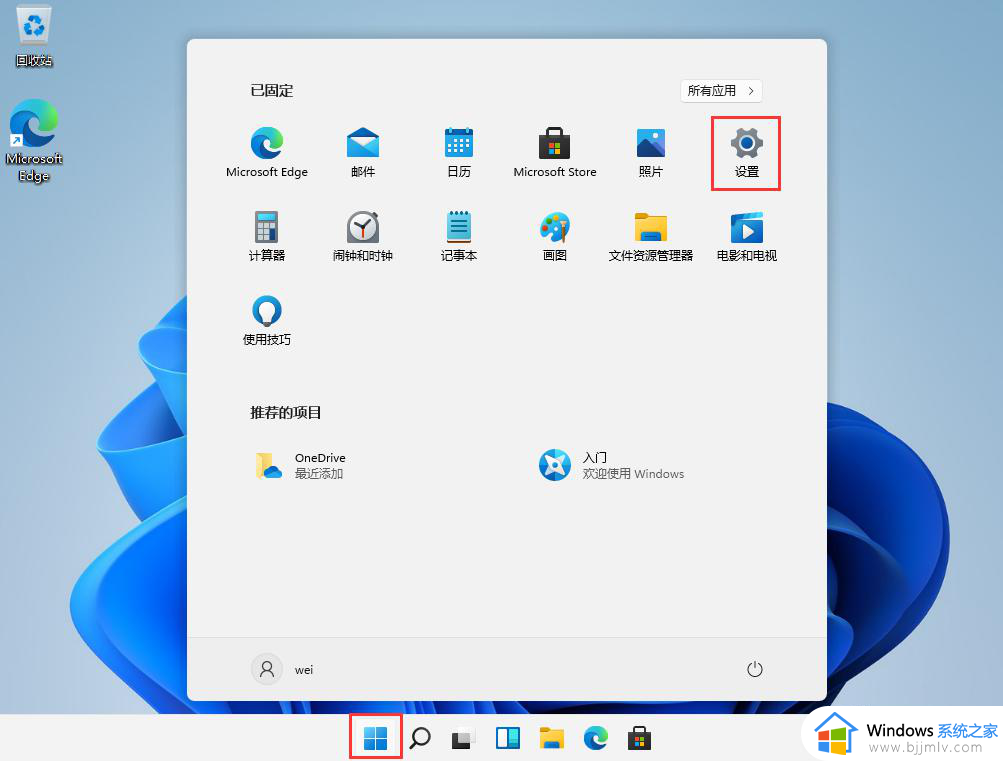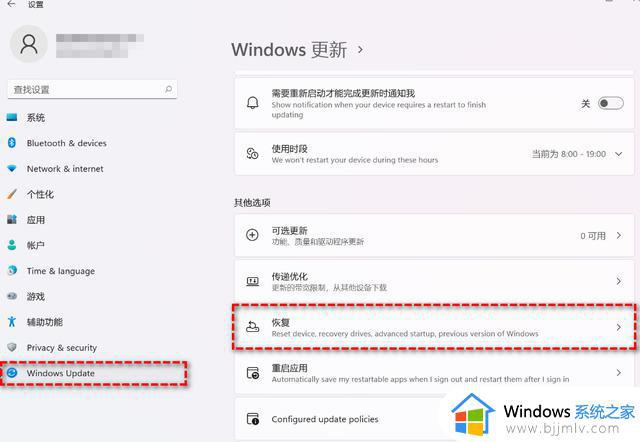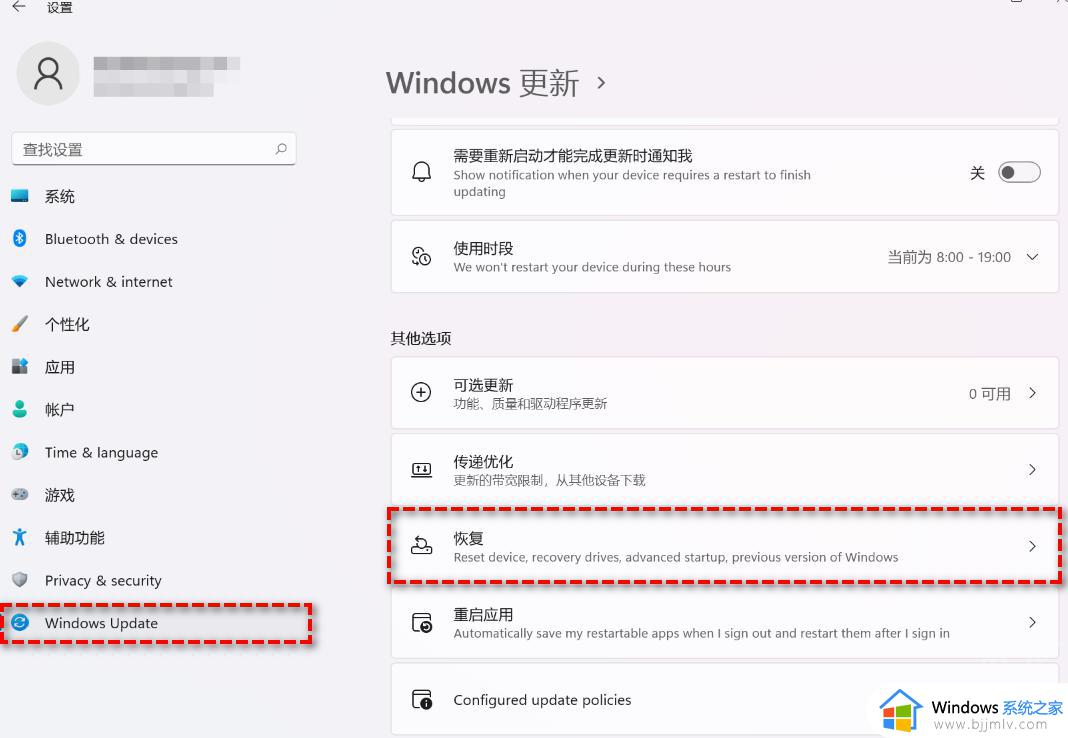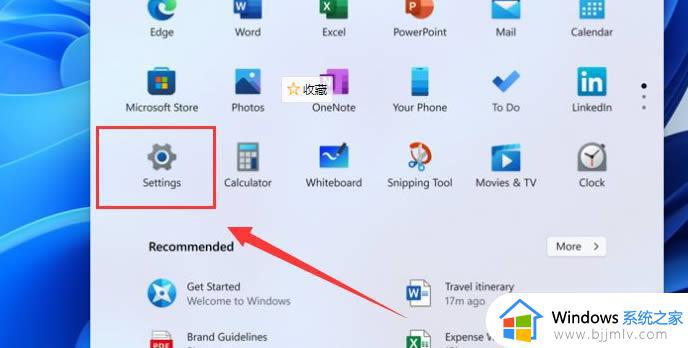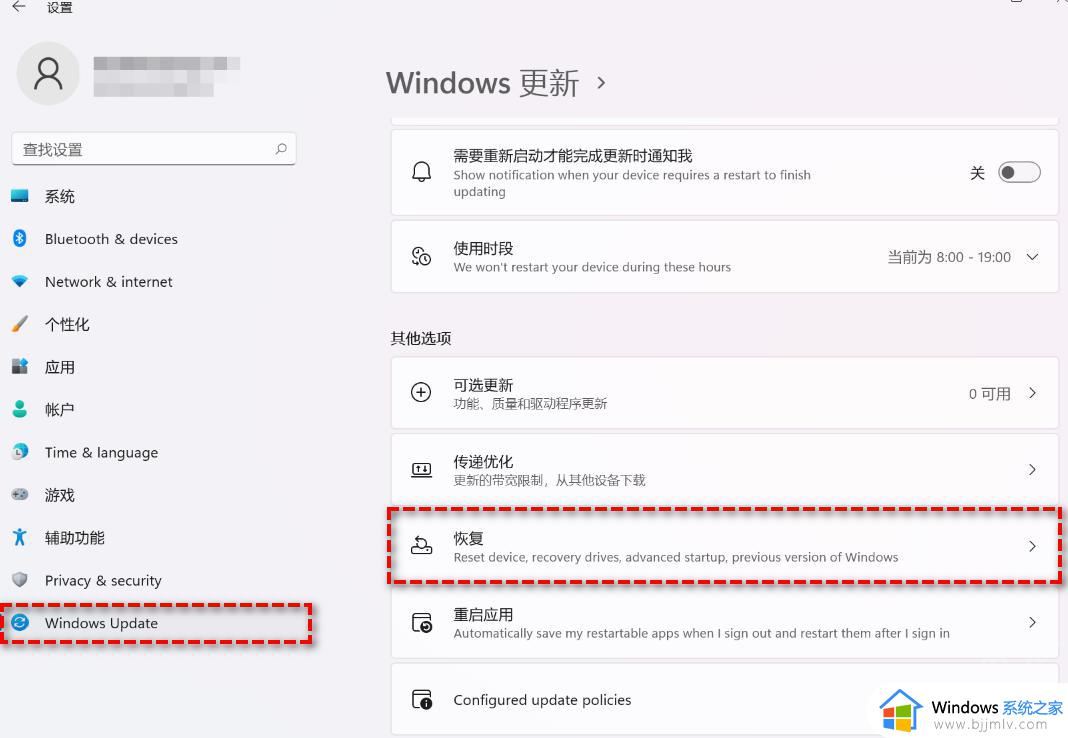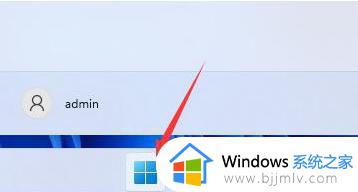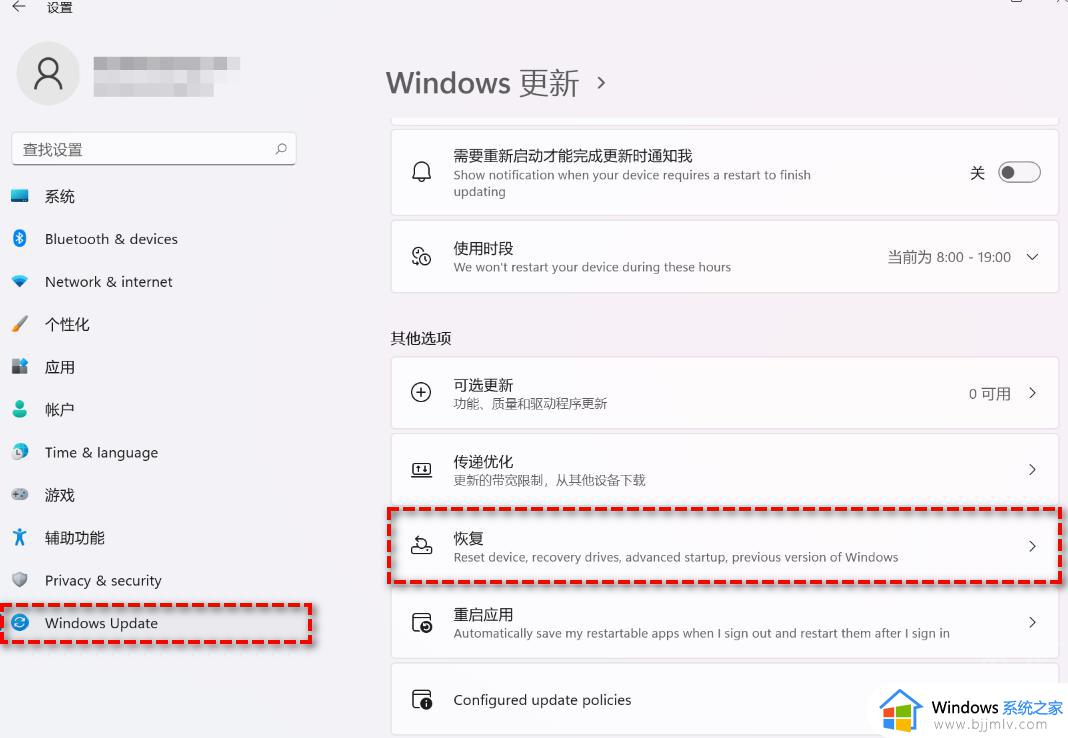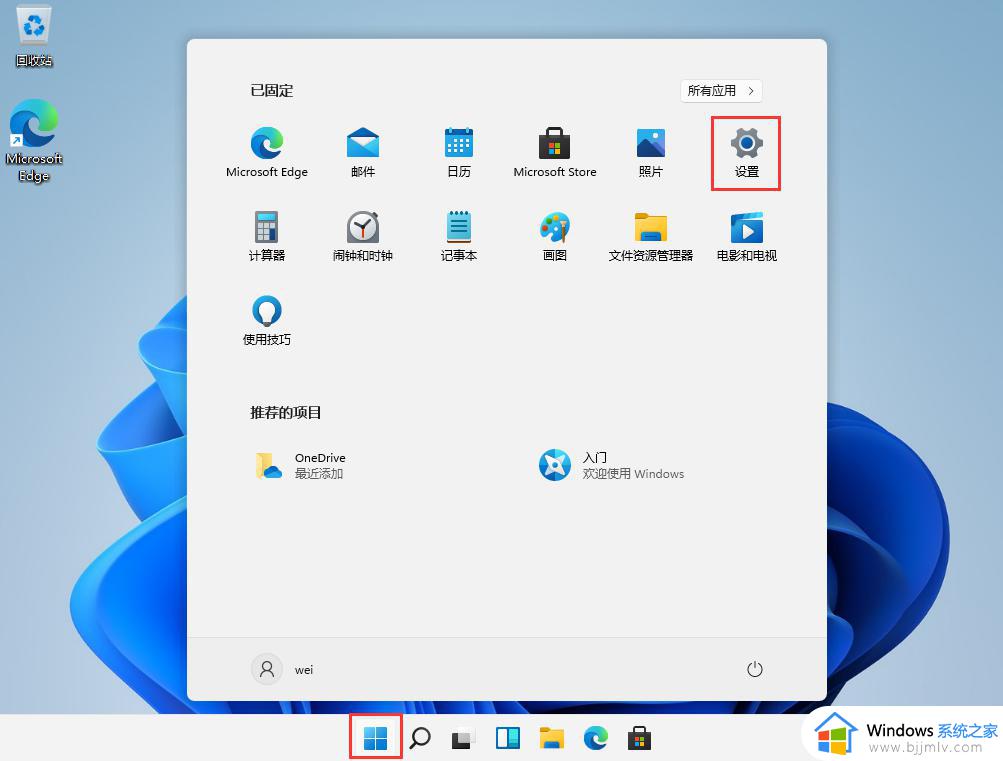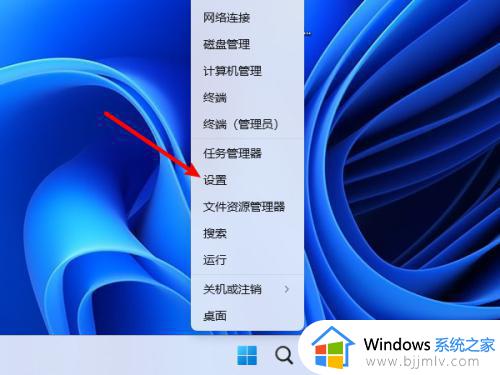电脑升级win11怎么退回win10 电脑升级完win11如何回退win10
更新时间:2023-03-03 10:42:49作者:runxin
现阶段微软发布的win11系统已经有一段时间了,因此一些用户的win10电脑在接收到升级推送通知之后,也都进行升级了,可是由于操作不习惯的缘故也不得不重新回退到win10系统版本,那么电脑升级win11怎么退回win10呢?下面小编就来告诉大家电脑升级完win11回退win10设置方法。
具体方法:
1、这种情况可以直接退回,进入win11系统后,点击桌面底部的“开始菜单”。
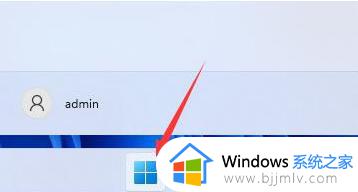
2、接着点击“设置”进入。
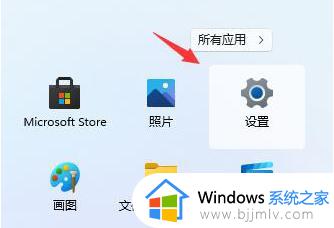
3、在左边栏中找到并进入“windows更新”。
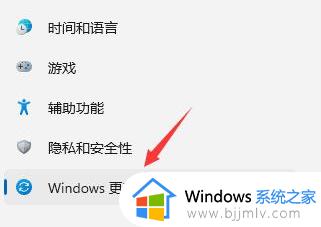
4、在更多选项下点击“高级选项”进入。
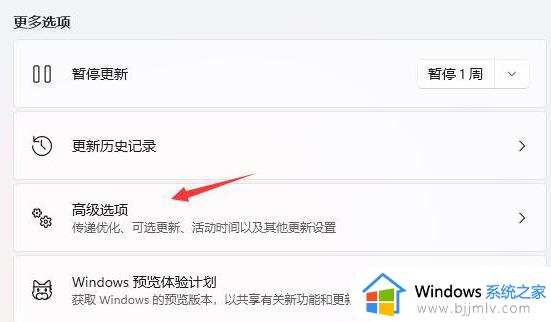
5、选择“恢复”进入。
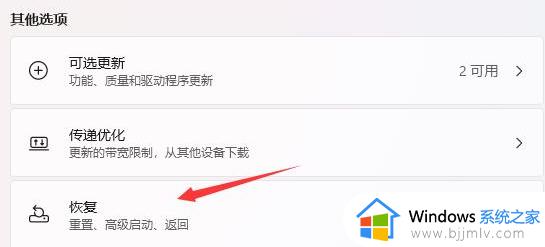
6、点击历史windows版本右边的“返回”按钮,等待进入回退win10的步骤。
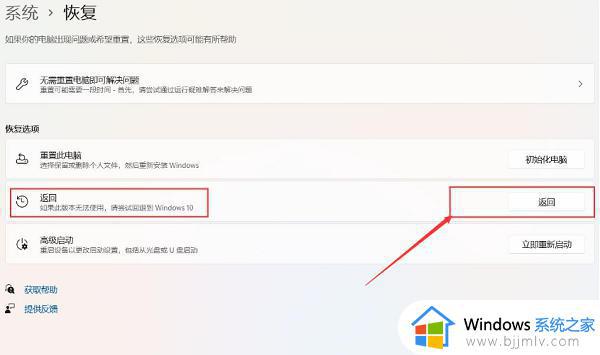
以上就是小编讲解的电脑升级完win11回退win10设置方法了,有需要的用户就可以根据小编的步骤进行操作了,希望能够对大家有所帮助。