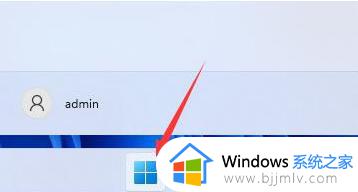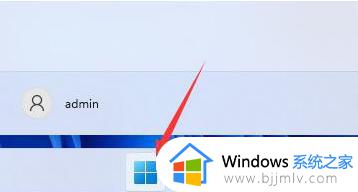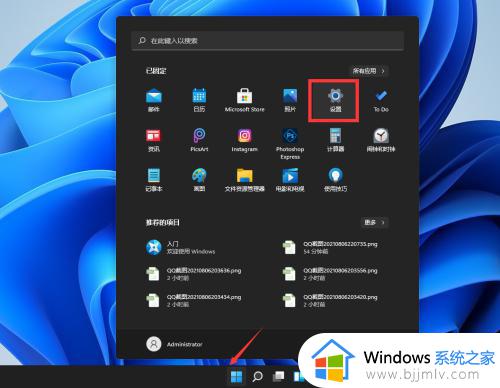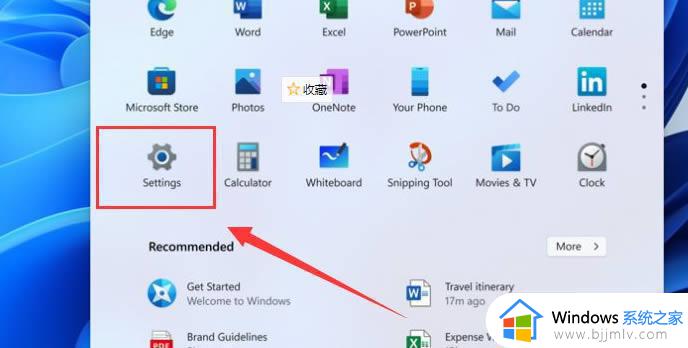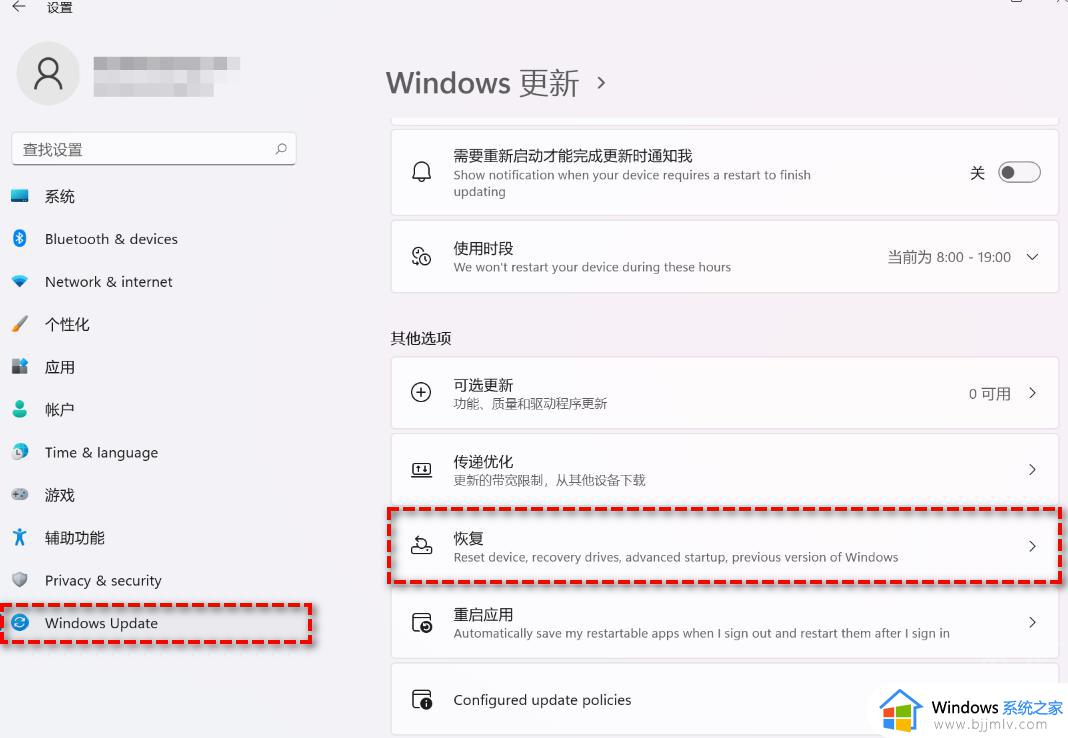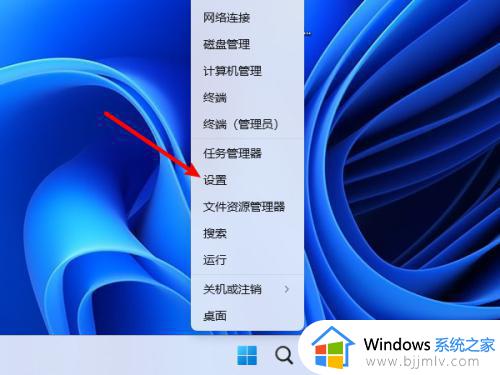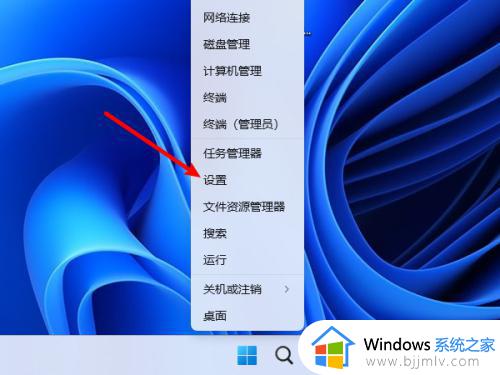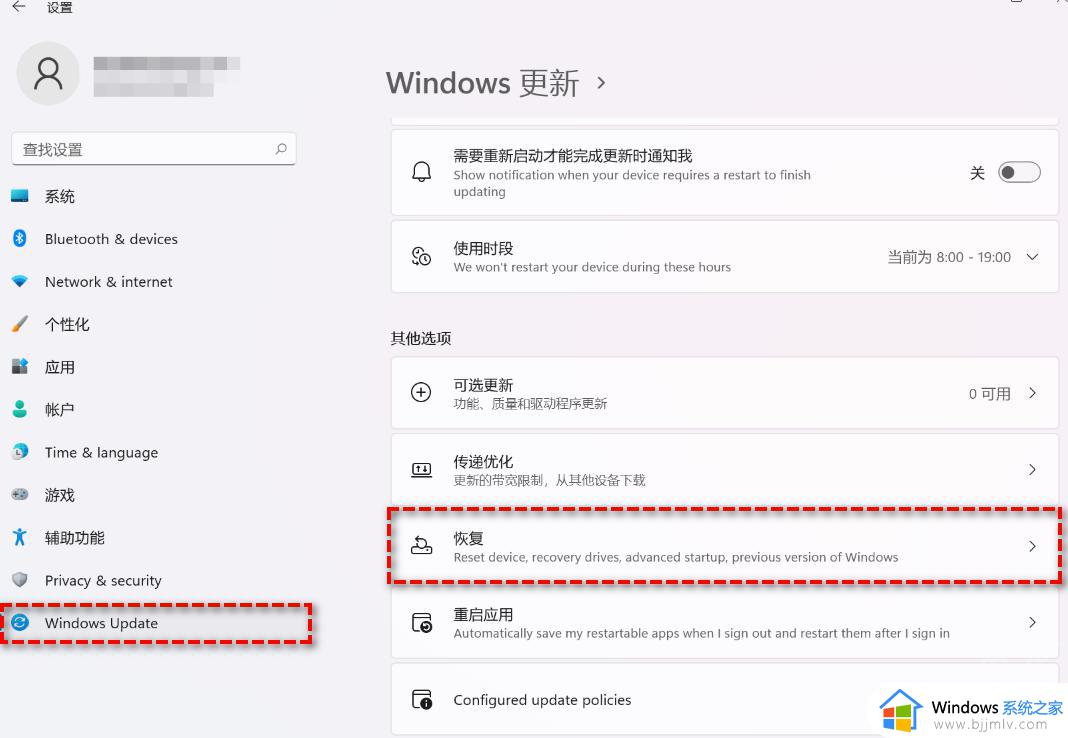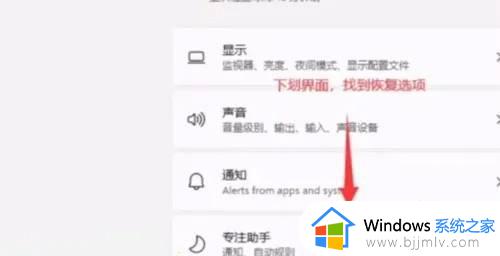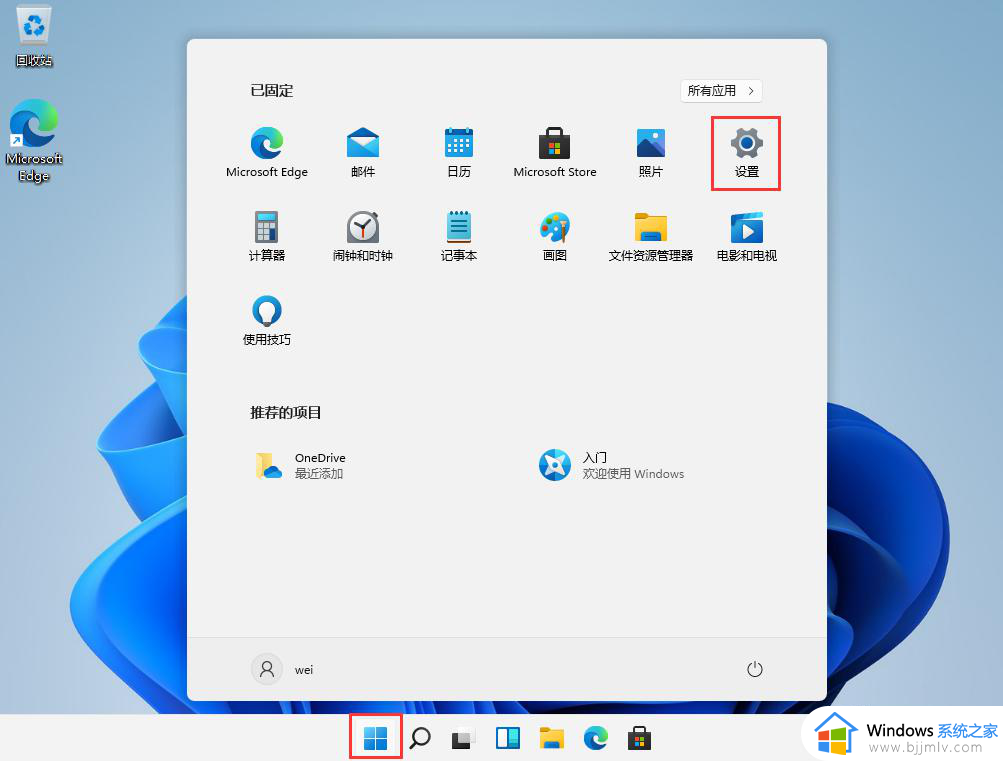电脑自动更新win11怎么退回win10 电脑自动升级win101如何退回win10
近日有用户的win10电脑在接收到了微软发送的升级win11系统推送通知之后,也都第一时间进行了更新,可是由于使用不习惯win11系统界面和功能,因此就想要重新退回win10,对此电脑自动更新win11怎么退回win10呢?今天小编就来告诉大家电脑自动升级win101退回win10详细教程。
具体方法:
1.如果升级时间没有超过10天。可以使用本方法。点击“设置”;
2. 选择“Windows Update”,然后点击“恢复”;
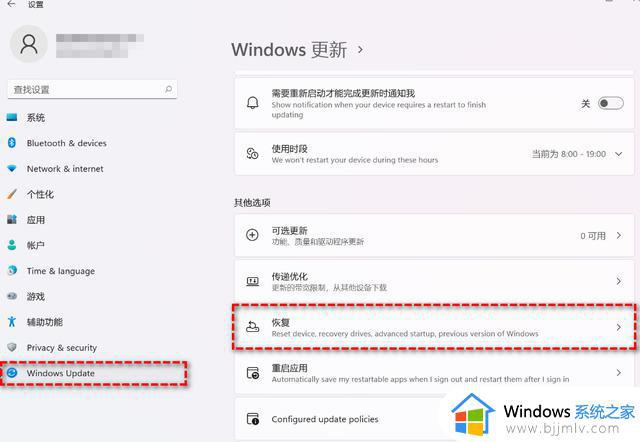
3. 在“恢复选项”中选择“以前版本的Windows”,点击“返回”;
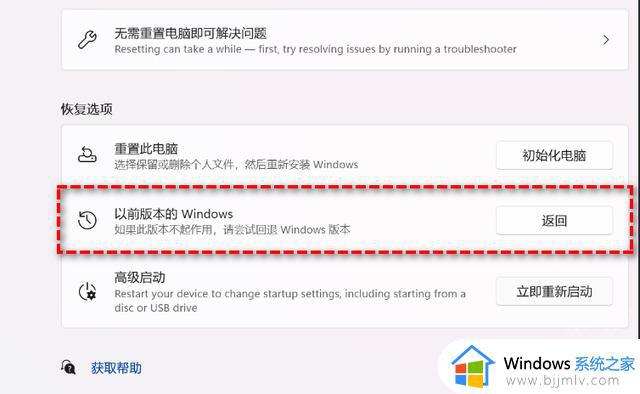
4.选择原因,然后点击“下一步”;
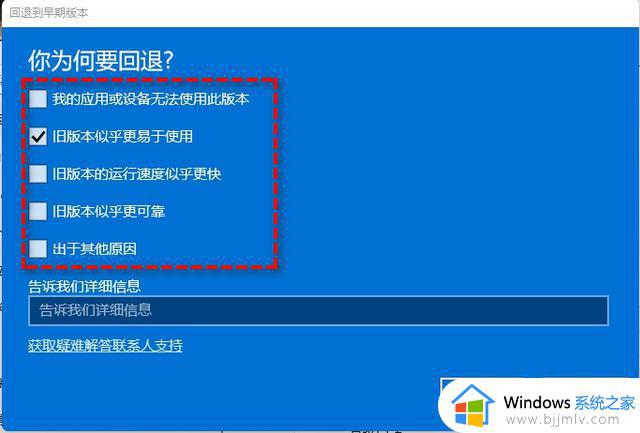
5. 在“检查更新”的通知,选择“不,谢谢”;
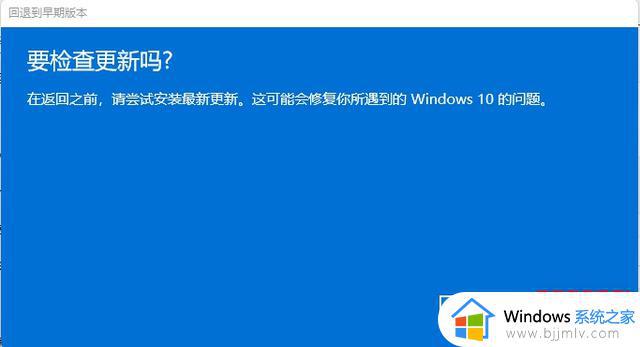
6. 阅读需要了解的内容,然后点击“下一页”;
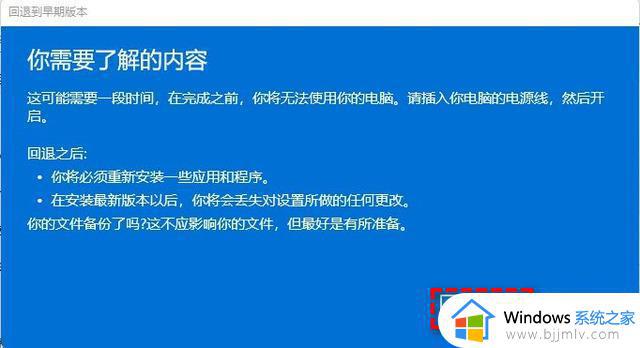
7. 阅读锁定提示,点击“下一页”;
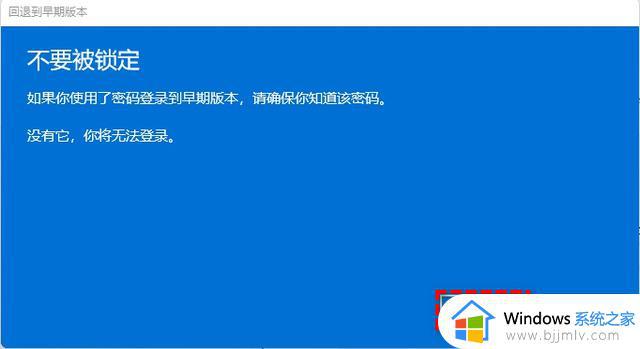
8. 选择“回退到早期版本”;
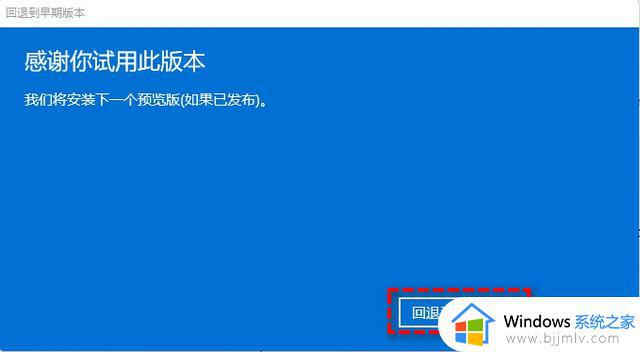
等待完成后,你便成功将Win11还原以前的版本了,但有些用户可能会遇到无法还原的情况。如果是这样,请尝试重装系统。【win10官方u盘怎么安装系统】
以上就是小编教大家的电脑自动升级win101退回win10详细教程了,如果有不了解的用户就可以按照小编的方法来进行操作了,相信是可以帮助到一些新用户的。