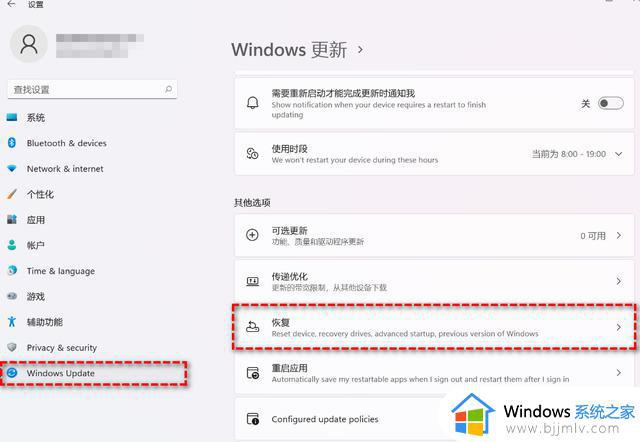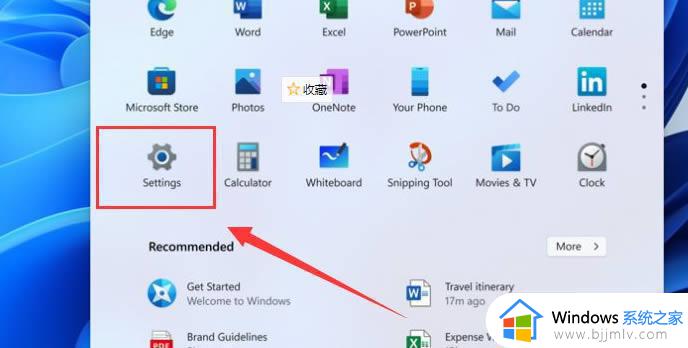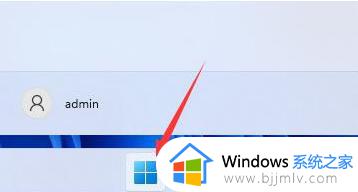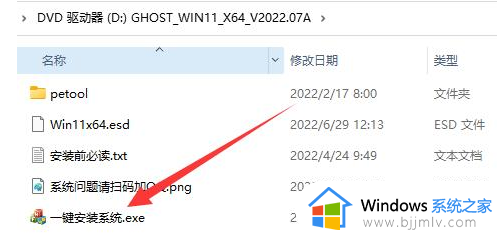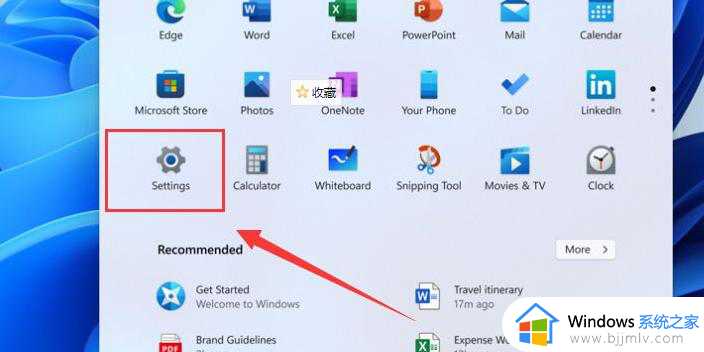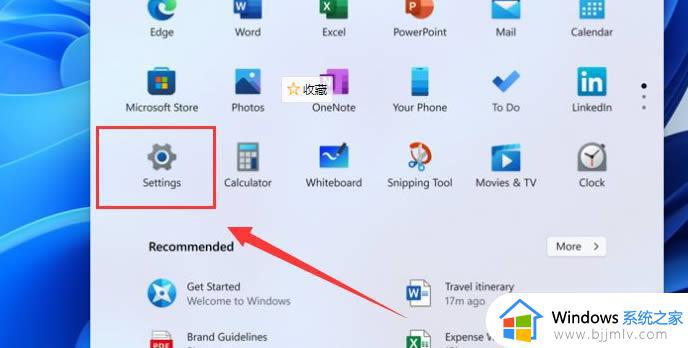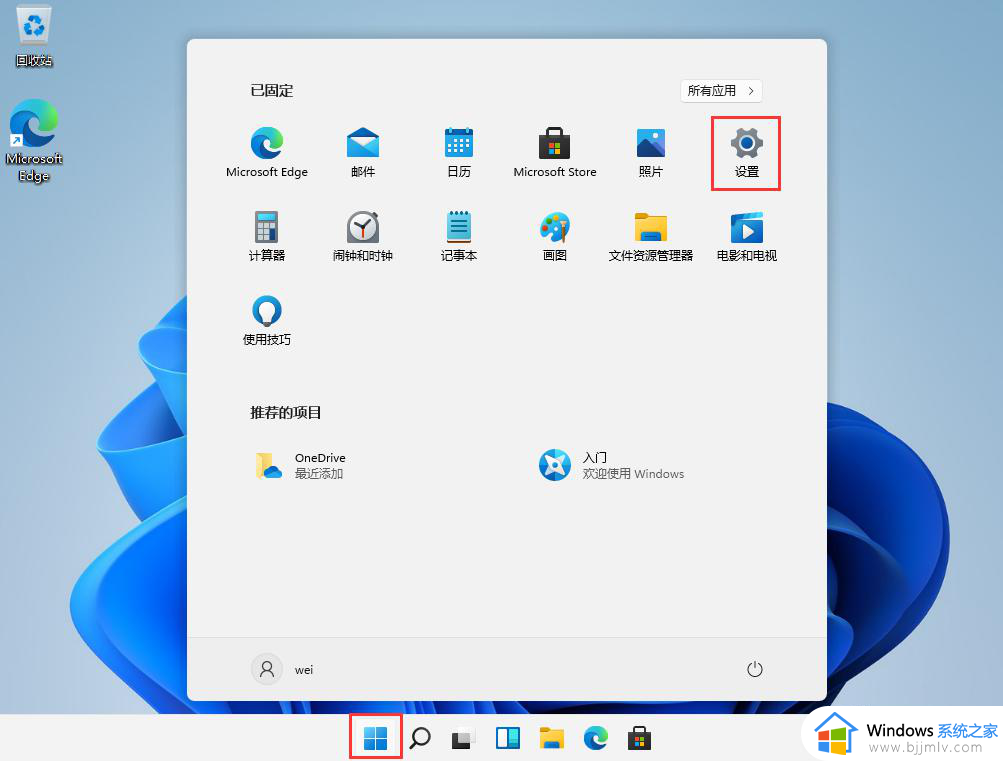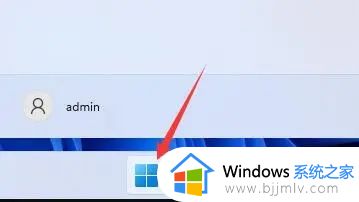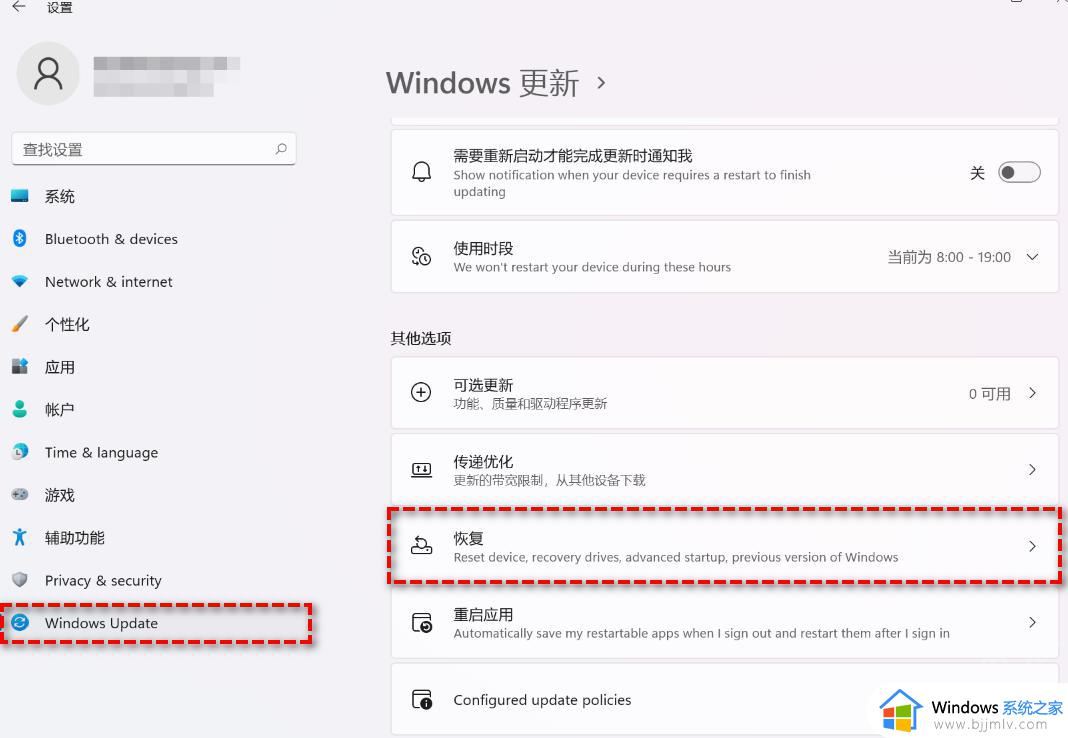电脑自动升级win11如何退回去 电脑自动升级win11怎么返回以前的版本
近日许多用户的电脑也都陆续接收到微软发送的升级win11系统推送通知,一些想要体验这款全新系统的用户也会进行更新,然而有些用户在升级win11系统之后使用不是很习惯,因此想要重新退回原来的版本,那么电脑自动升级win11如何退回去呢?本文就给大家带来电脑自动升级win11返回以前的版本设置方法。
具体方法:
1、首先,我们在WINDOWS 11系统界面中,点击桌面中间的WINDOWS按钮,在列表中我们点击设置按钮。
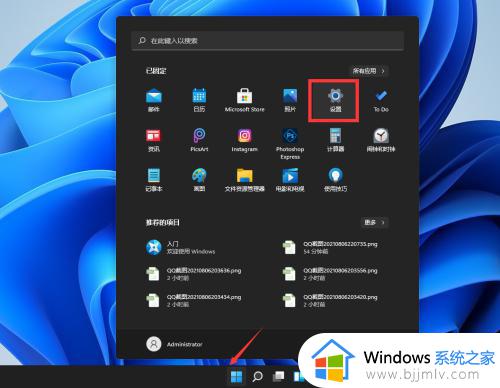
2、到打开如图所示的设置界面后,切换到WINDOWS更新选项卡,点击右侧的高级选项进入。
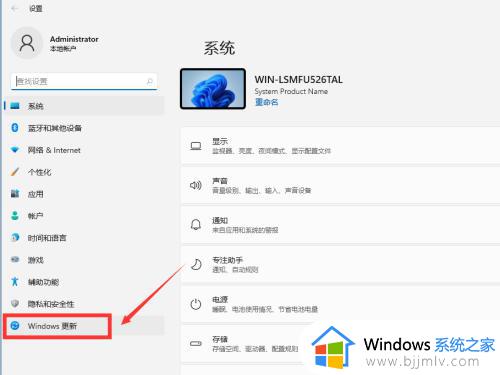
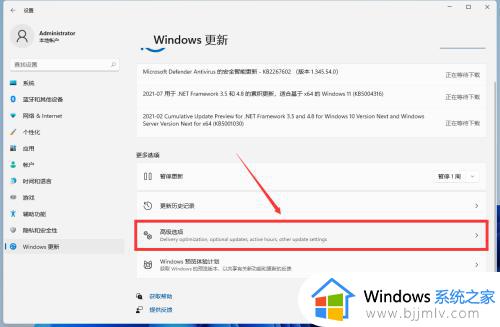
3、接着,我们在高级选项界面中,点击如图所示的恢复按钮进入。
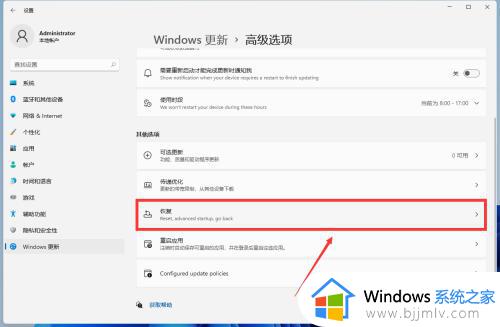
4、此时,我们就正式进入操作系统恢复界面,直接点击右侧的回退按钮。
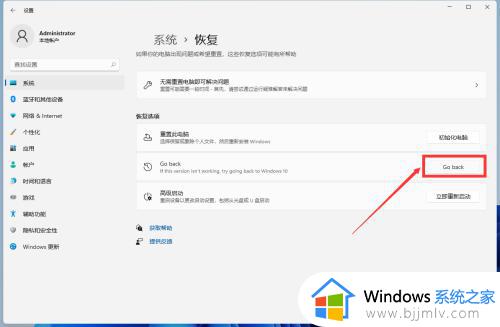
5、最后,我们只需要根据操作界面提示向导进行操作就可以完成操作系统的早期版本的恢复操作了。
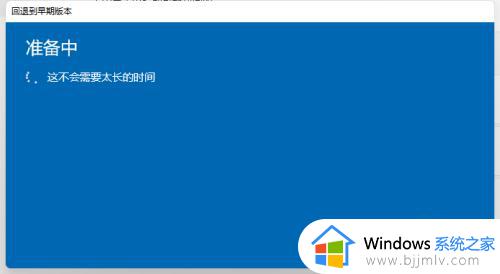
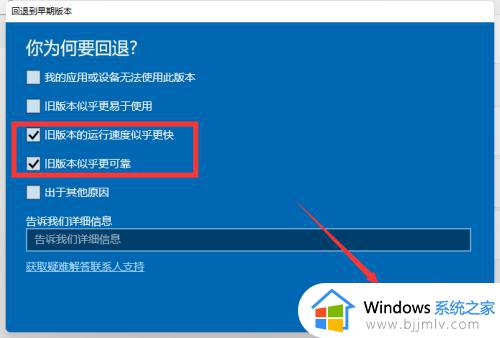
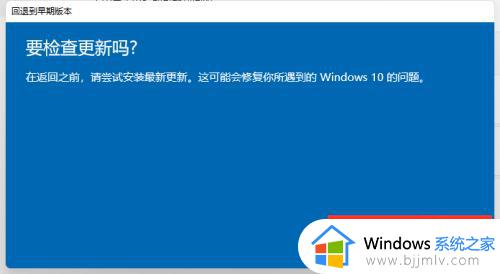
上述就是小编告诉大家的电脑自动升级win11返回以前的版本设置方法了,有遇到过相同问题的用户就可以根据小编的步骤进行操作了,希望能够对大家有所帮助。