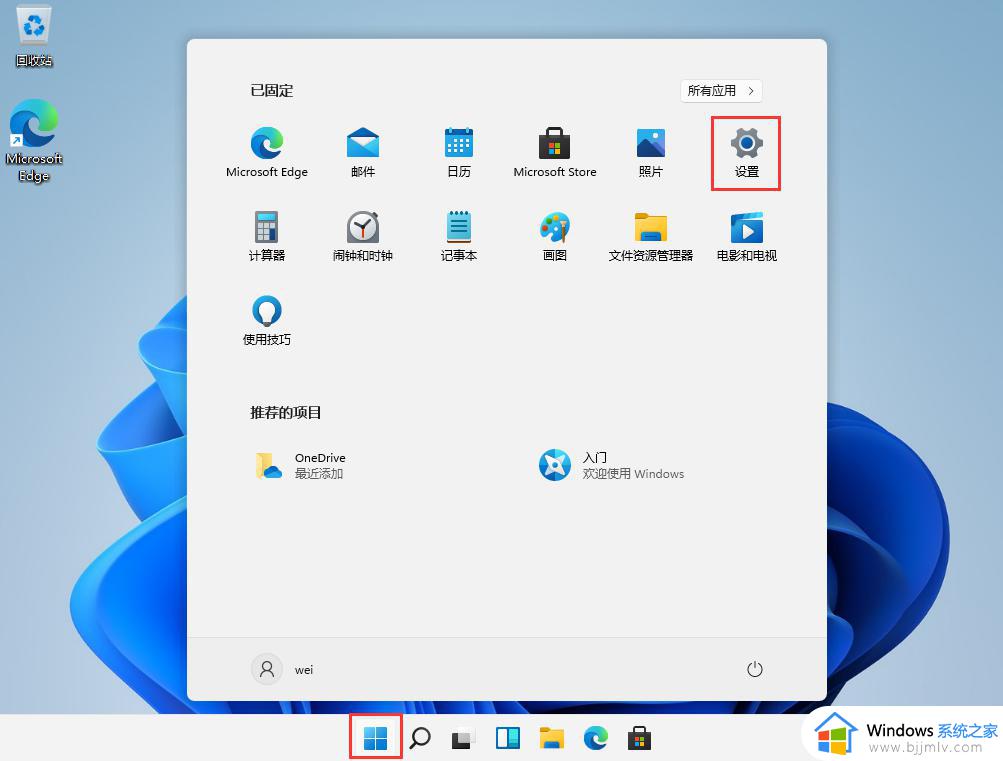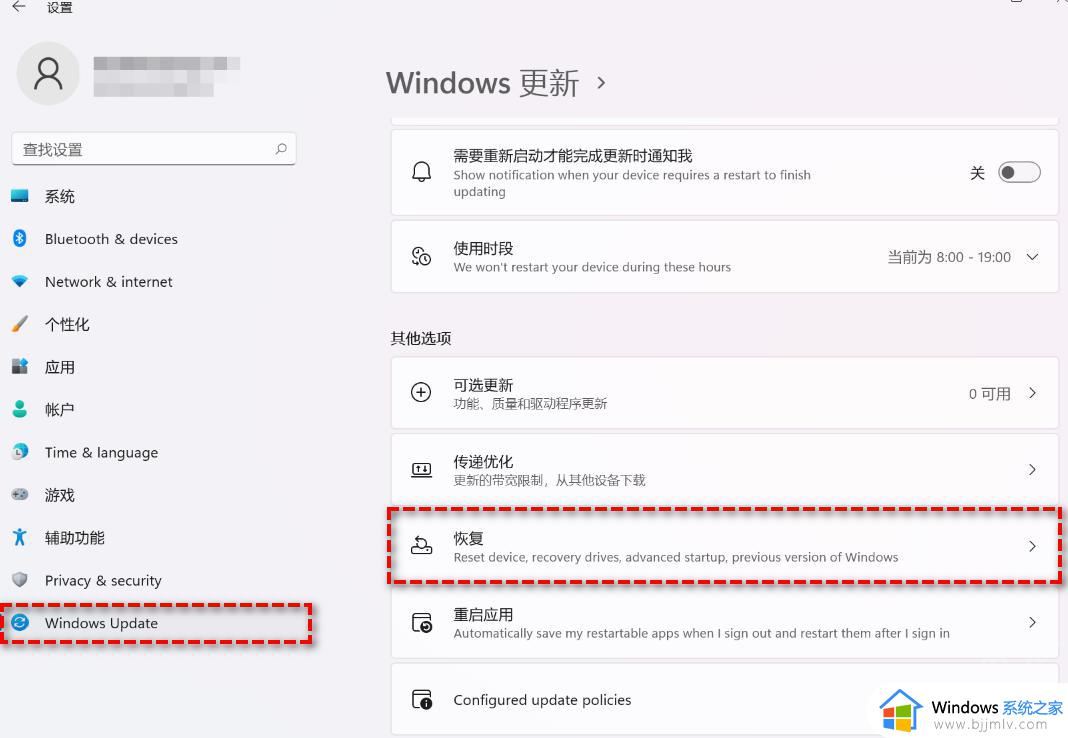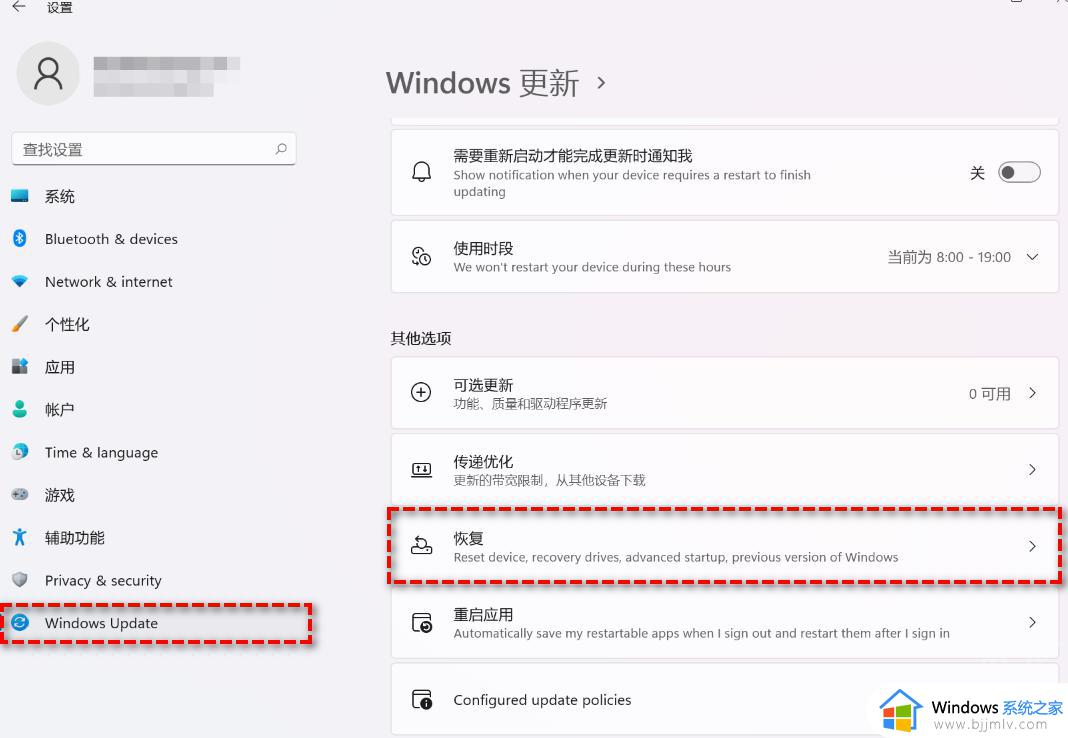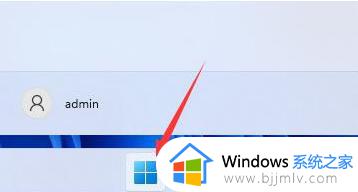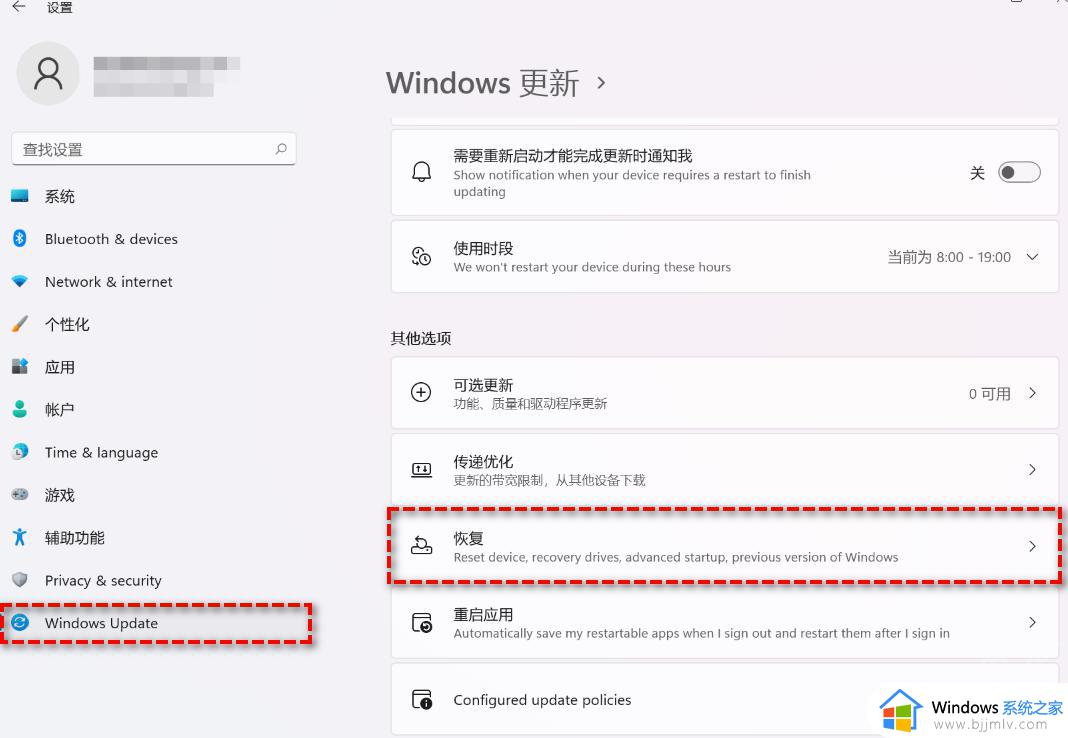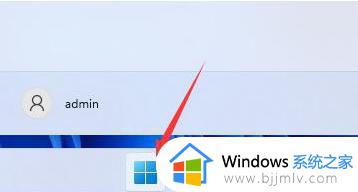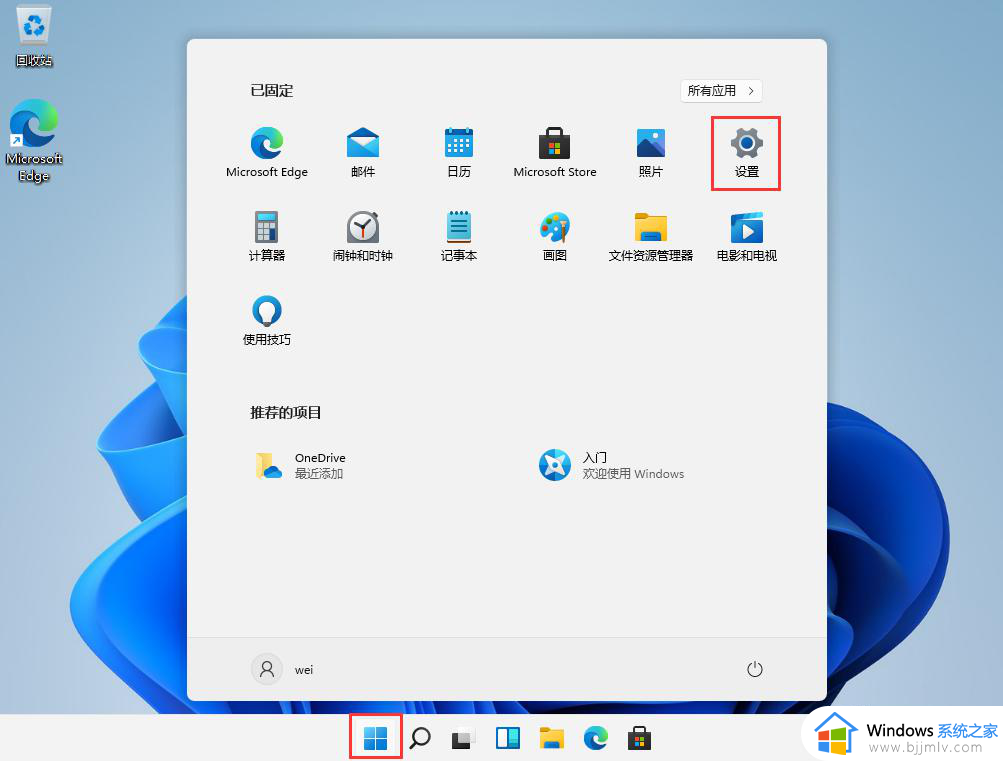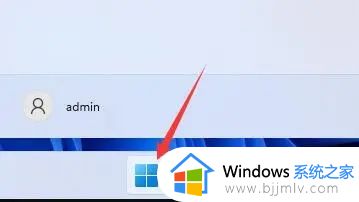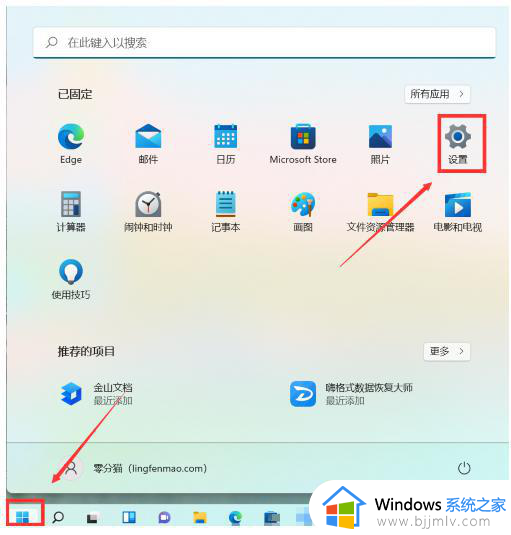电脑升级win11如何退回win10 系统升级到win11怎么恢复到win10
更新时间:2023-11-14 14:13:39作者:skai
随着科技的不断发展,win11作为最新版的操作系统,带来了许多新功能和优化。然而,部分用户在升级到win11后,可能会遇到一些兼容性问题或者不适应新系统的情况,因此就想要退回win10操作系统,但是却不知道怎么操作,接下来小编就带着大家一起来看看电脑升级win11如何退回win10。
具体方法:
1、首先点击开始菜单,在其中找到“设置”,如下图所示;
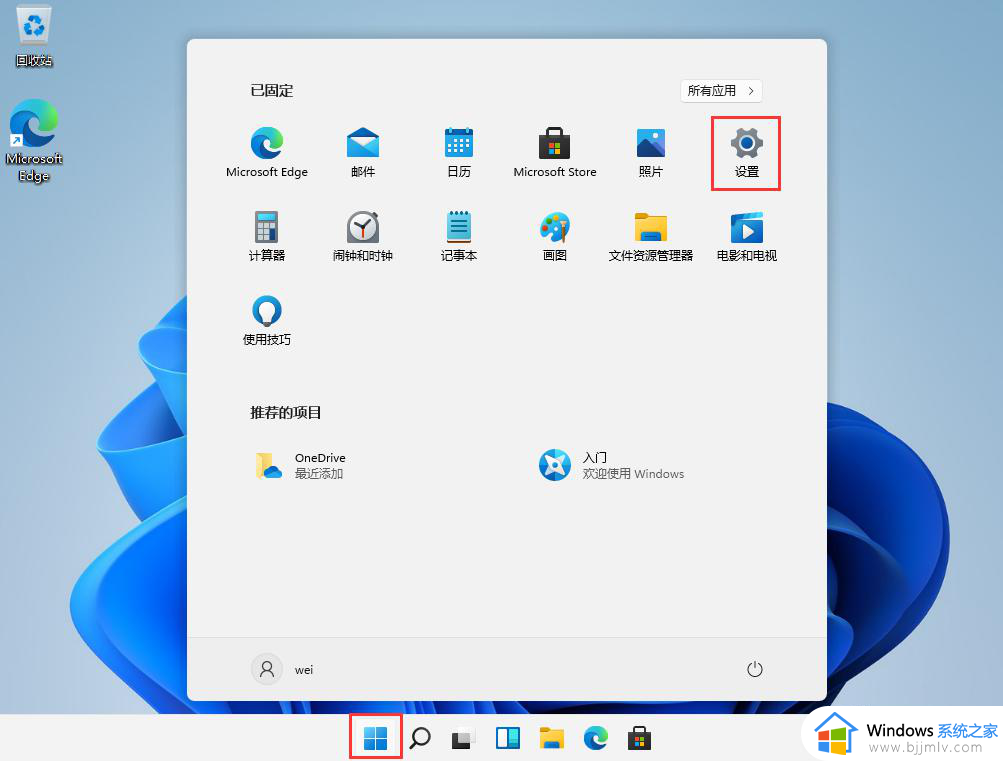
2、在设置面板中,我们可以找到“恢复”选,可以恢复最早或上一个版本的win10系统,如下图所示;
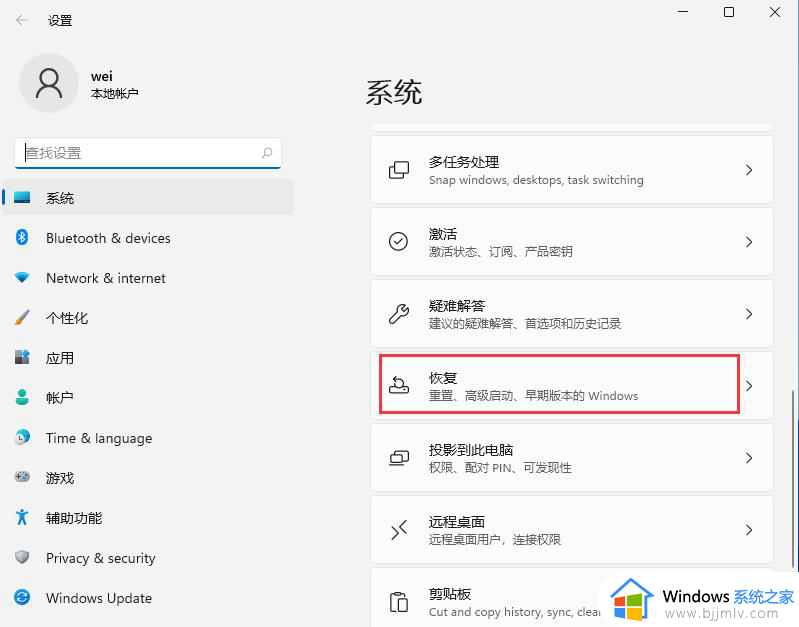
3、在“恢复选项”中选择“以前版本的Windows”,点击“返回”,如下图所示;
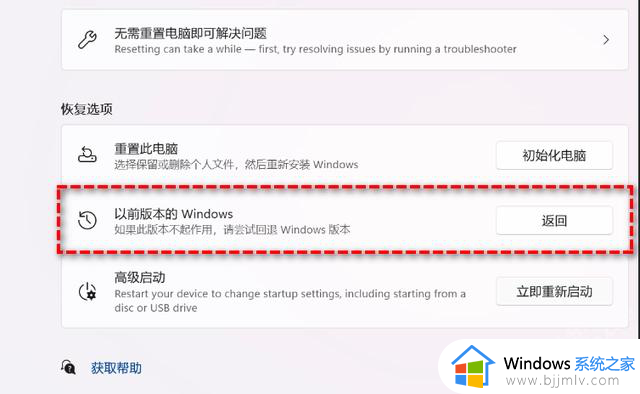
4、选择原因,然后点击“下一步”,如下图所示;
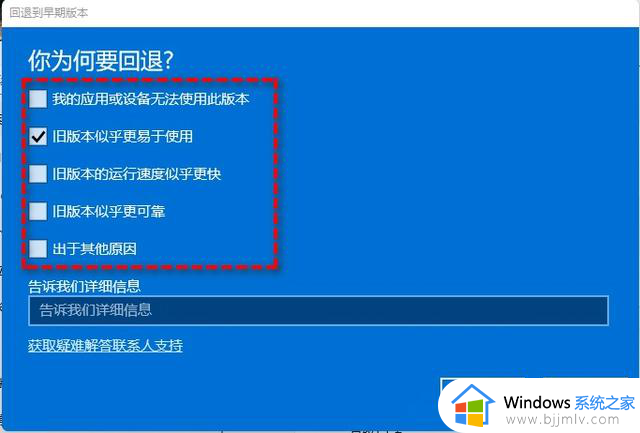
5、你将看到“检查更新”的通知,选择“不,谢谢”,如下图所示;
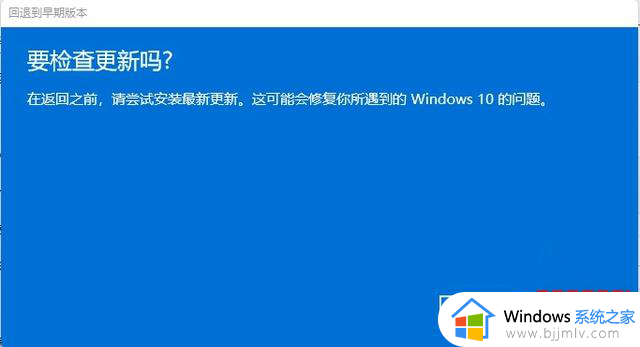
6、选择“回退到早期版本”,如下图所示;

以上全部内容就是小编带给大家的电脑升级win11退回win10方法详细内容分享啦,有需要的小伙伴就快点跟着小编一起来看看吧,希望能够帮助到你。