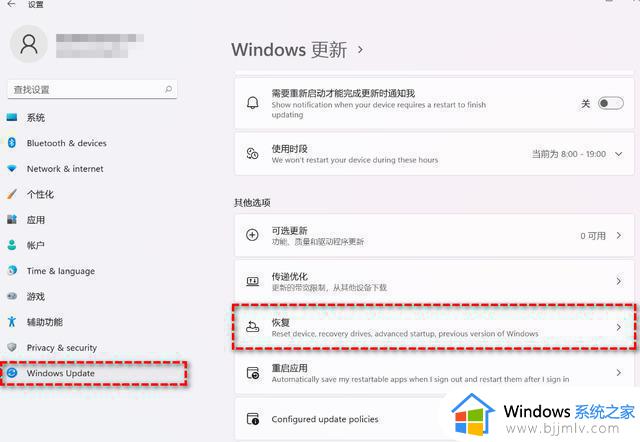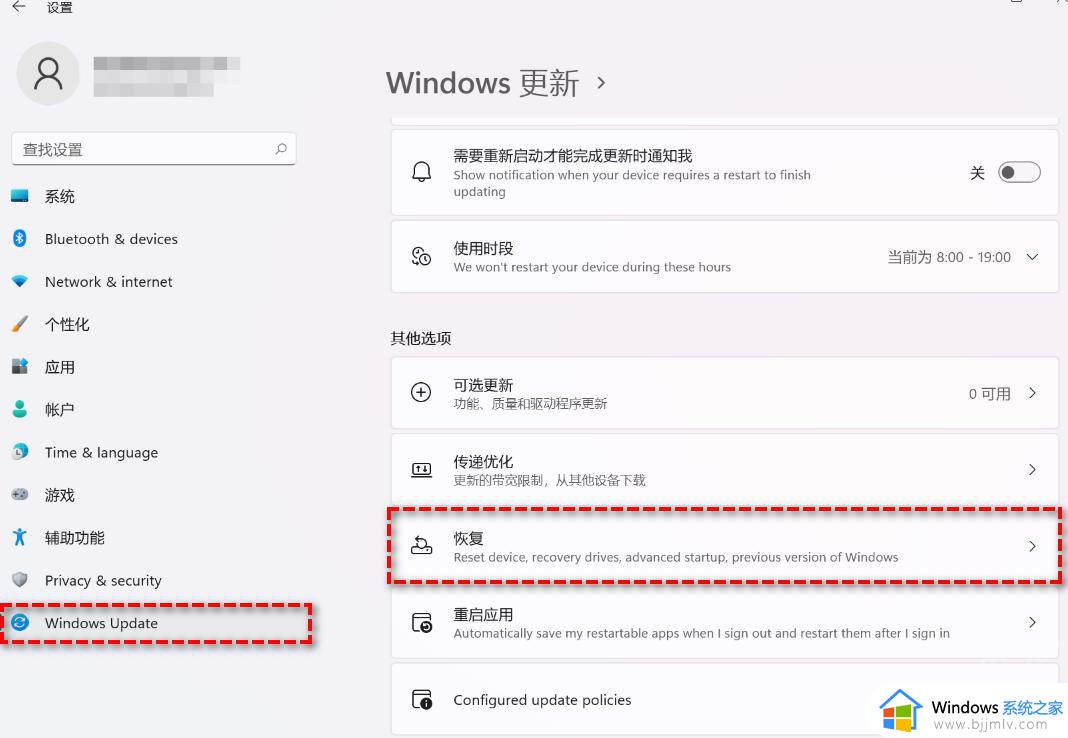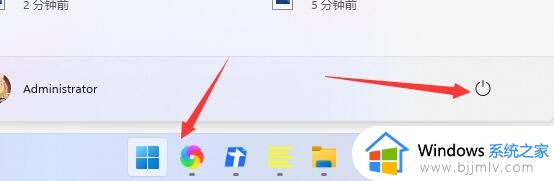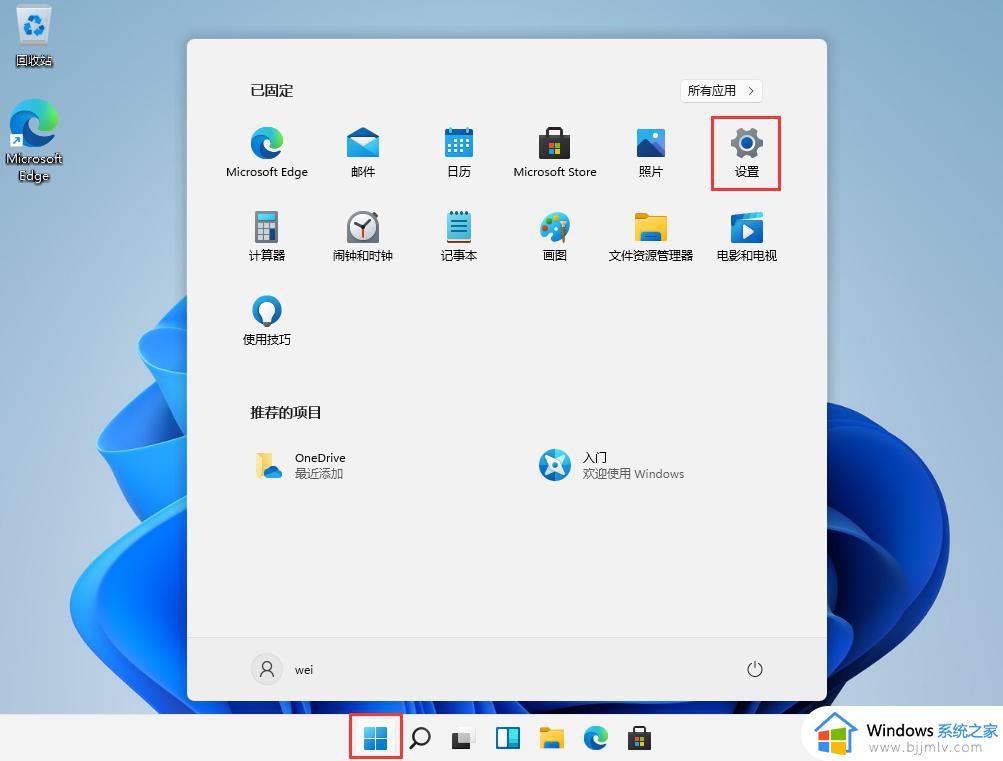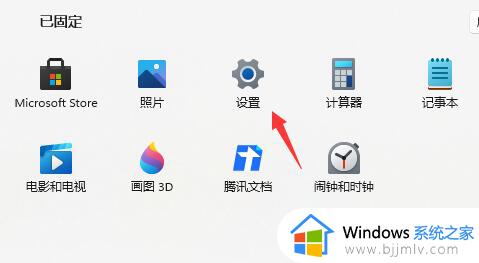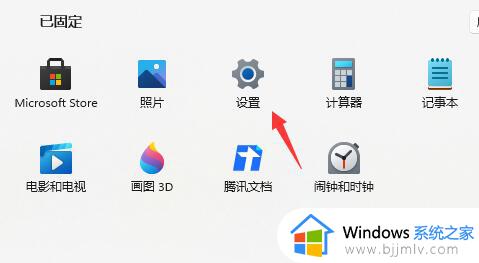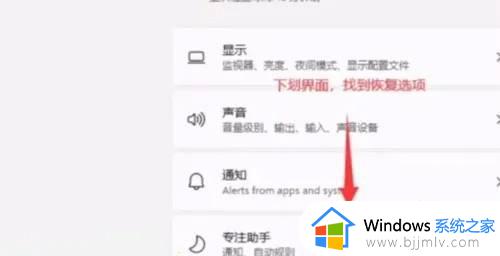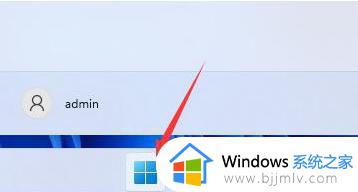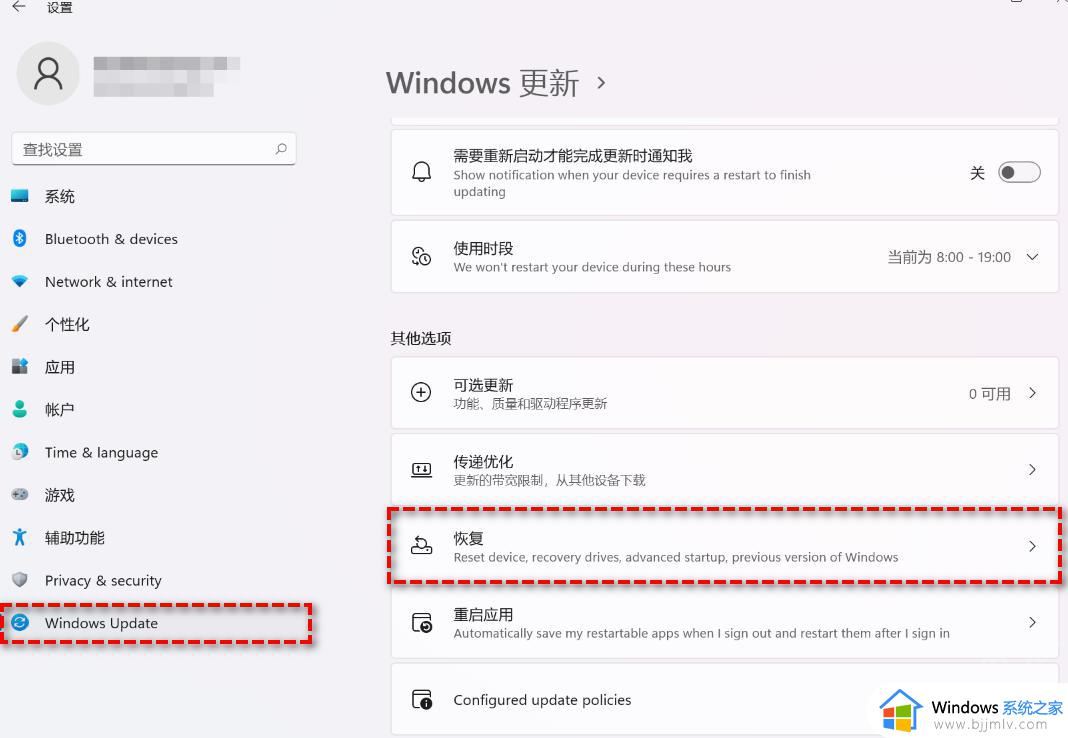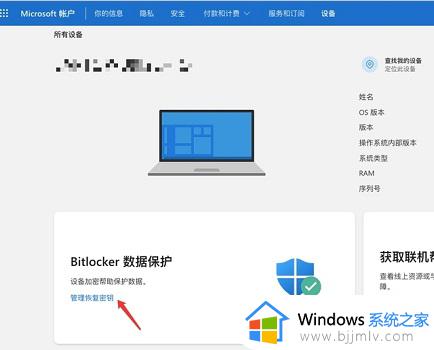win11保留数据退回win10详细教程 win11怎么无损退回win10系统
最近很多用户在使用win10电脑的时候,也时常会接收到微软发送的升级win11系统推送通知,因此也都迫不及待的进行更新,可是使用一段时间之后,却因为不习惯win11系统的界面布局,因此想要无损退回win10系统,那么win11怎么无损退回win10系统呢?以下就是有关win11保留数据退回win10详细教程。
具体方法如下:
1、如图所示,我们在WINDOWS11系统界面中,点击开始菜单重启列表中,点击设置按钮。
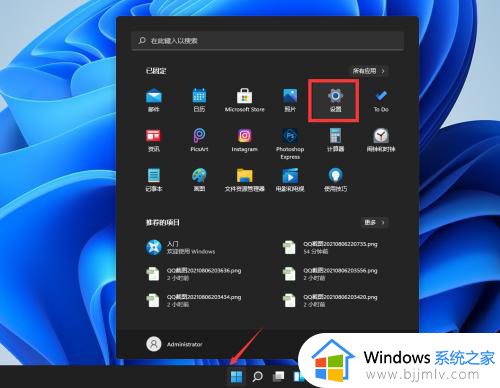
2、当进入设置界面以后,我们切换到WINDOWS更新选项卡。
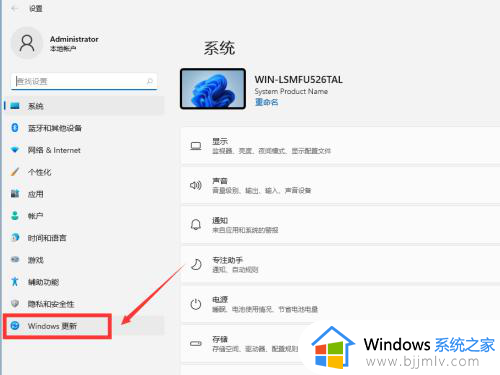
3、从打开的WINDOWS更新选项卡中,我们找到高级选项按钮,点击进入。
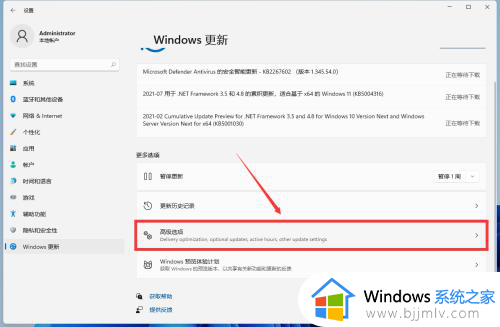
4、接着,我们点击如图所示的恢复按钮进入其列表。
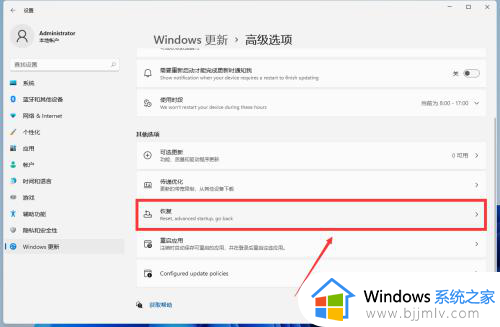
5、并在恢复列表中,我们点击如图所示的go back个按钮。
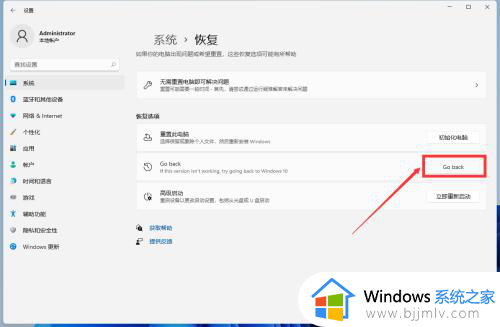
6、最后,我们只需要在弹出的回退到早期版本界面中,根据操作界面进行提示,就可以回退到win10系统了。
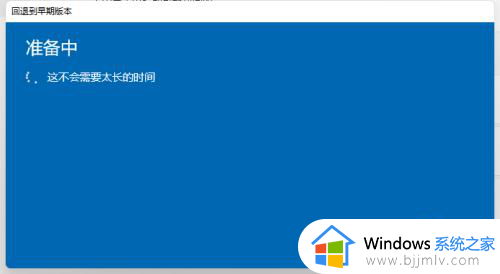
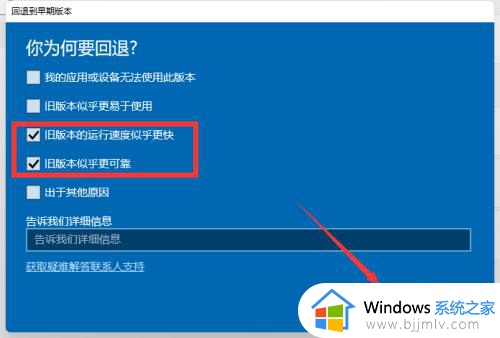
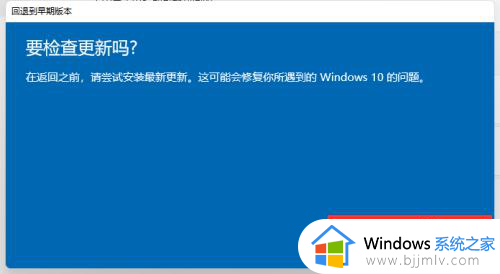
上述就是小编给大家带来的win11保留数据退回win10详细教程了,还有不清楚的用户就可以参考一下小编的步骤进行操作,希望本文能够对大家有所帮助。