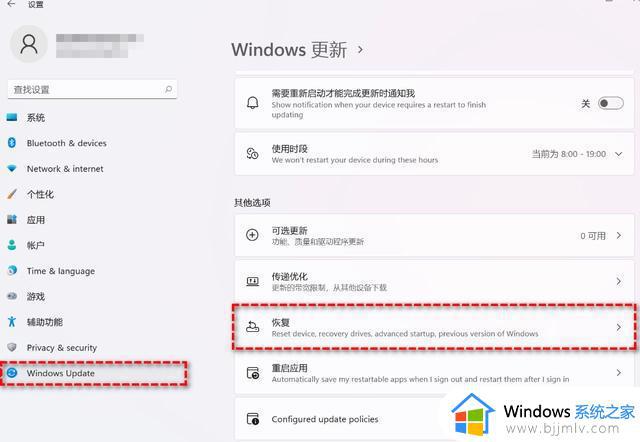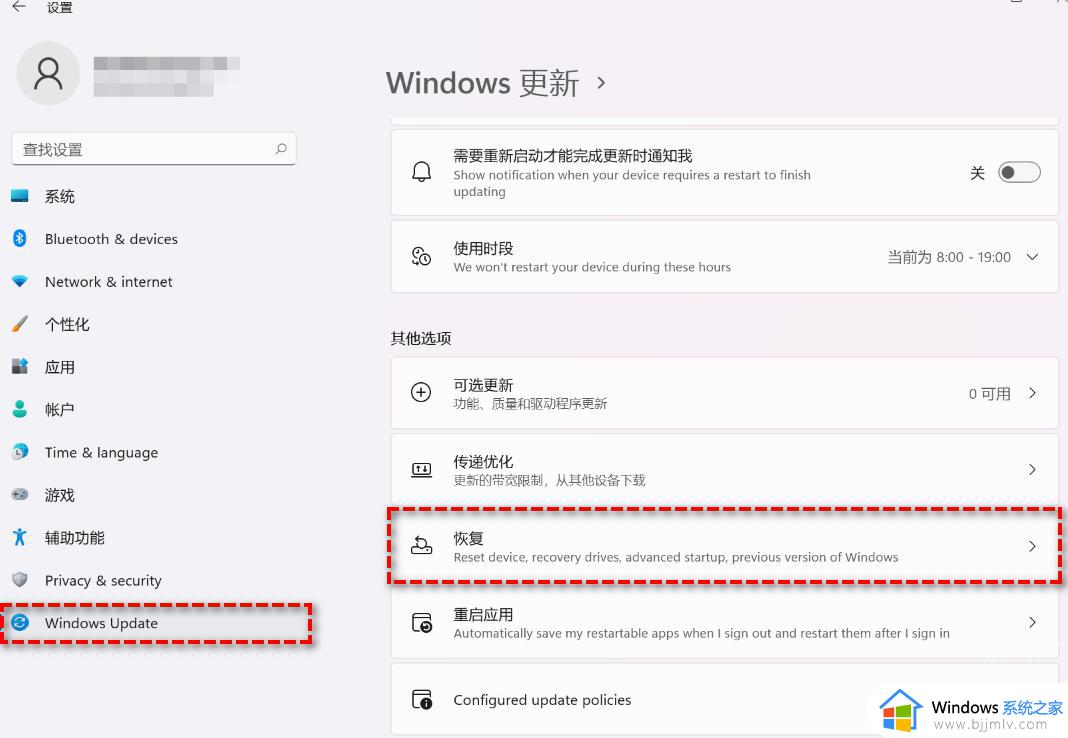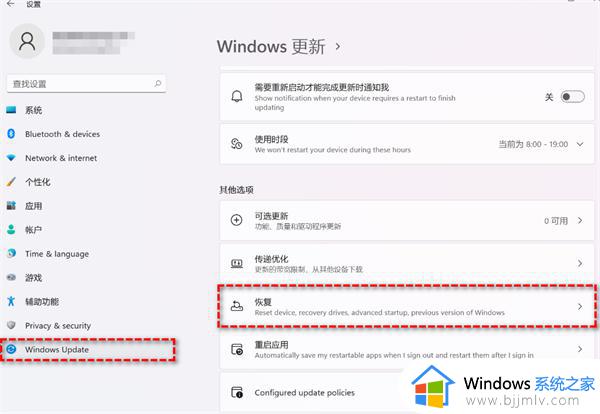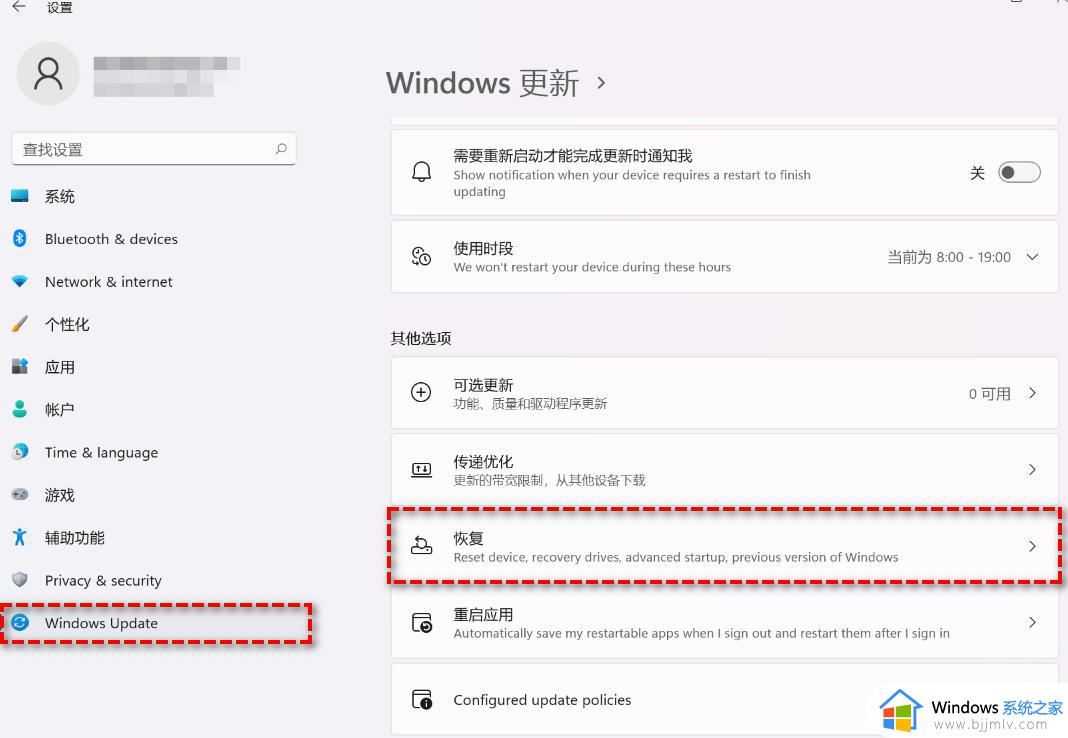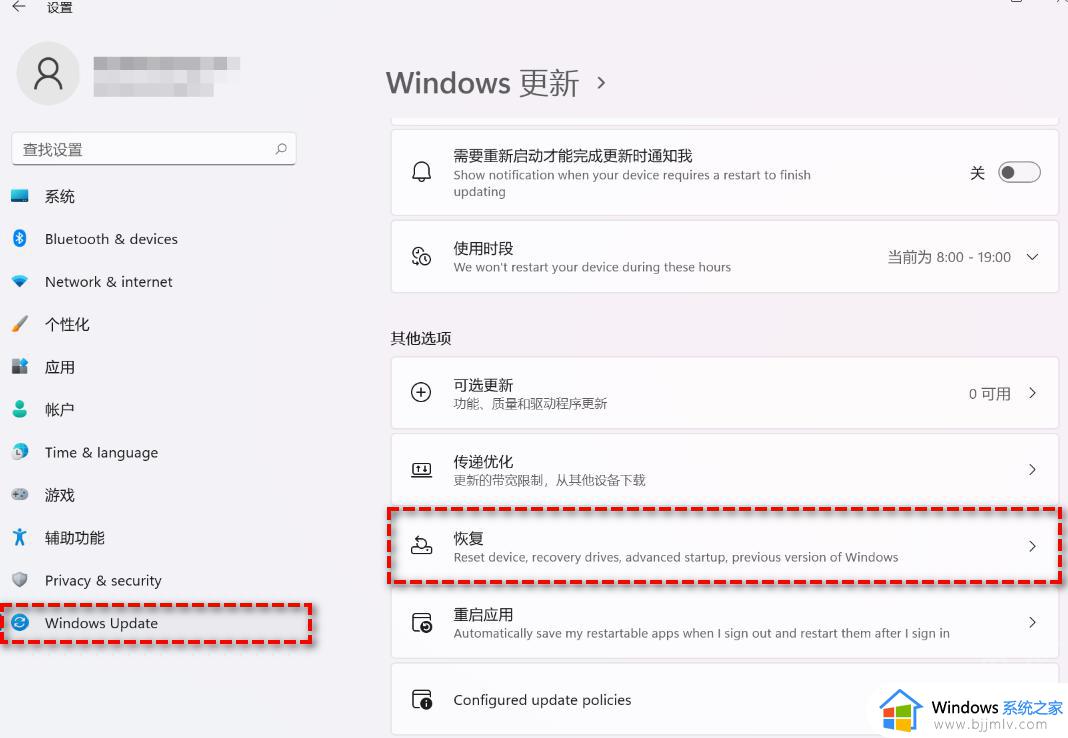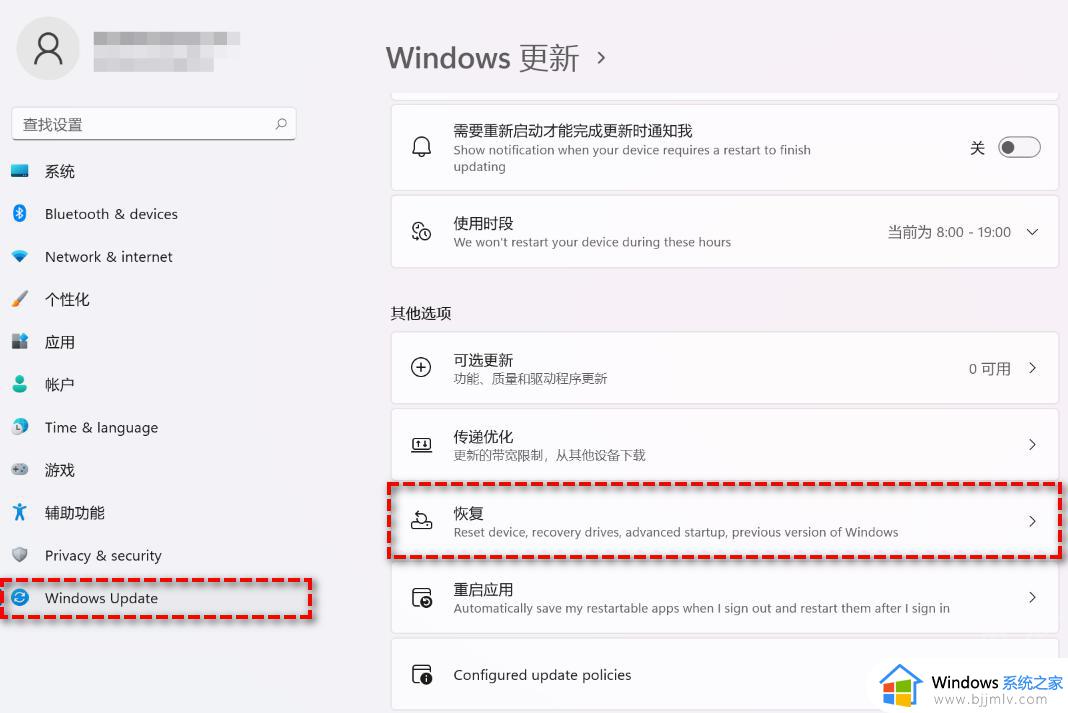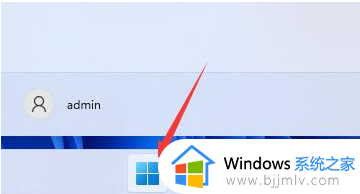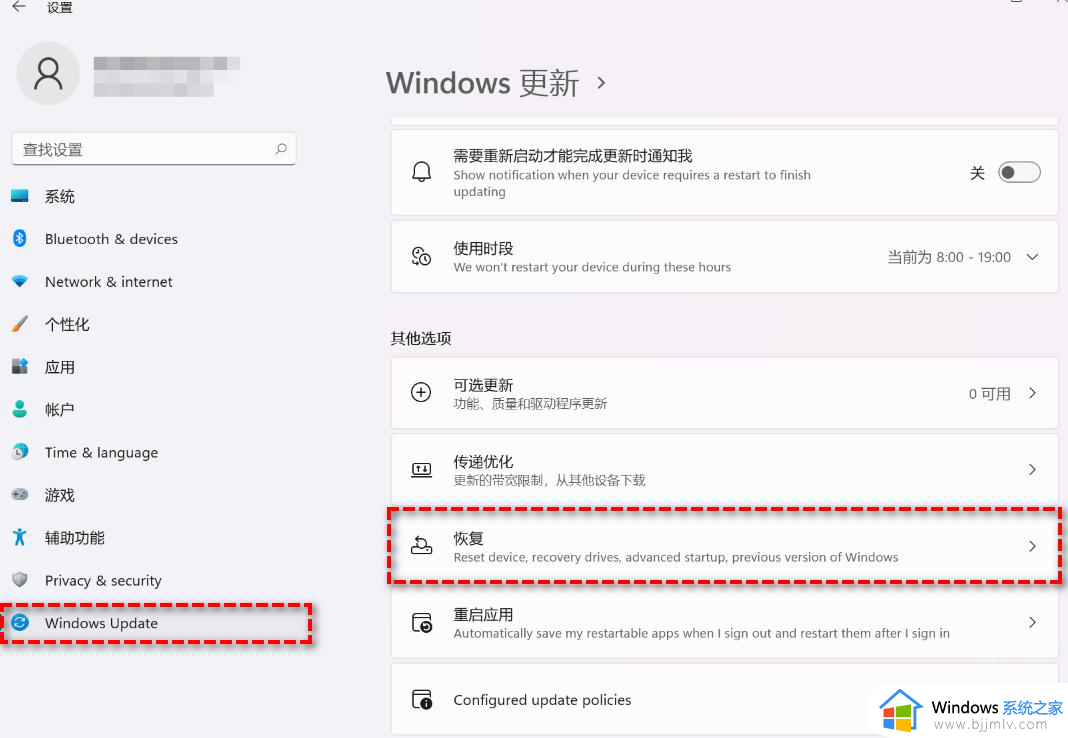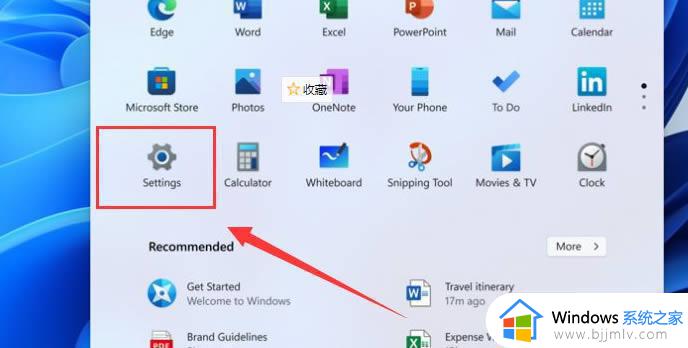笔记本win11退回win10教程 笔记本win11怎么退回win10
在当今数字化时代,win11操作系统已经成为小伙伴们工作和生活中不可或缺的一部分。然而,有些小伙伴在尝试了win11操作系统后,可能希望退回到win10操作系统,那么笔记本win11怎么退回win10呢?下面小编就教大家笔记本win11退回win10教程,快来一起看看吧。
具体方法:
方法一:从设置菜单退回
1、首先,您需前往任务栏的“开始"菜单,点击进入"设置"选项卡。
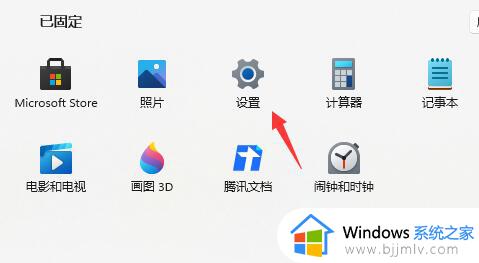
2、紧接着,快捷选择"Windows更新"选项,再点击"恢复"按钮。
3、在涌现的"恢复选项"页面中,挑选“从前版本的Windows”选项,轻轻敲击"返回"按钮。
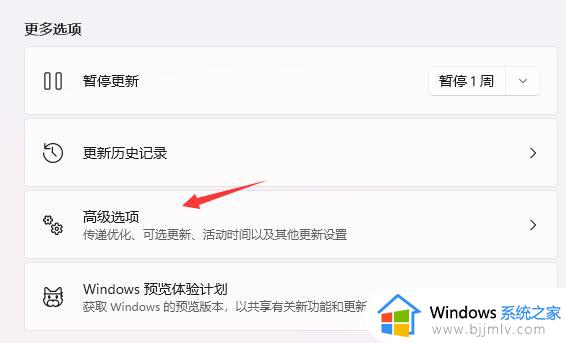
4、然后,选择一个恰当的理由说明为何想要将Win11退回去Win10,妥当后单击“下一步”按钮
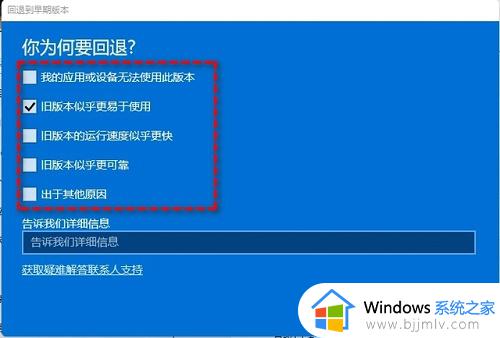
5、预览出现的“检查更新”提醒,礼貌地选择“不,感谢”。
6、细致通读所揭示的信息,继续点击“下一页”按钮。
7、认真审阅锁定提示,跟随“下一页”的步伐。之后,果断选择“回退到早期版本”。

以上全部内容就是小编带给大家的笔记本win11退回win10教程详细内容分享啦,小伙伴们如果你们也不知道怎么操作的话,就快点跟着小编一起来看看吧,希望能够帮助到大家。