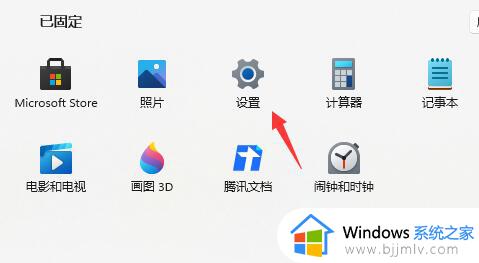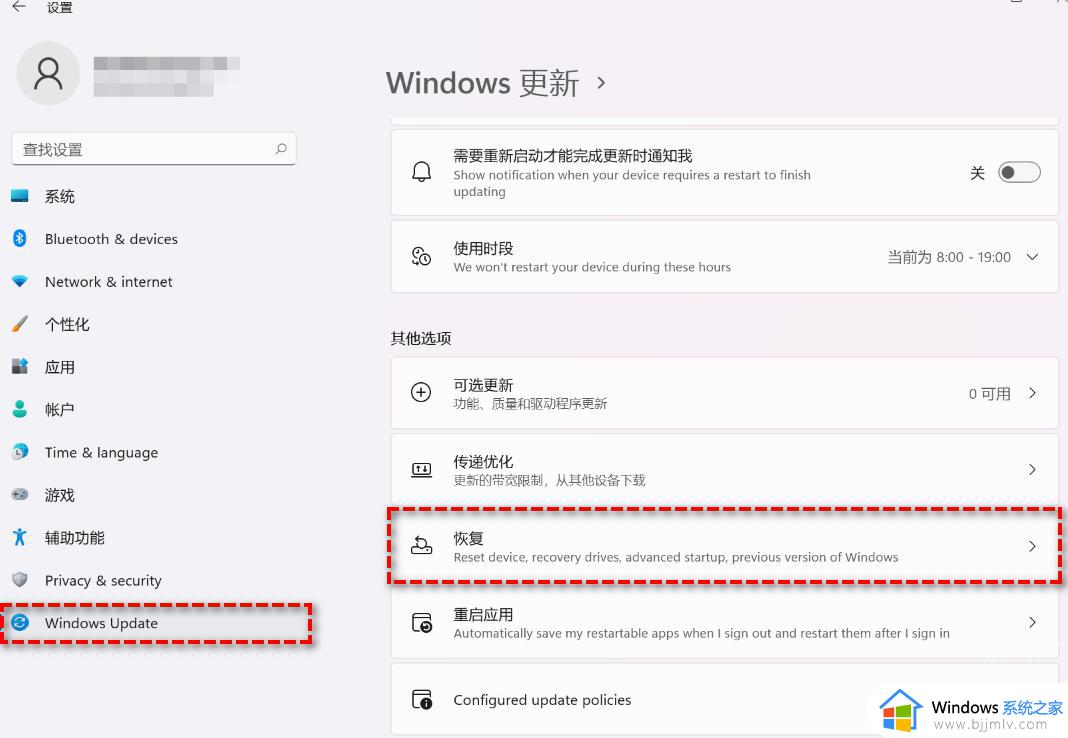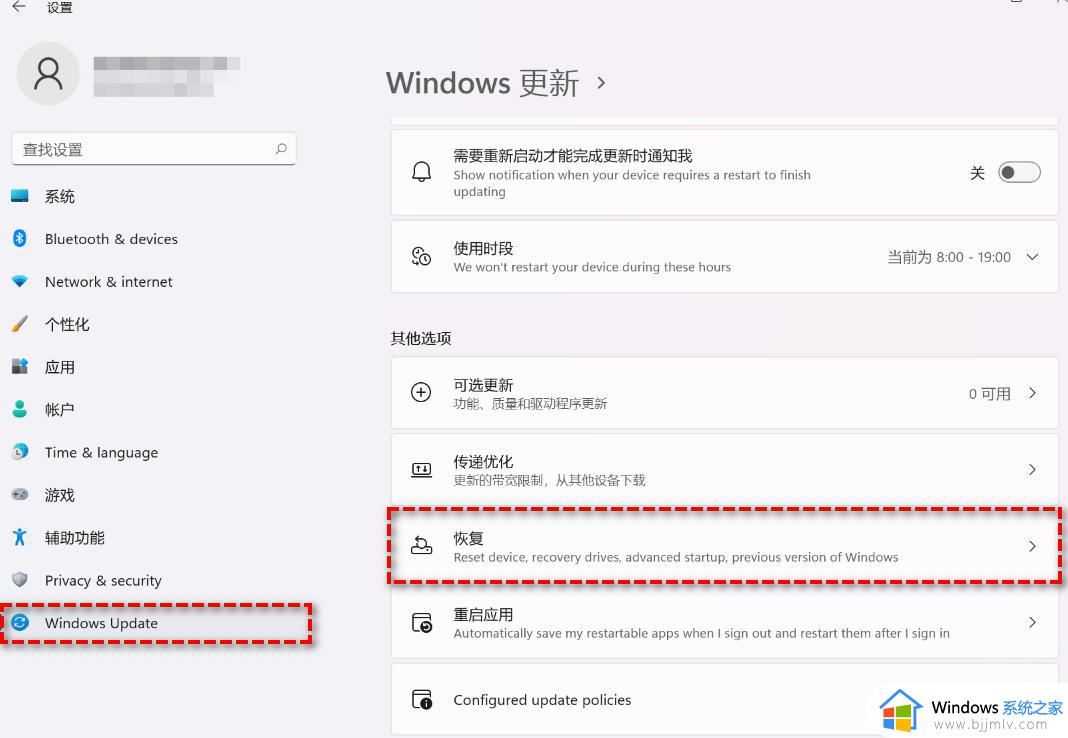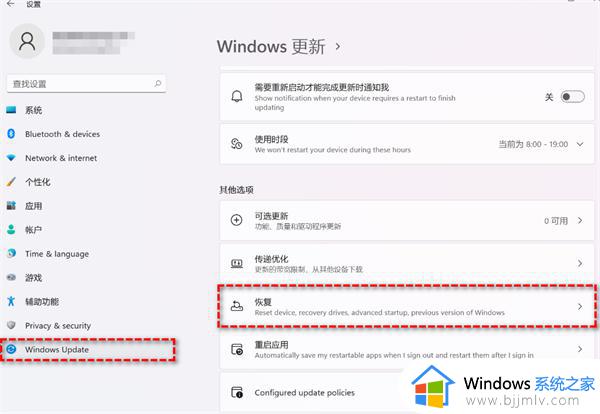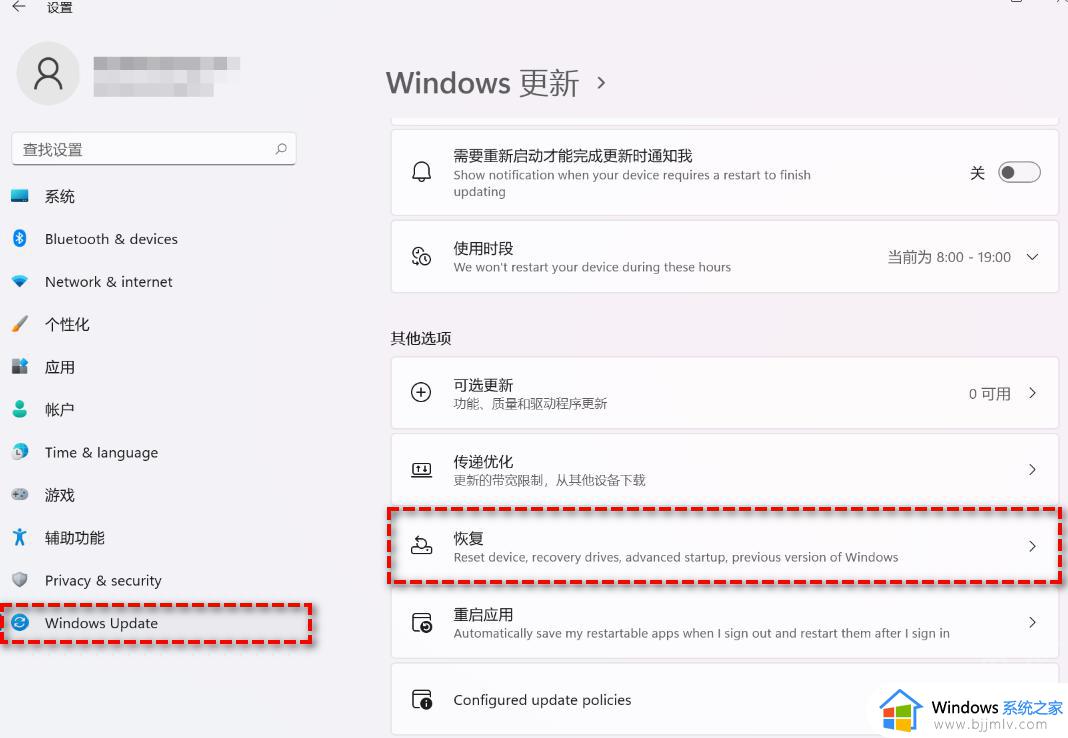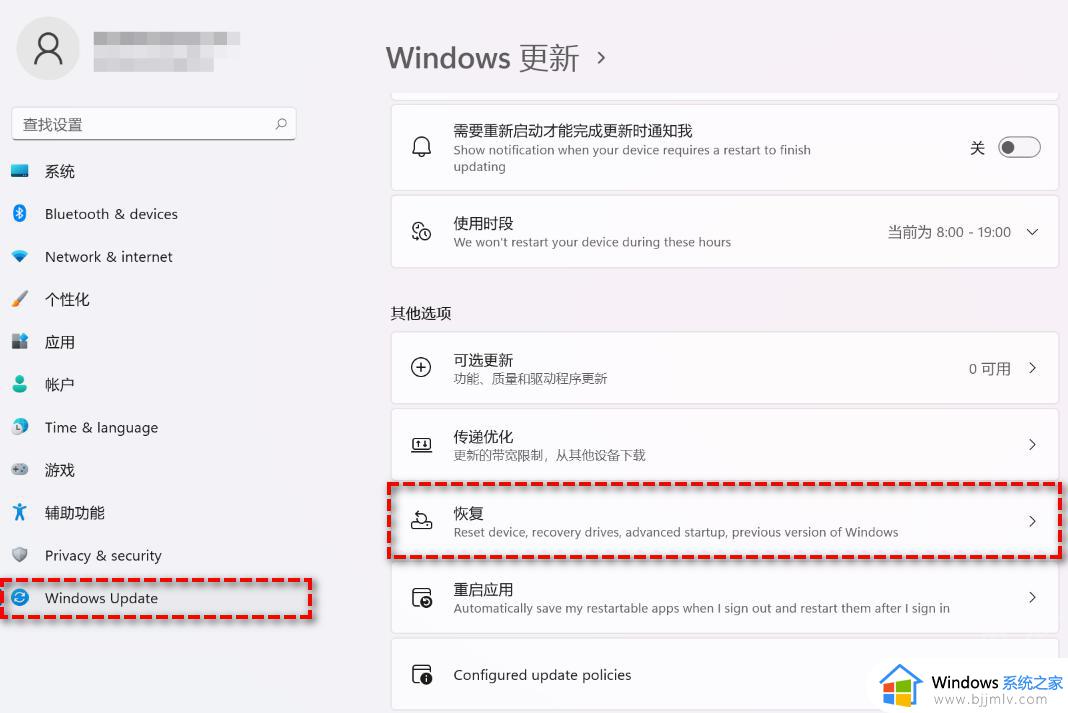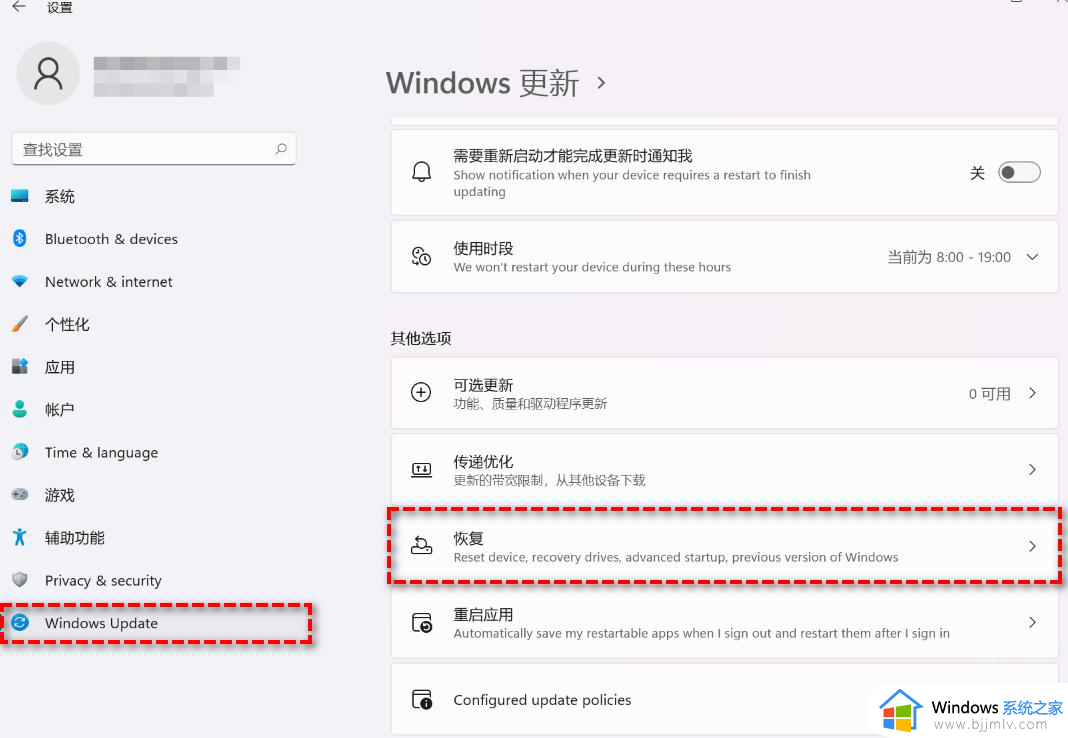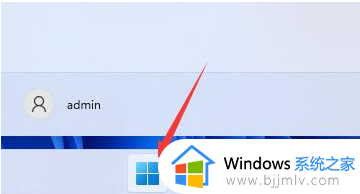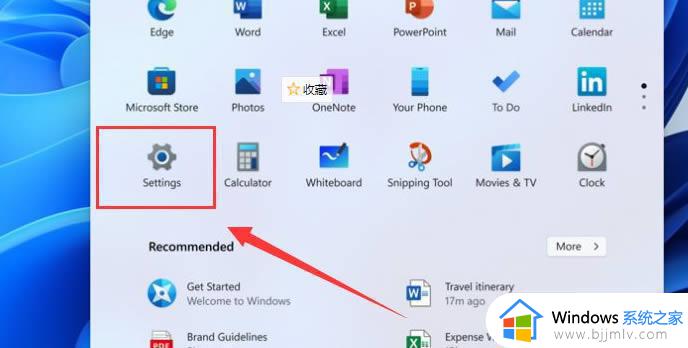笔记本win11回退win10怎么操作 win11笔记本如何退回win10
随着我们的微软发布了win11操作系统以来,我们越来越多的小伙伴都已经升级体验win11操作系统了,但是由于win11操作系统的大变化,导致很多小伙伴都使用不习惯win11操作系统,于是就想要退回win10操作系统,下面小编就带着大家一起来看看笔记本win11回退win10怎么操作。
具体方法:
方法一:
1、首先进入win11的“设置”选项。
2、然后点击“windows”更新,接着点击“恢复”。
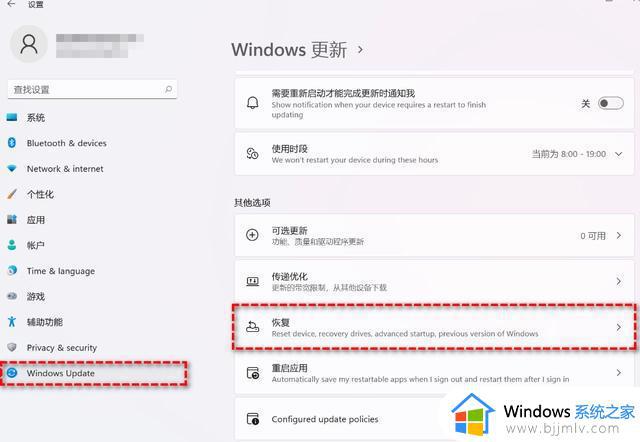
3、然后再回复界面点击“以前版本的windows”。
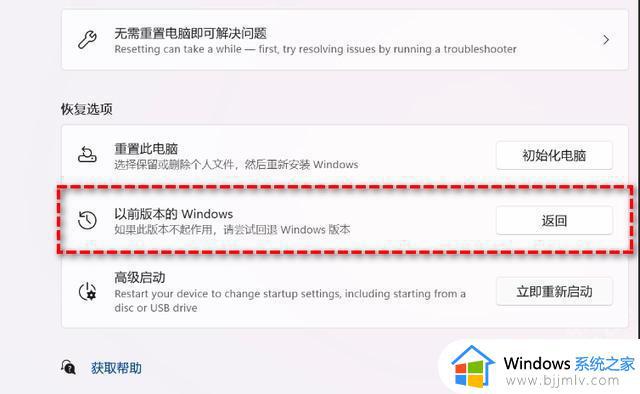
4、选择返回的原因,点击“下一步”。
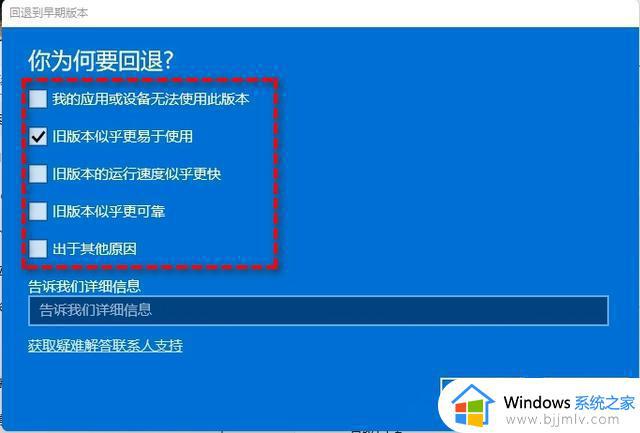
5、然后选择“不,谢谢”。
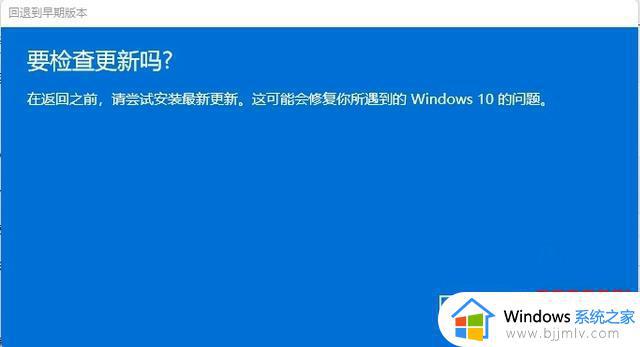
6、接着点击“下一页”。
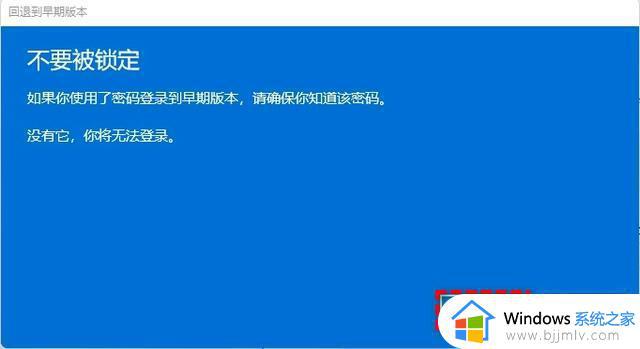
7、然后阅读提示,点击“下一页”。

8、最后点击“回退到早期版本”稍作等待就好了。
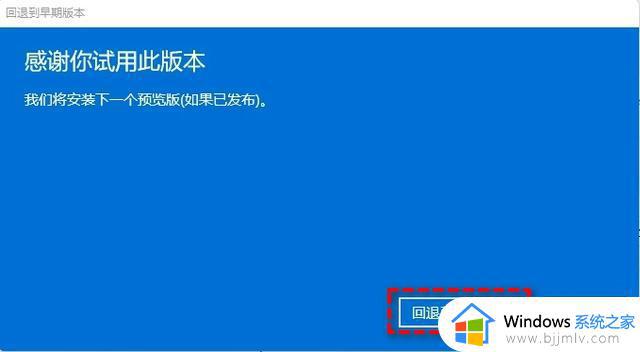
方法二:
1、首先我们打开设置,然后再设置的搜索框中搜索“恢复”。
2、然后找到“恢复”选项。
3、接着点击“立即重新启动”。
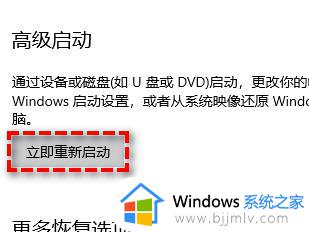
4、重启之后系统会进入windows恢复,然后我们点击疑难解答。然后选择高级选项。

5、接着我们点击卸载更新就可以回退到win10系统了。
以上全部内容就是小编带给大家的笔记本win11回退win10操作方法详细内容分享啦,小伙伴们如果你们也使用不习惯win11的的话可以跟着小编的方法进行回退win10.