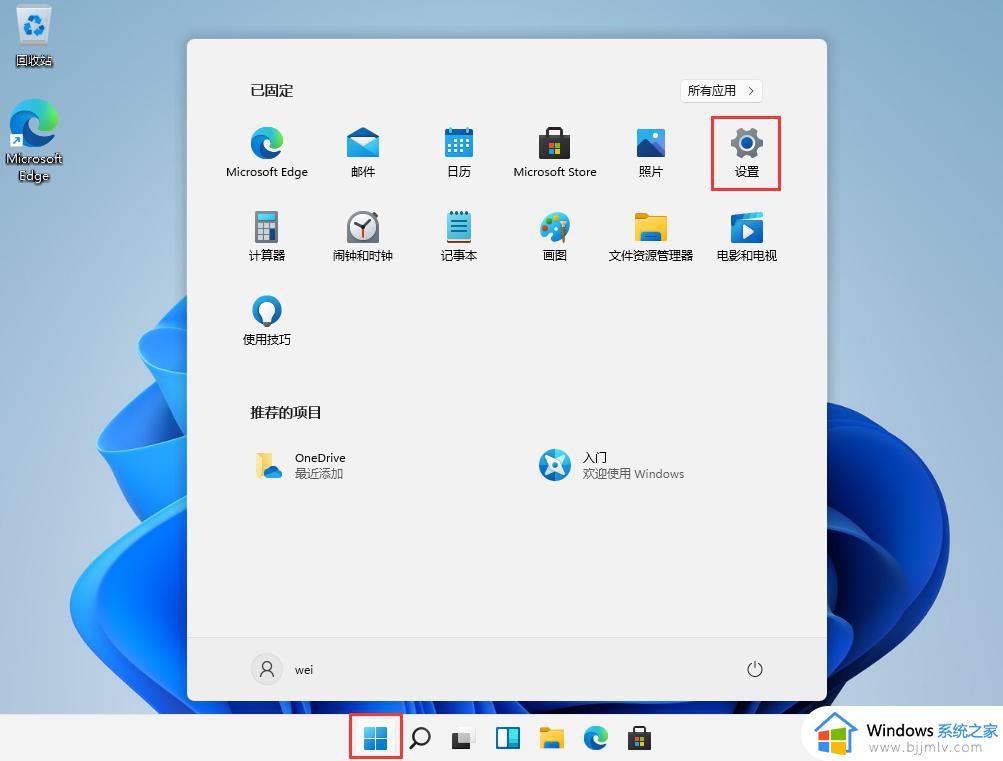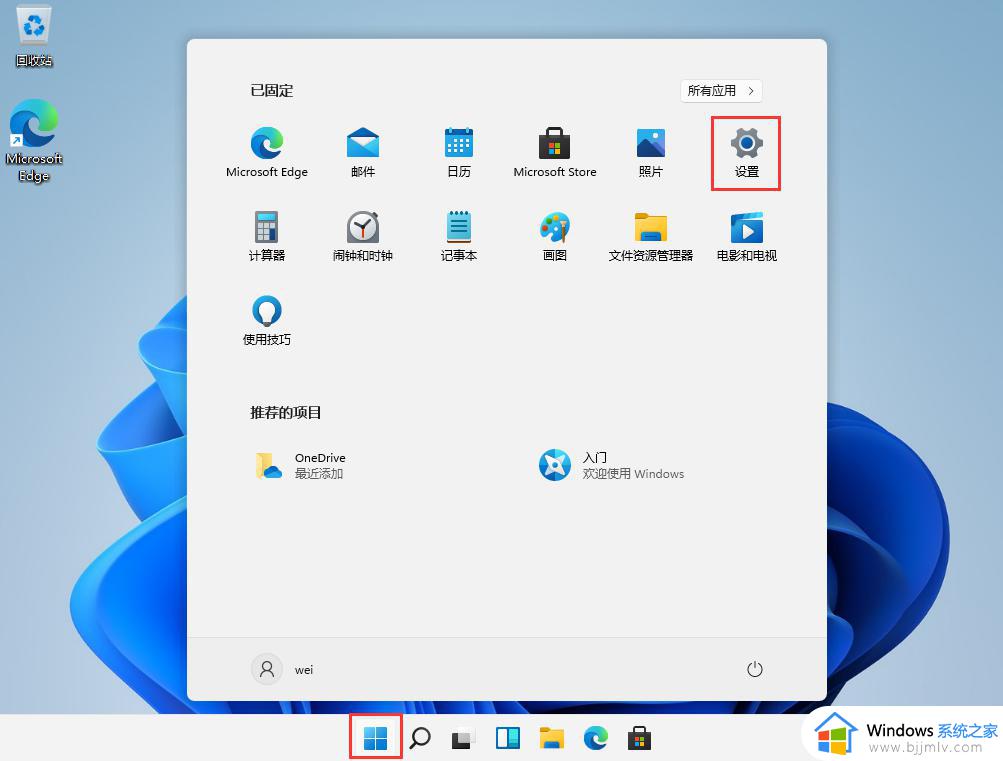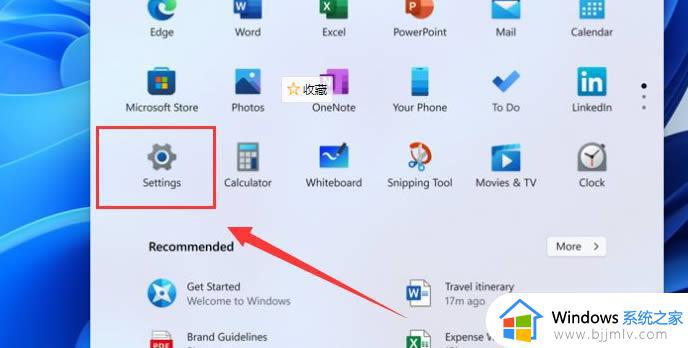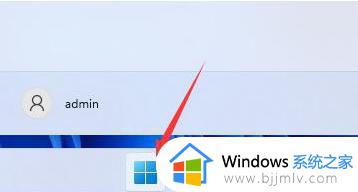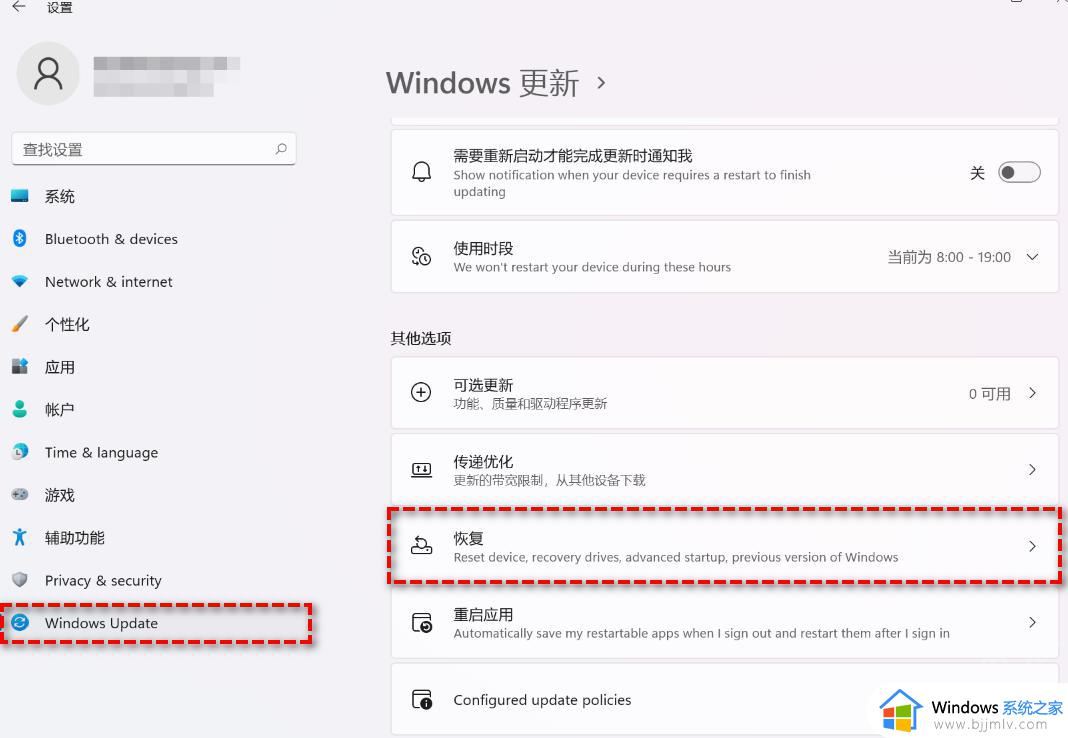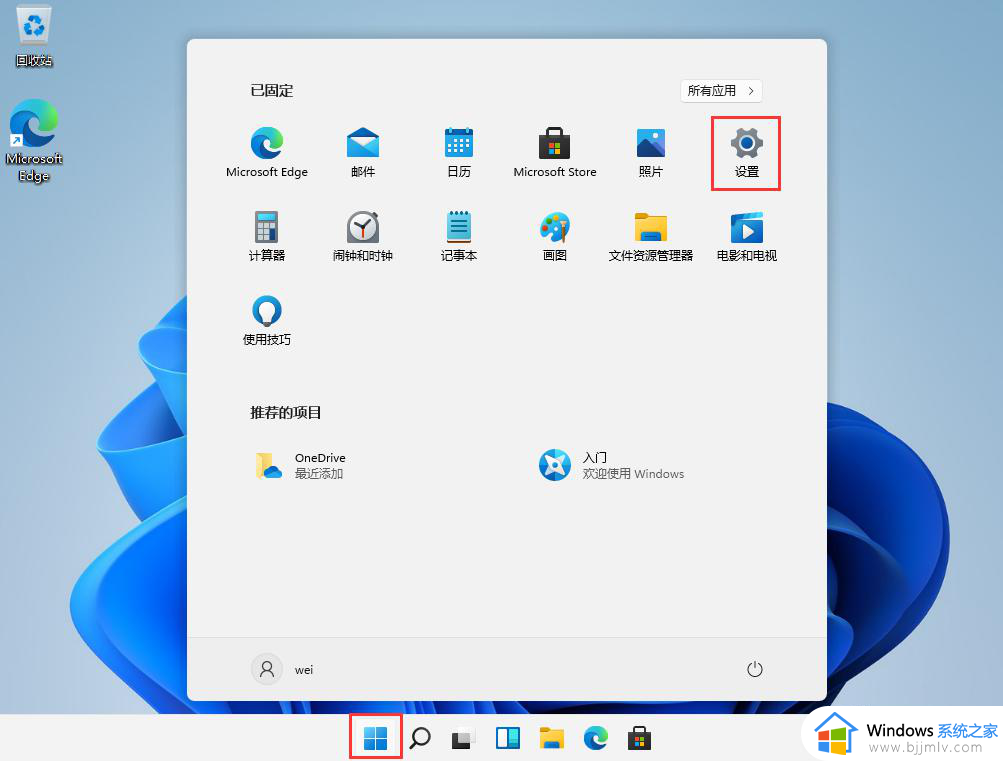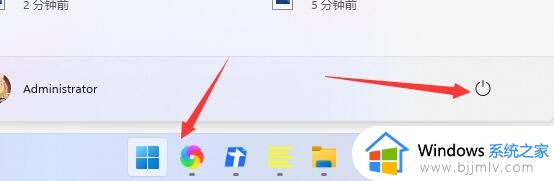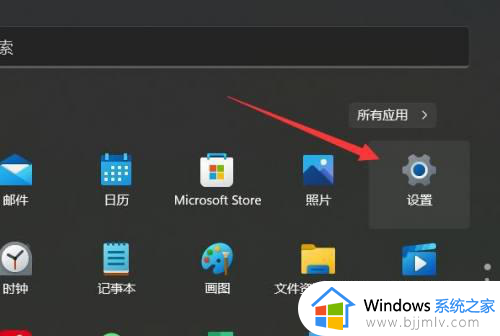电脑从win11系统退回到win10系统的方法 win11如何回退到win10
更新时间:2024-03-04 17:35:21作者:qiaoyun
很多人在接收到win11系统升级推送的时候,为了体验都会选择升级,可是一段时间后又不喜欢了,就想要重新退回win10系统,可是有很多人并不知道win11如何回退到win10吧,如果你也有需要的话,那就跟着笔者一起来看看电脑从win11系统退回到win10系统的方法。
方法如下:
1、首先点击开始菜单,在其中找到“设置”。
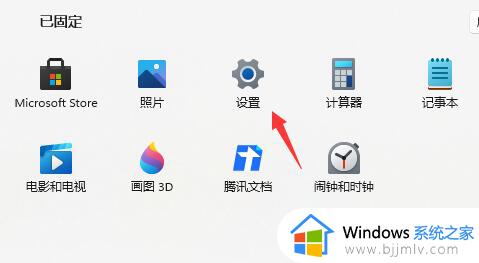
2、在设置面板中,我们可以找到“Windows更新”。
3、在Windows更新中,点击右侧更多选项下方的“高级选项”。
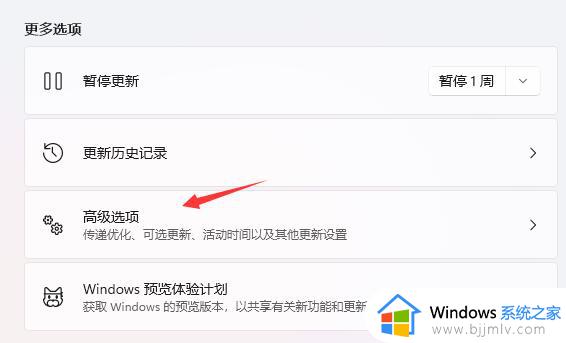
4、最后只要在其中找到“恢复”,再点击其中的“返回”就可以退回win10了。
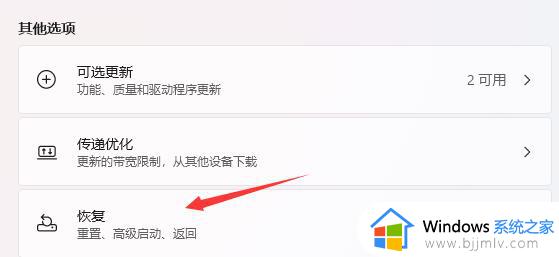
5、随后点击历史windows系统版本右边出现的“返回”。
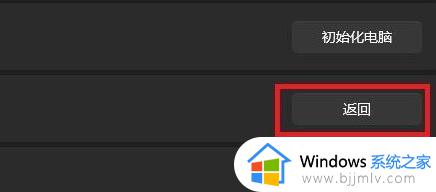
6、之后能够选择一个回退的理由,不选也可以直接跳过。
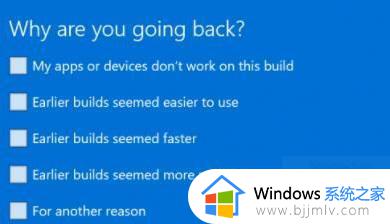
7、最后会有一些提示注意事项,阅读完成等待一会儿即可返回win10系统。
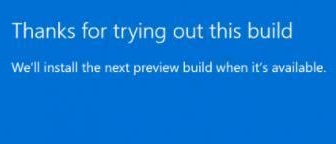
上述给大家介绍的就是win11如何回退到win10的详细内容,有需要的用户们可以学习上面的方法来进行操作,希望帮助到大家。