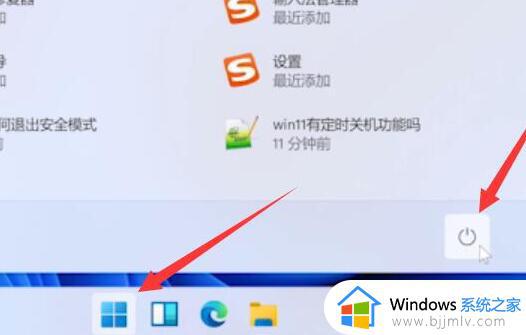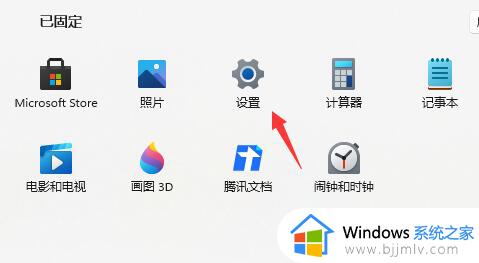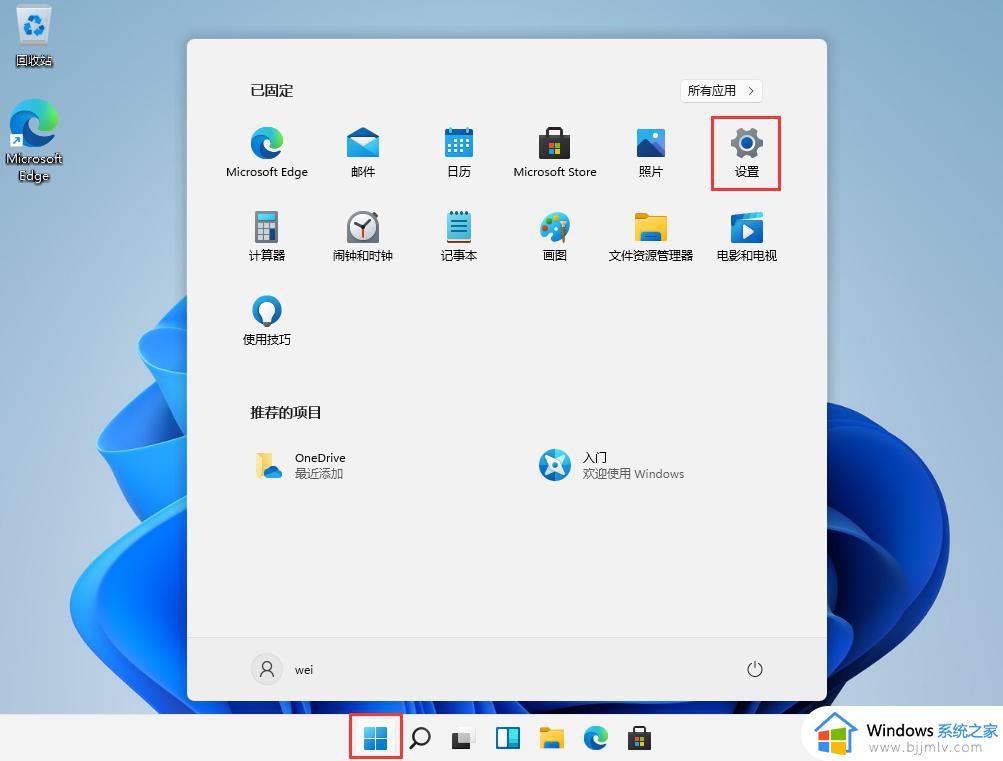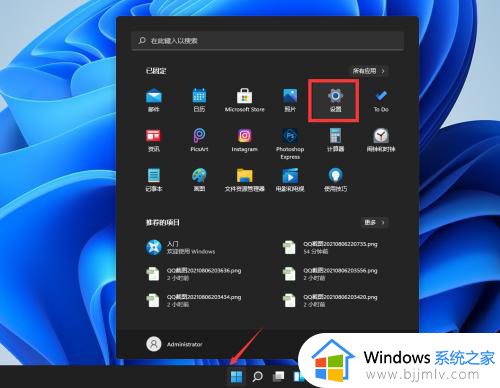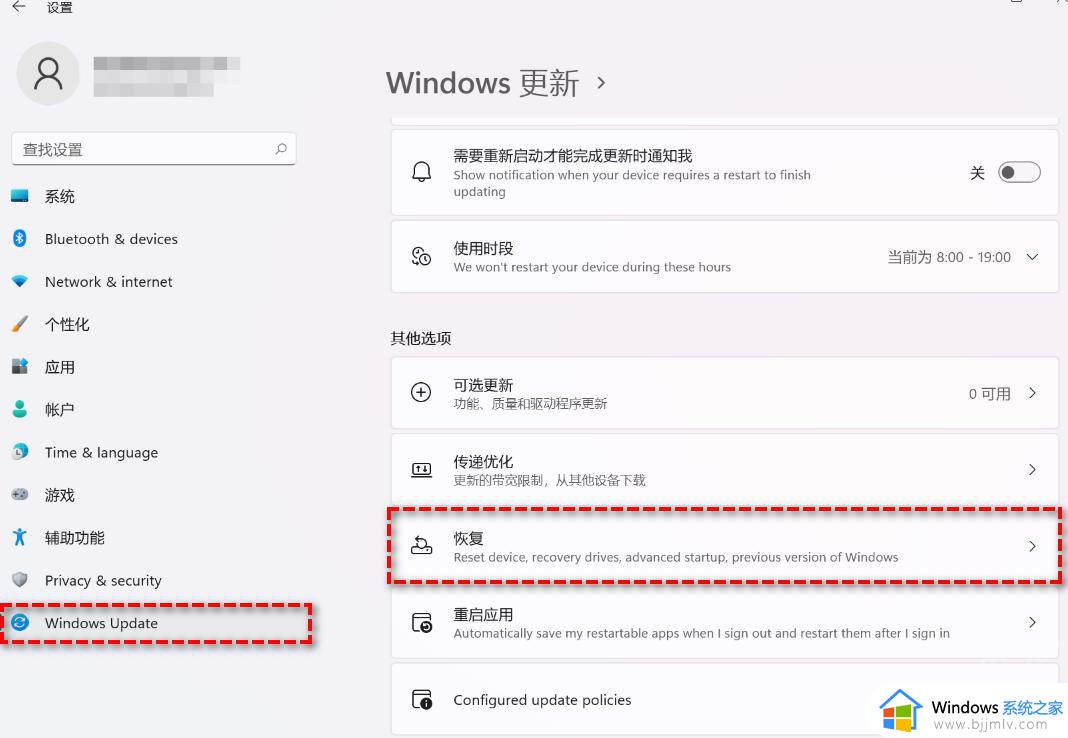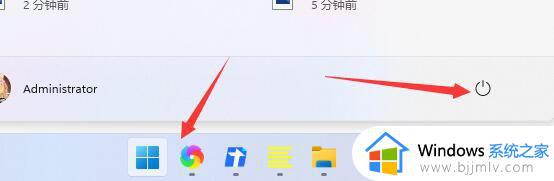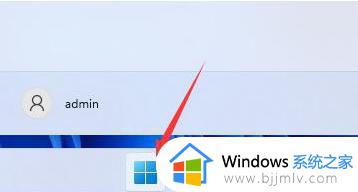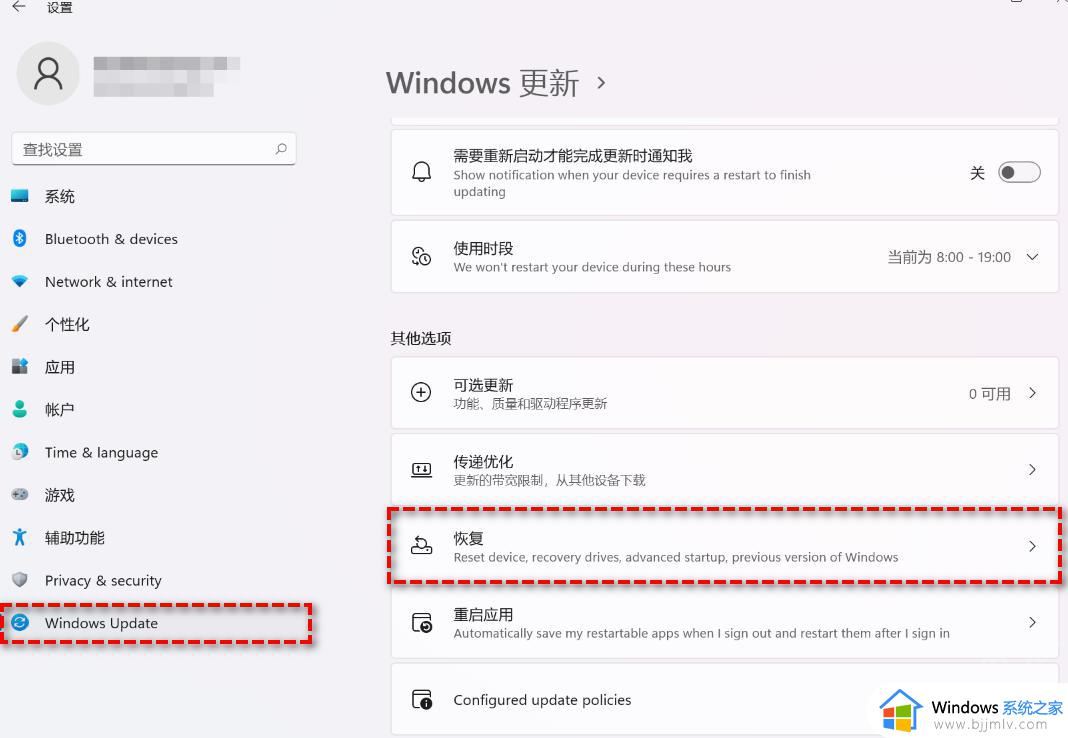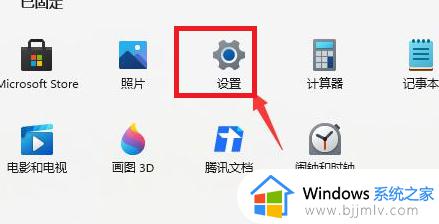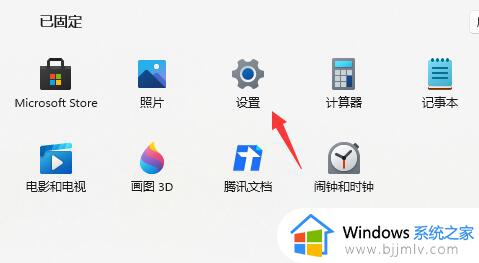win11回退不了win10怎么办 win11无法回退win10系统解决方法
更新时间:2024-03-01 17:44:31作者:runxin
随着微软推出win11系统之后,越来越多的用户也都开始接收到了微软发送的升级推送通知,然而有些用户的win10系统在接收到推送之后也都进行了升级,可是由于操作不习惯因此想要重新回退时却是无法回退了,对此win11回退不了win10怎么办呢?今天小编就来告诉大家win11无法回退win10系统解决方法。
具体方法:
1、首先我们找到下方的开始菜单,然后点击电源按键,如图所示。
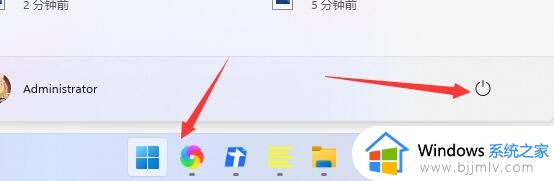
2、然后按住键盘上的“shift”,鼠标点击其中的“重启”。
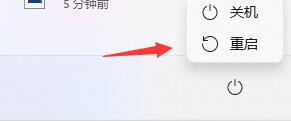
3、接着会自动重启,然后进入WinRE,在其中选择“疑难解答”。

4、接着选择其中的“高级选项”,如图所示。

5、然后在其中选择“卸载更新”就可以退回win10系统了。

以上就是小编告诉大家的win11无法回退win10系统解决方法了,有出现这种现象的小伙伴不妨根据小编的方法来解决吧,希望能够对大家有所帮助。