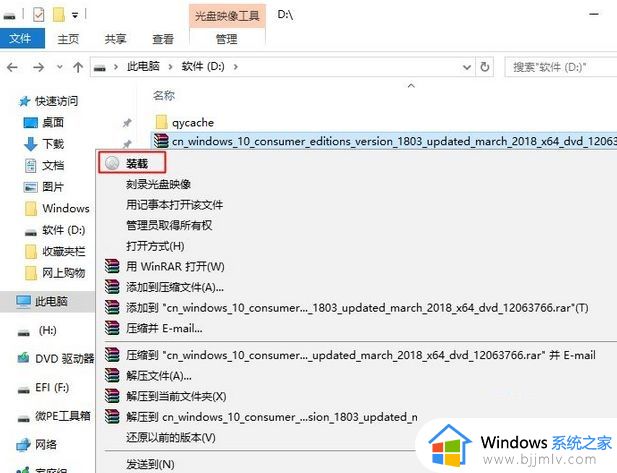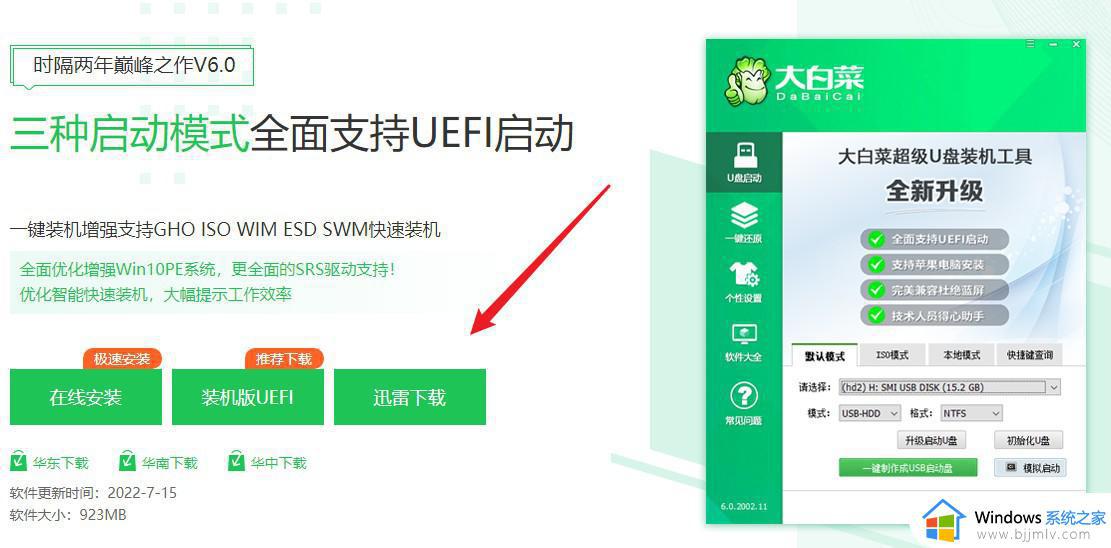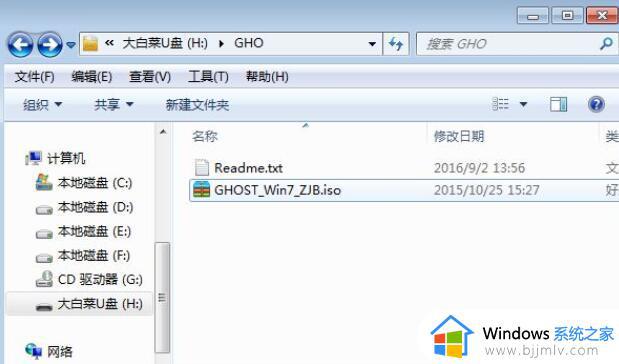怎样重新安装电脑系统win10 重新安装电脑win10系统教程
有时候由于用户的的一些错误操作往往会导致win10系统运行出现故障,而许多用户在不懂得修复的情况下只能通过重新win10系统的方式来彻底解决,可是大多用户对于安装系统的过程还是一知半解,对此怎样重新安装电脑系统win10呢?接下来小编就来告诉大家重新安装电脑win10系统教程。
下载链接:技术员联盟ghost win10 64位旗舰免激活版v2023.01
具体方法:
1.下载好官方win10系统iso镜像以后,把下载好的系统解压。

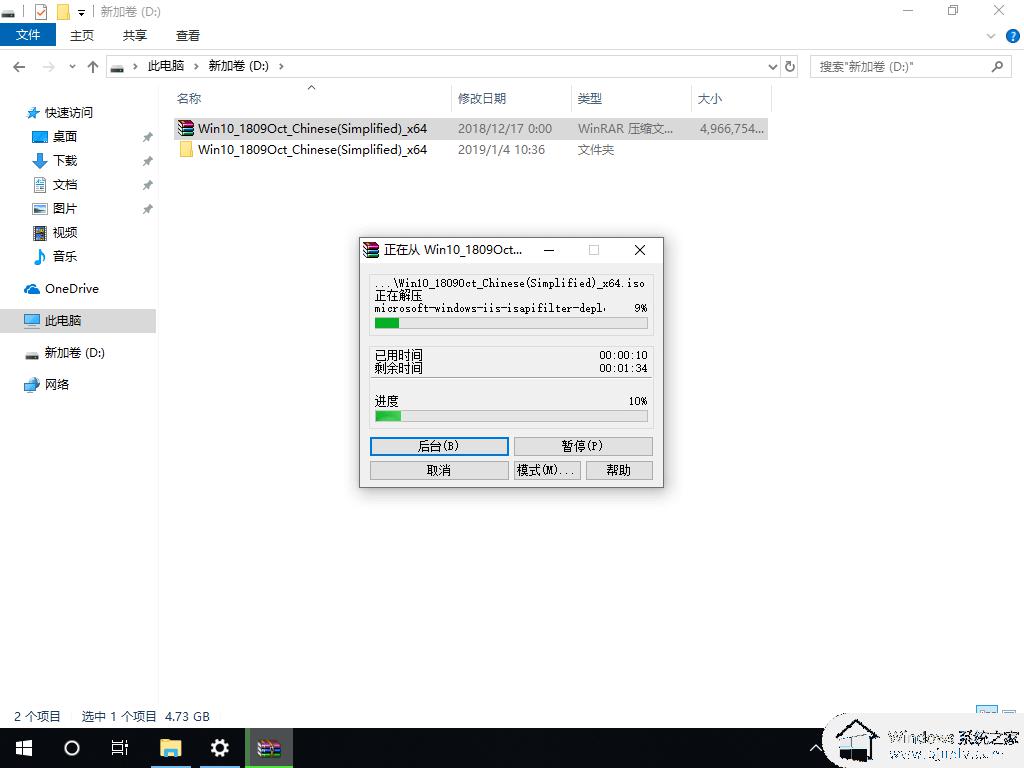
2.双击运行【Setup.exe】,之后按需选择。
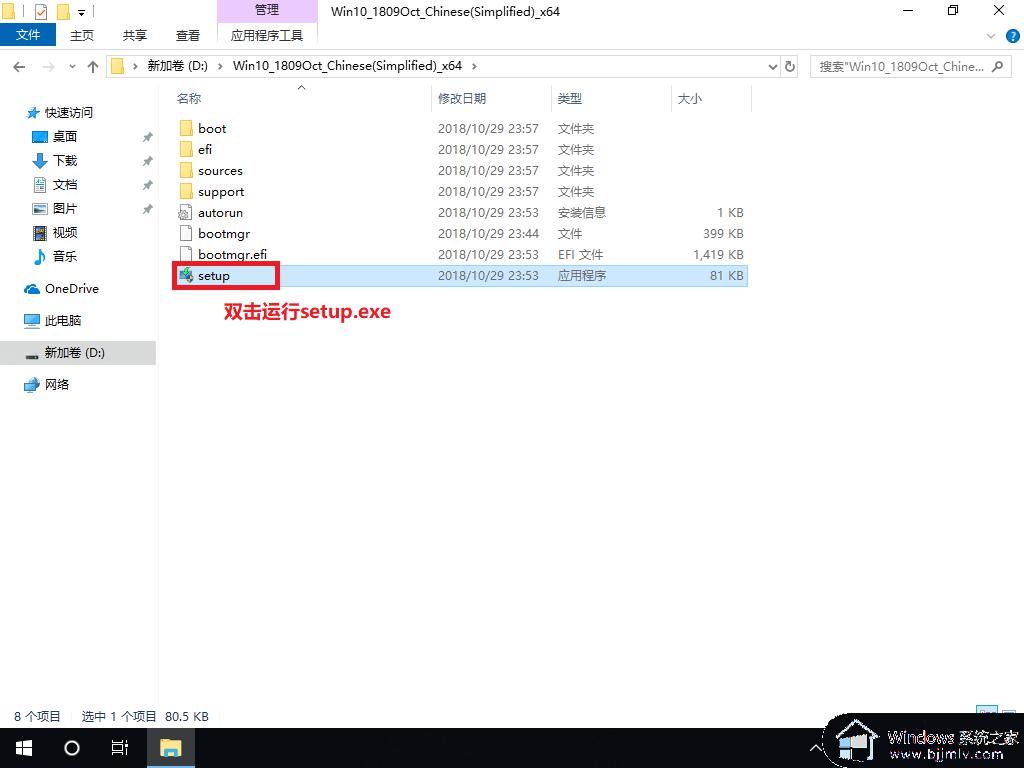
3.这里建议选择【下载更新、驱动程序觉可选功能】,然后点击【下一步】。或者选择不是现在,安装好之后再去更新补丁。
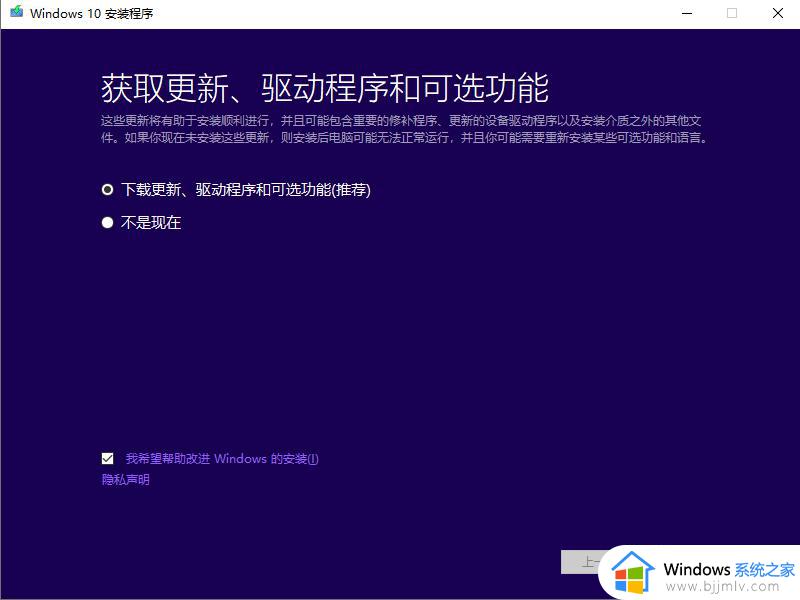
4.这里选择【接受】。
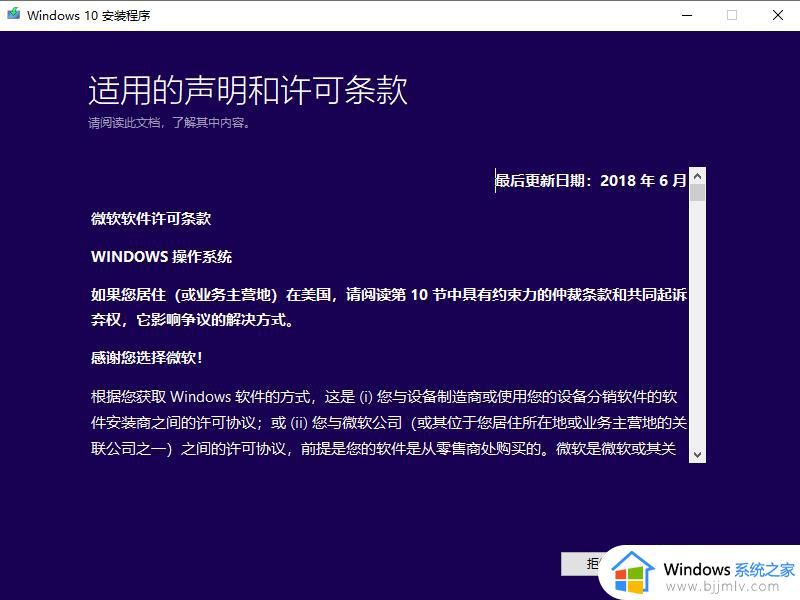
5.检查更新中,请稍等,检查完成后,点击【下一步】。
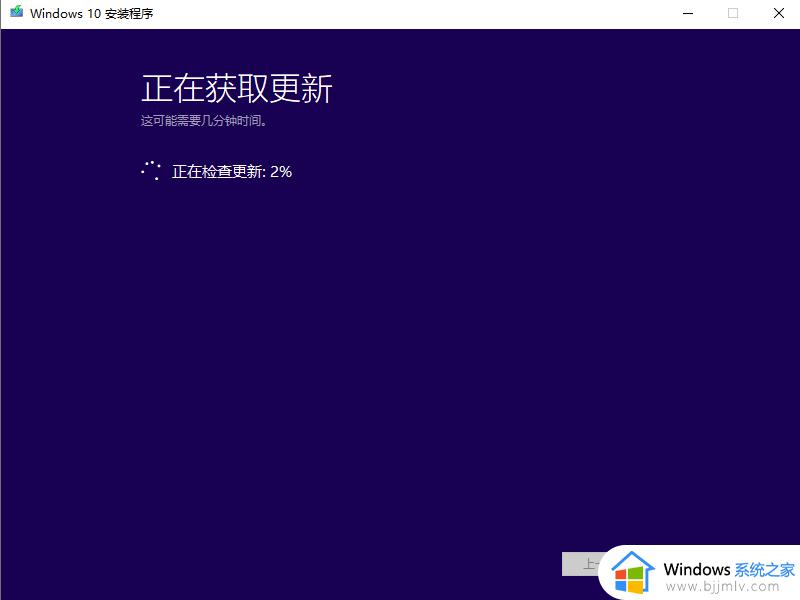
6.这里根据用户们的情况选择,选择完成后,点击【安装】。
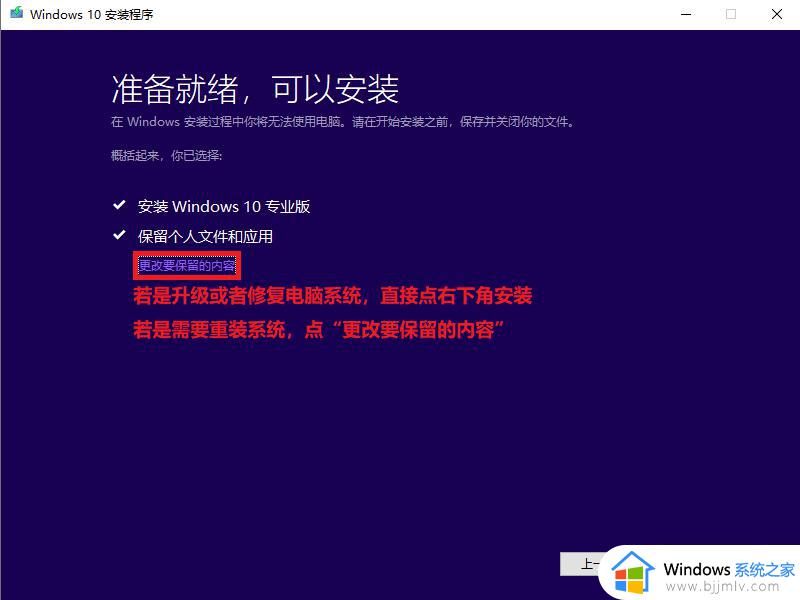
7.这里也是按照用户们的需求选择,选择完成后点击【下一步】。
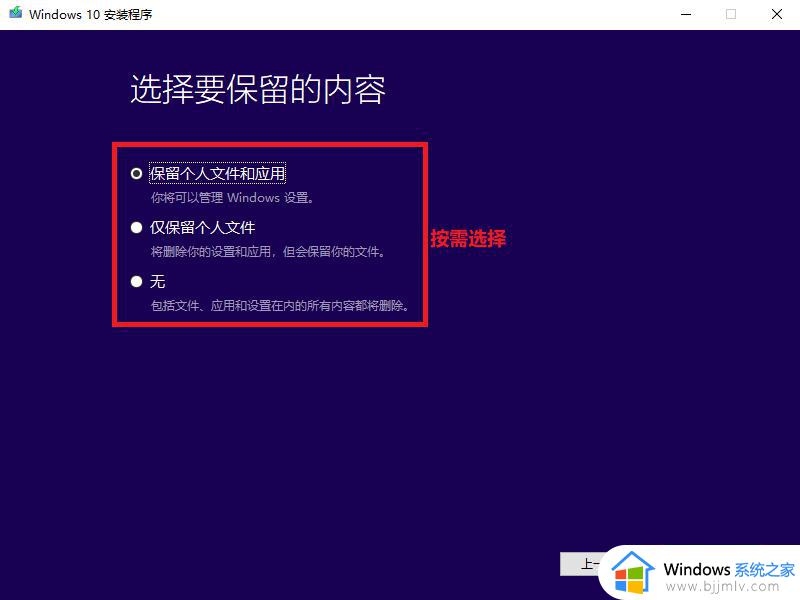
8.正在安装中,请用户们耐心稍等。
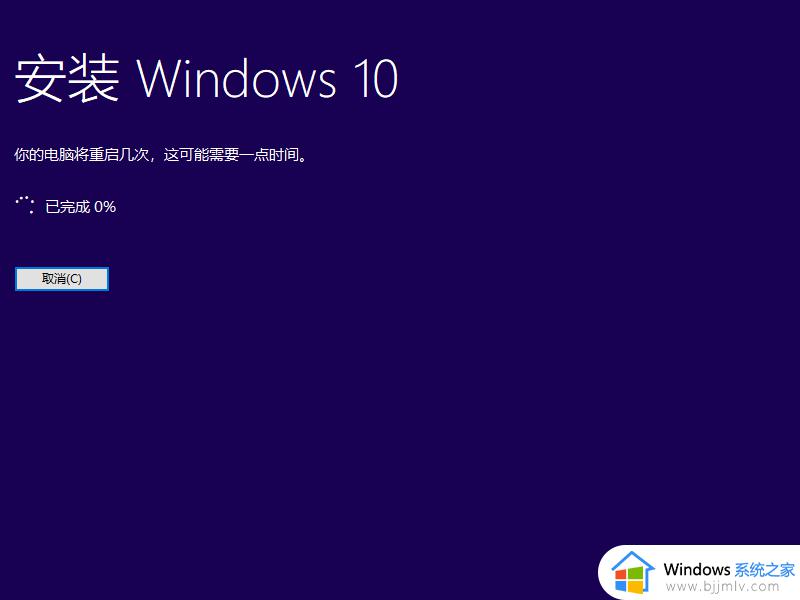
9.安装完成,等待系统的自动设置完成。完成后,我们就能使用win10系统了。

以上就是小编给大家讲解的重新安装电脑win10系统教程了,有需要的用户就可以根据小编的步骤进行操作了,希望能够对大家有所帮助。