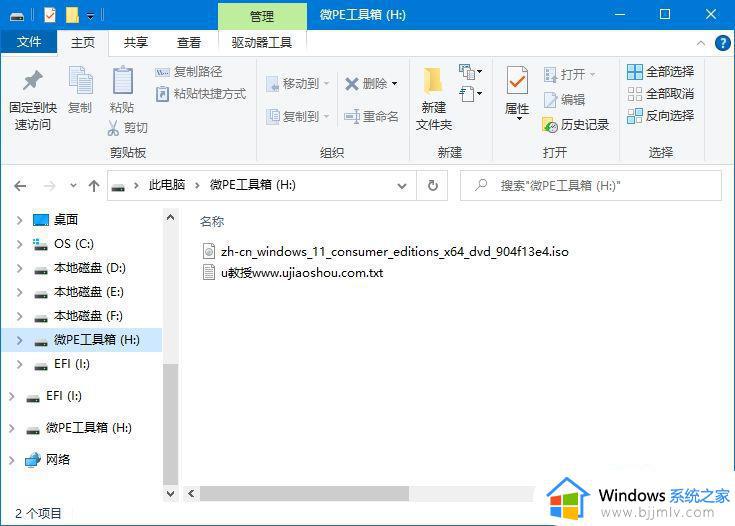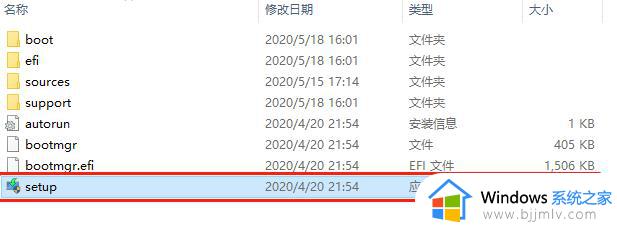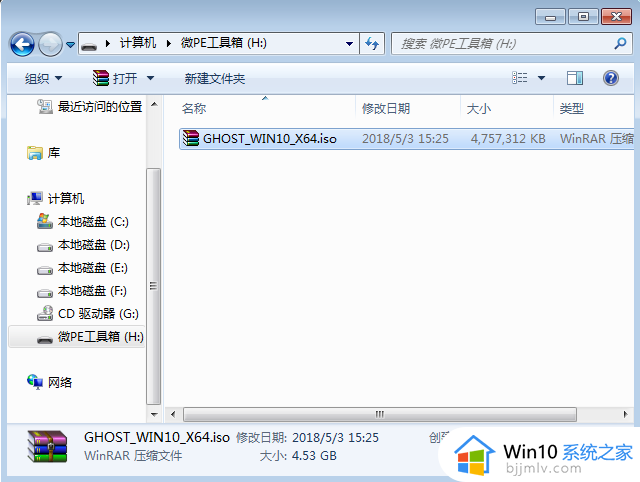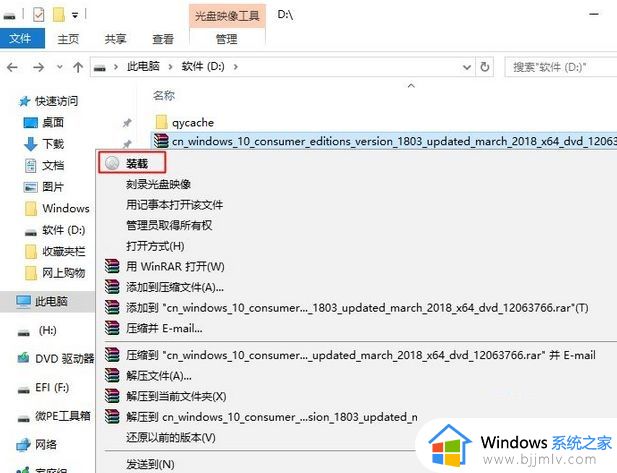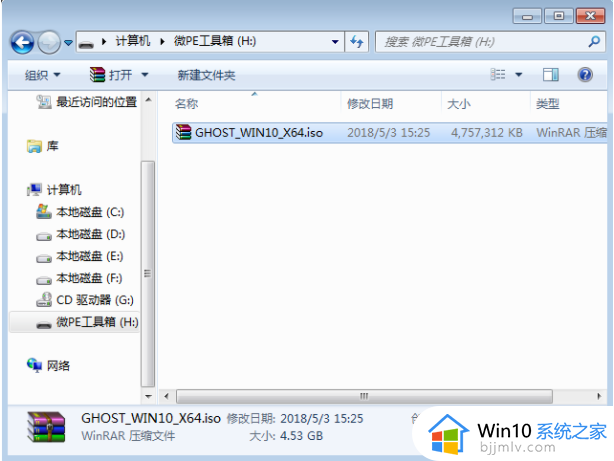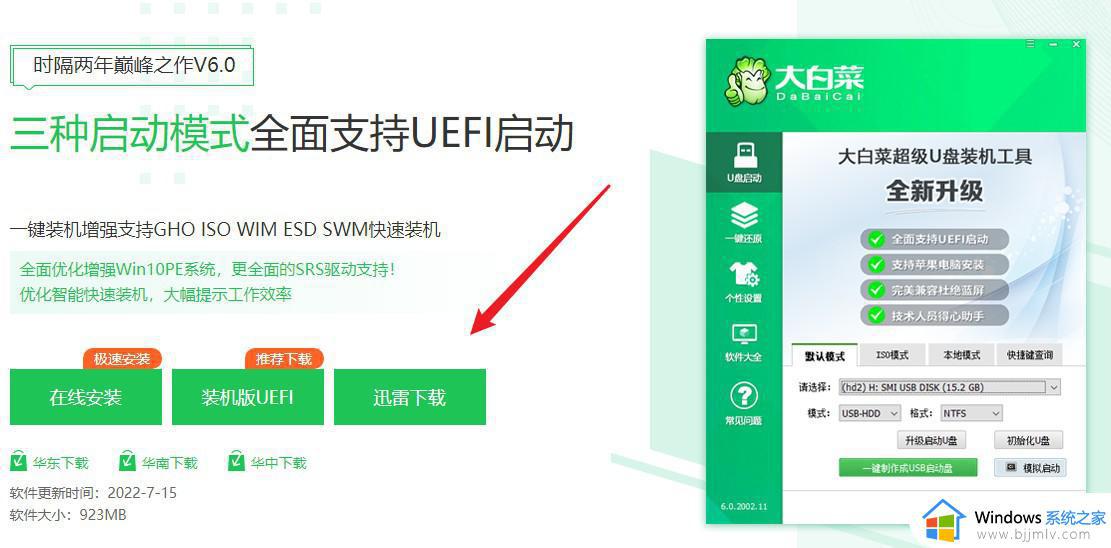在线安装win10系统详细图解2024 最新官方原版win10安装教程
当前win10作为微软主流的电脑操作系统,很多用户在组装电脑之后也都会选择适合自己的系统版本来使用,而且现阶段电脑安装win10系统的方式有多种,这也导致了一些用户可能还不熟悉更加熟悉的系统安装步骤,那么哪里有在线安装win10系统详细图解2024呢?这里小编就给大家分享一篇最新官方原版win10安装教程相关内容。
具体内容如下:
一、安装准备
1、一台可用电脑,一个容量8G或以上的U盘,用来制作win10官方U盘。
2、如果是新电脑,则直接分区安装。如果是要重新装系统,则要备份电脑重要文件,包括个人文件,浏览器书签等。
3、最新win10系统镜像文件下载:技术员联盟win10 64位免费旗舰版v2024.01
二、win10制作的原版u盘安装步骤:
1、在电脑上插入uefi启动盘,开机启动过程中不停按F12或F11或Esc等启动快捷键,不同品牌主板按键不同,查看下图查找。

2、调出启动设备菜单,按↓方向键选择识别到的U盘选项,如下图所示,选择UEFI:KingstonDT这个项,按Enter键进入。
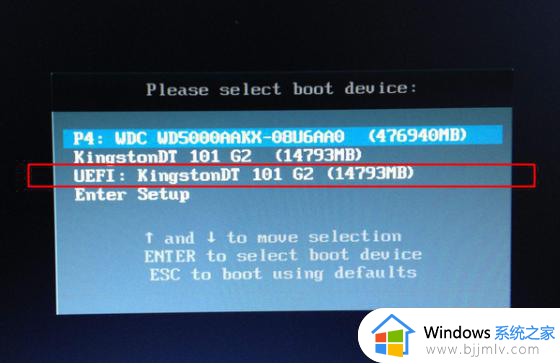
3、默认选择第1个uefi windows pe x64,按Enter键。
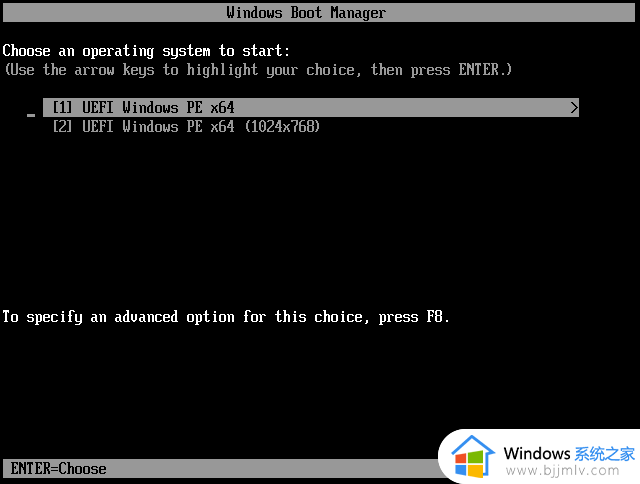
4、进入pe系统之后,空白硬盘需要先分区,双击桌面上的【分区助手(无损)】,选择磁盘1,点击【快速分区】。
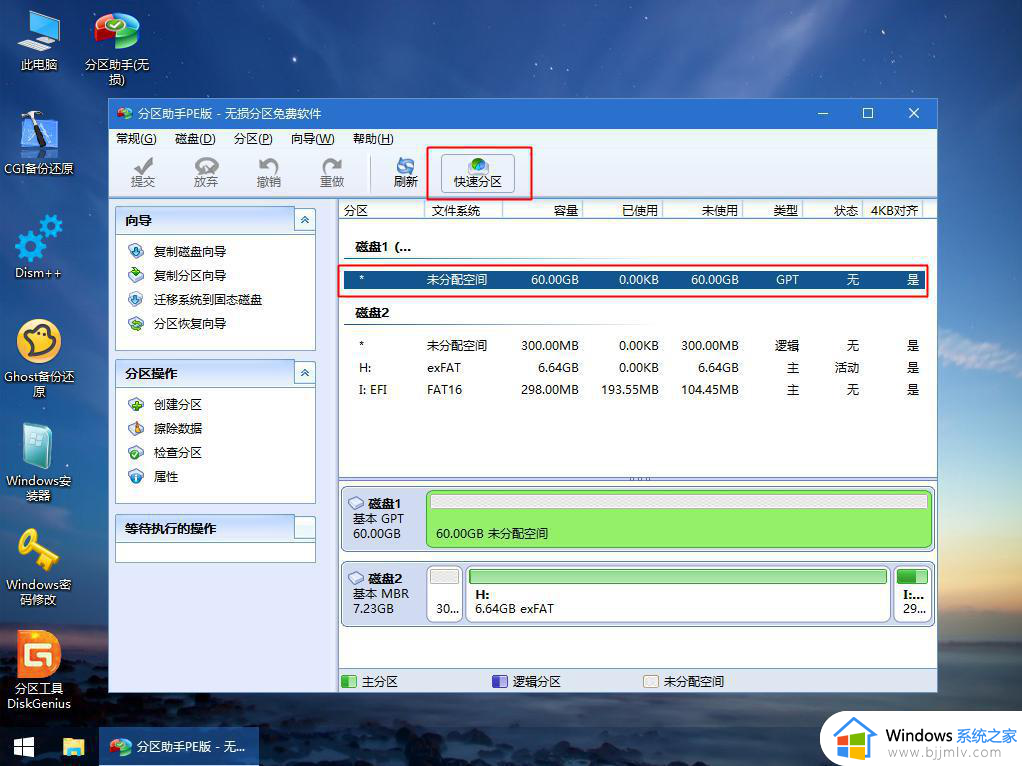
5、设置分区数目、分区大小以及分区类型,卷标为【系统】的系统盘建议100G以上。UEFI启动对应的【磁盘的类型】要选择GPT,【分区对齐到】表示4k对齐,选择4096扇区,确认无误后点击开始执行。
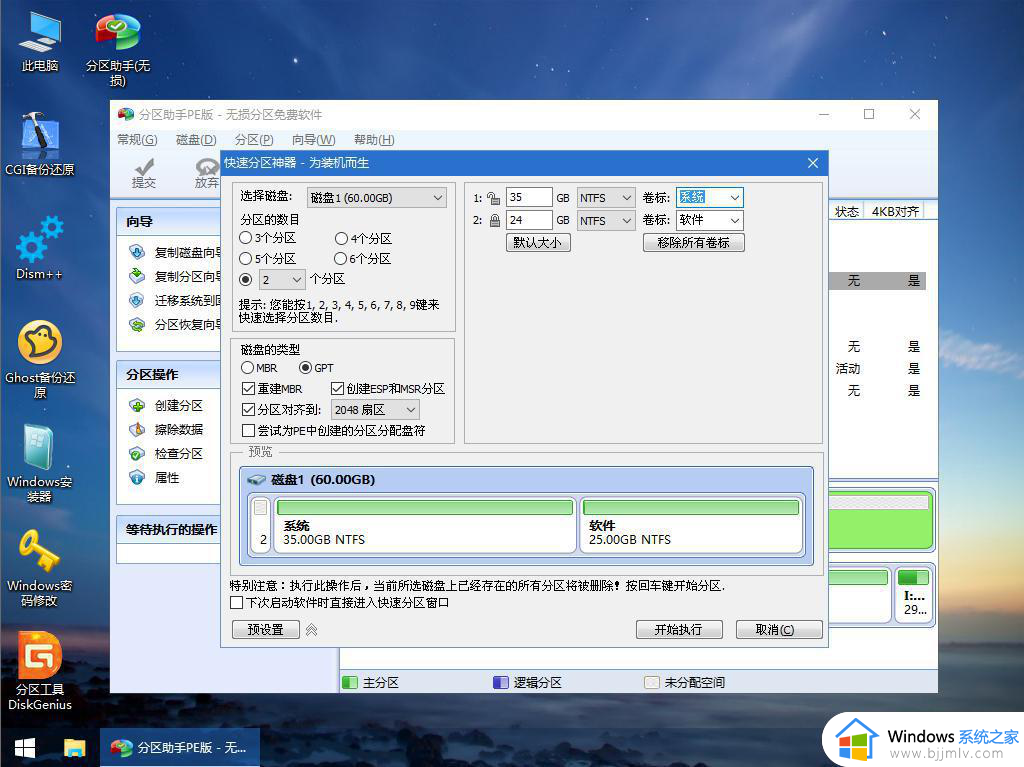
6、分区完成后,如图所示。
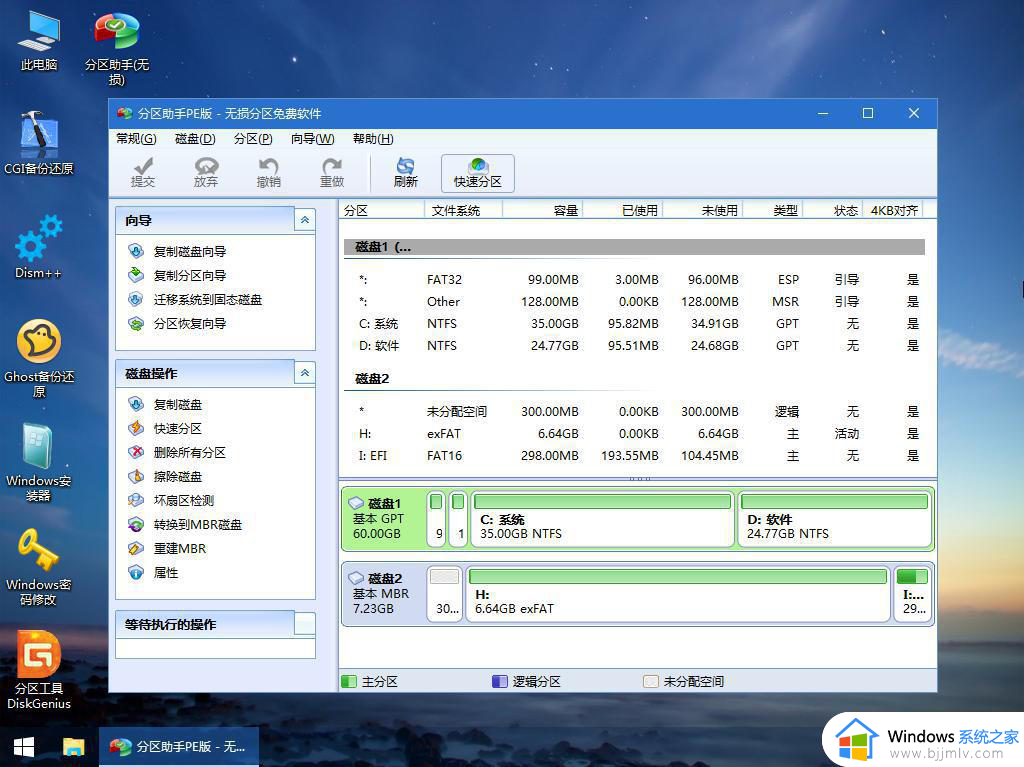
7、接着打开此电脑—微PE工具箱,右键点击win10系统iso镜像,选择【装载】,如果没有装载选项,右键—打开方式—资源管理器。
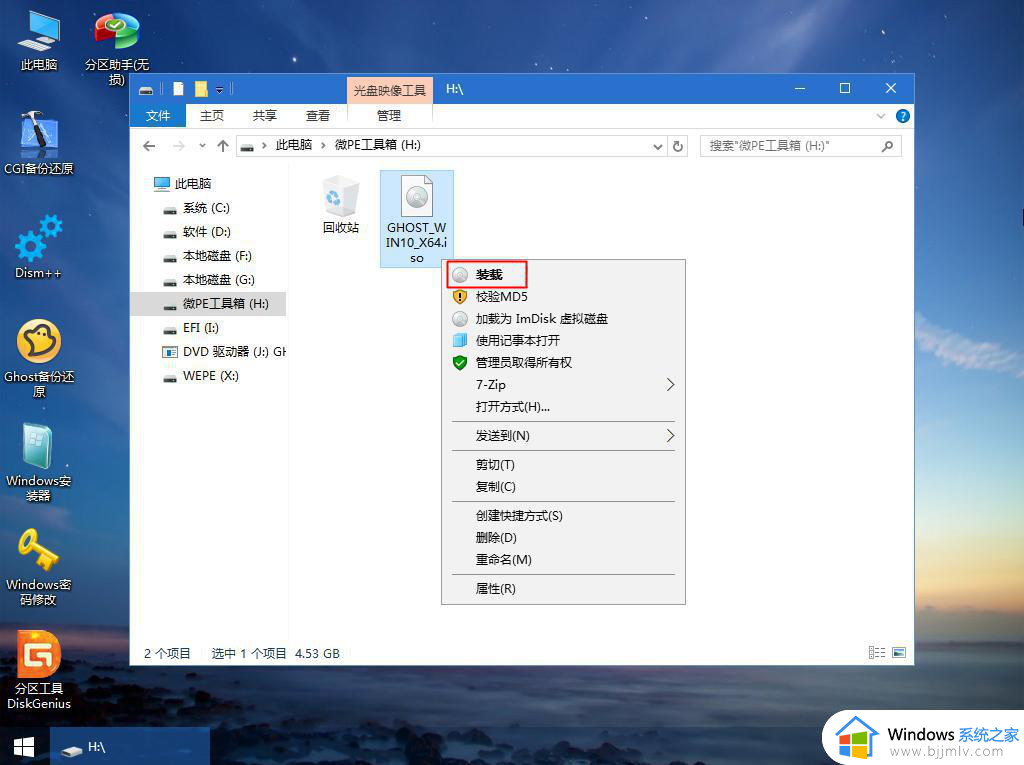
8、双击【双击安装系统.exe】,选择【还原分区】,GHO WIM ISO映像路径会自动提取到win10.gho,接着选择安装位置,一般是C盘,选择之后,点击确定。
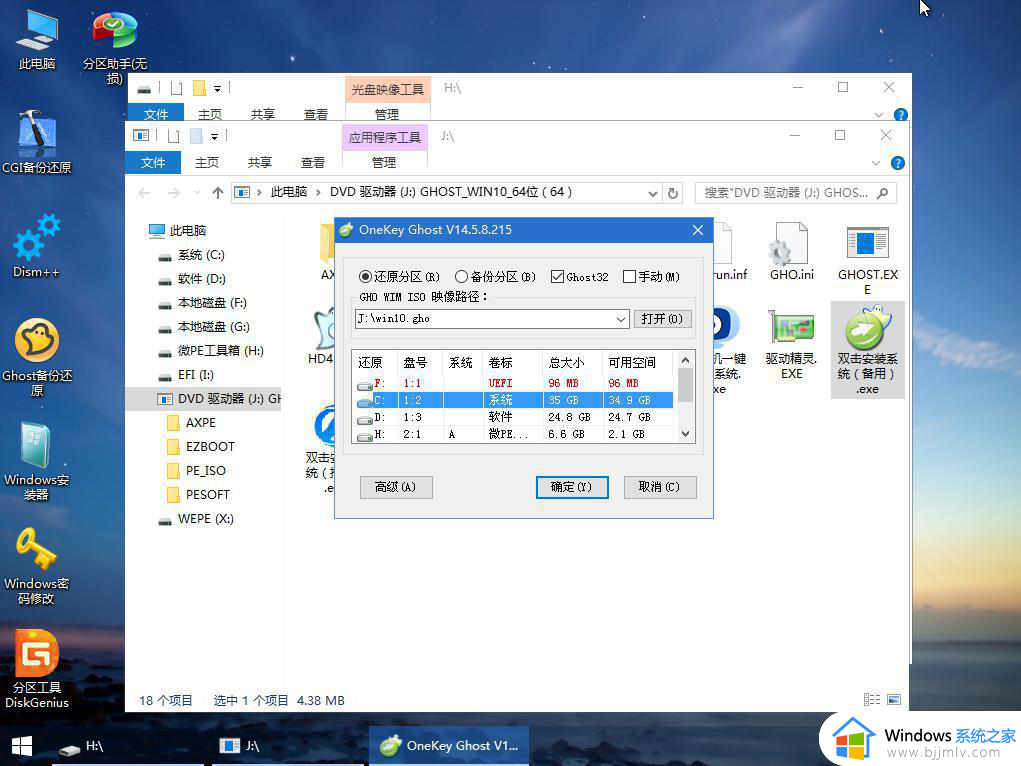
9、如果弹出这个提示,点击是,继续执行。
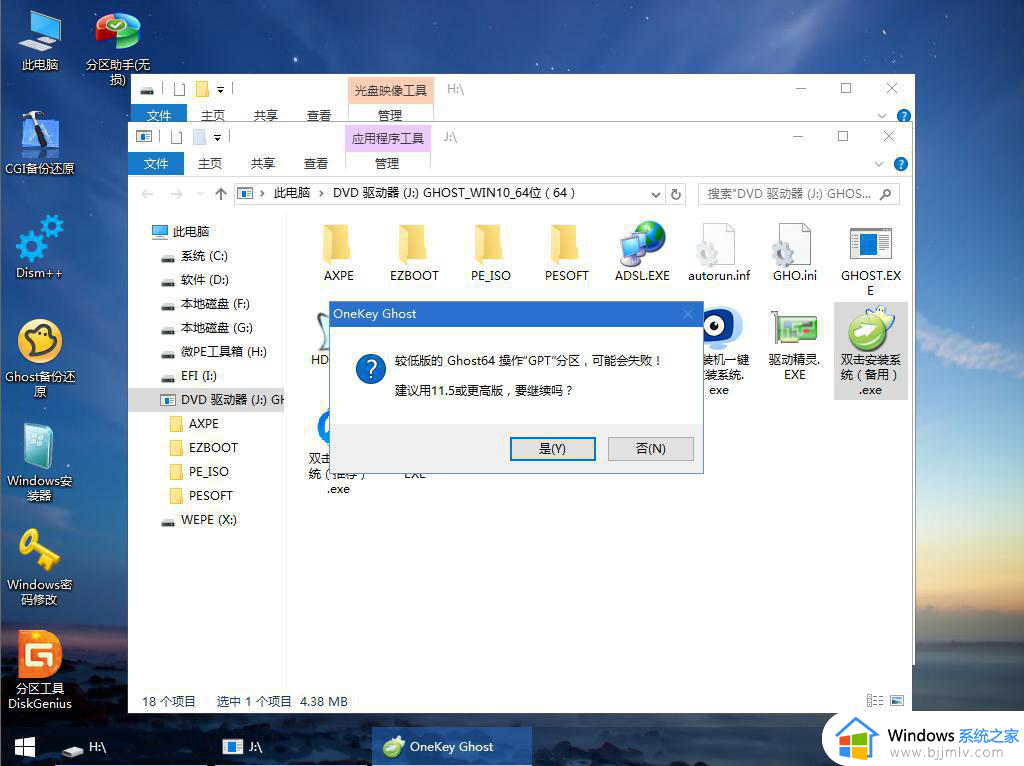
10、弹出这个对话框,勾选【完成后重启】以及【引导修复】两个选项,点击是。
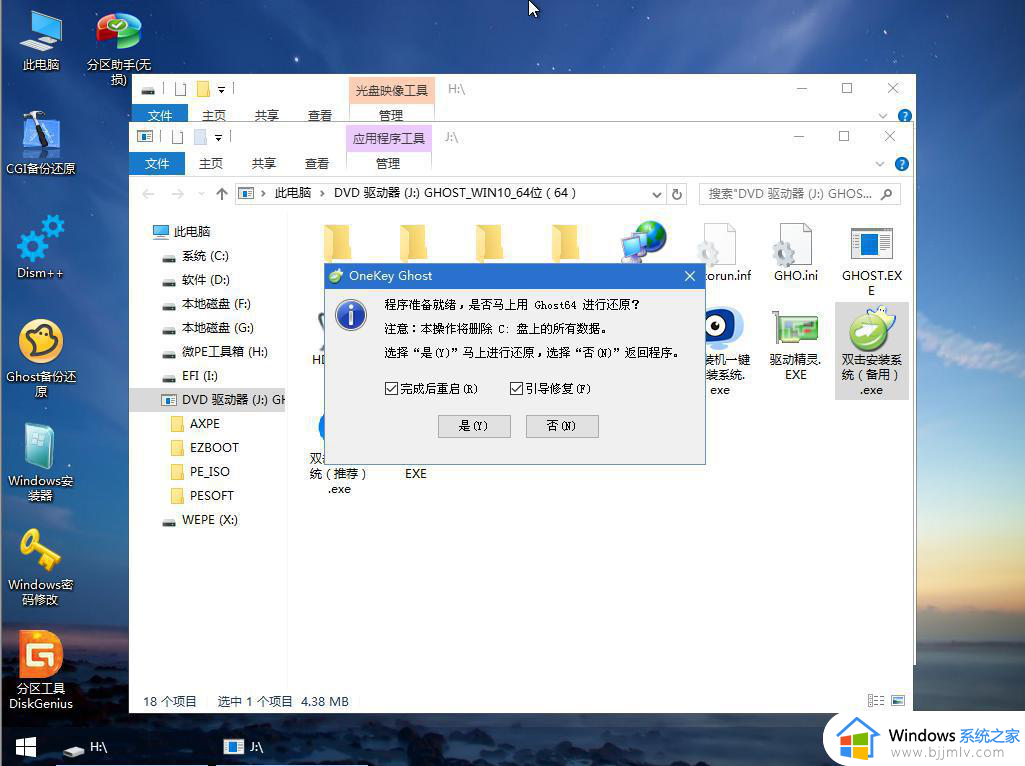
11、转到这个界面,执行win10系统安装部署的过程,需要等待一段时间。
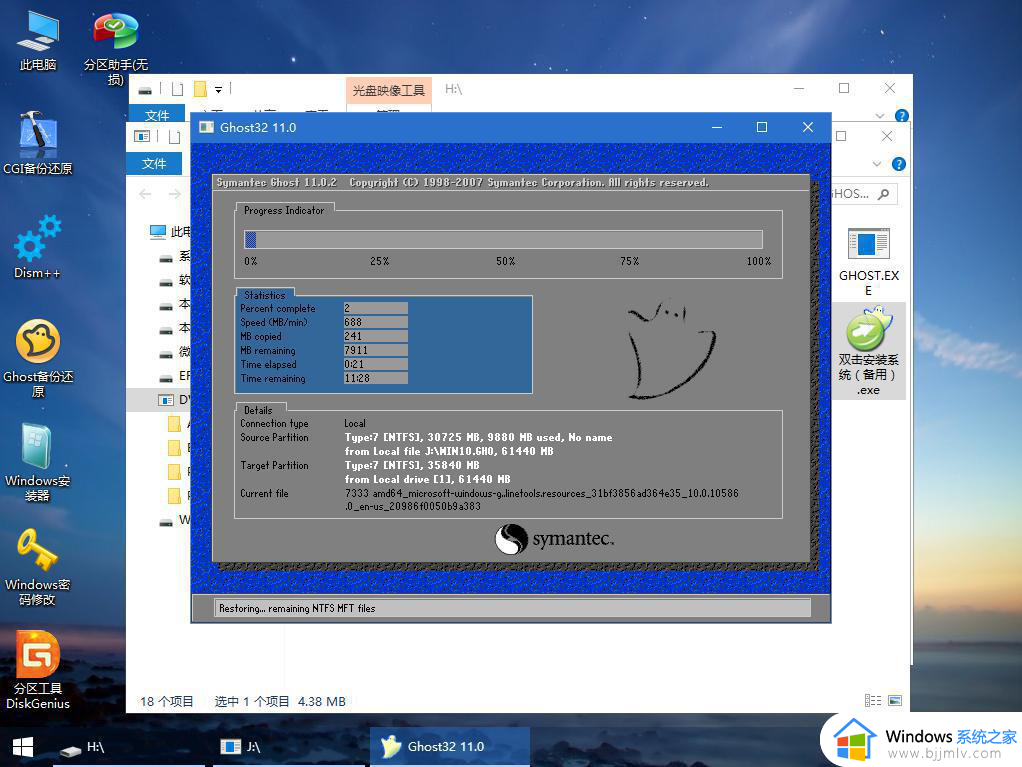
12、操作完成后,10秒后会自动重启计算机,重启过程拔出U盘。
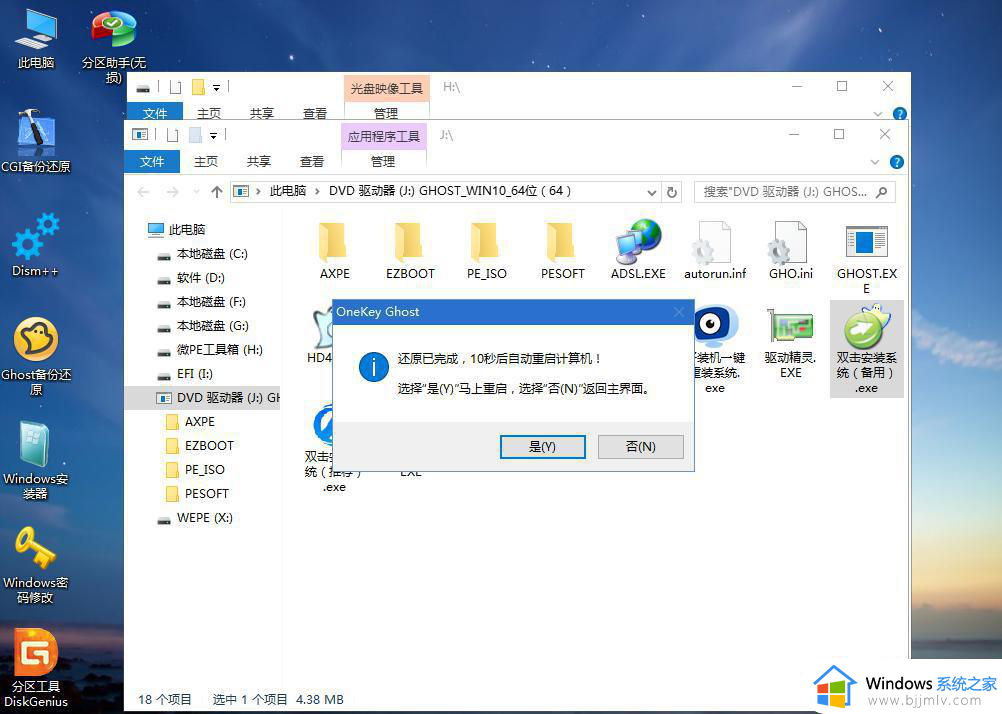
13、拔出U盘重启之后进入到这个界面,执行win10系统组件安装、驱动安装以及系统激活操作。
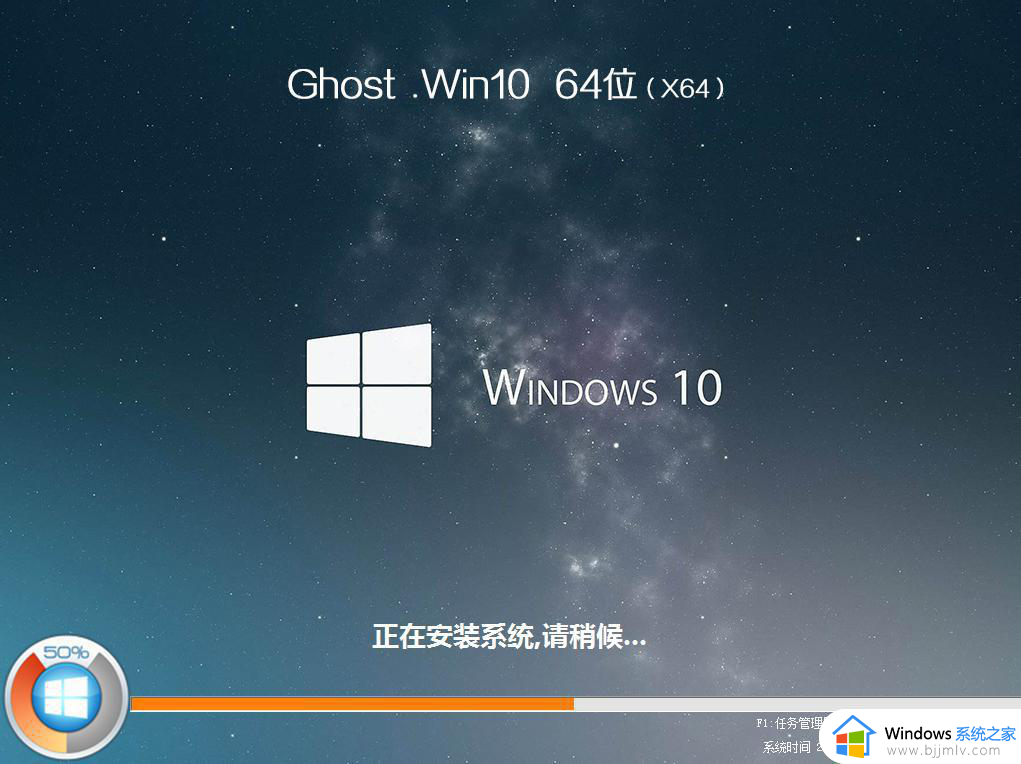
14、最后启动进入全新win10系统桌面,新硬盘就安装好系统了。
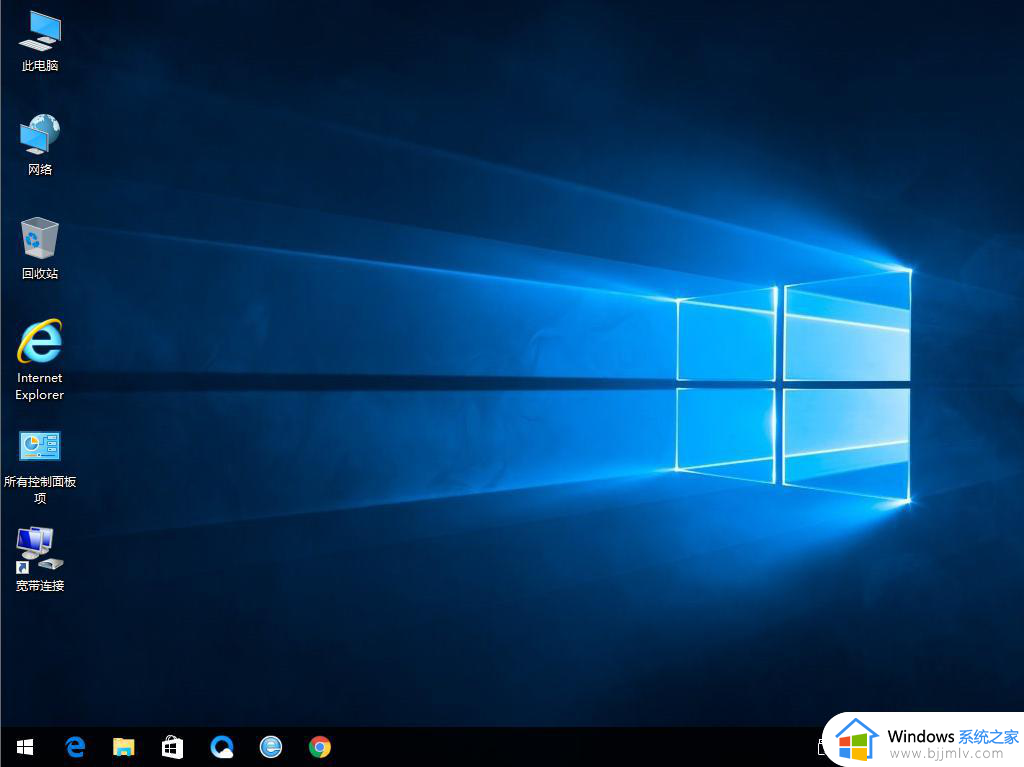
上述就是小编给大家讲解的最新官方原版win10安装教程相关内容了,还有不懂得用户就可以根据小编的方法来操作吧,希望本文能够对大家有所帮助。