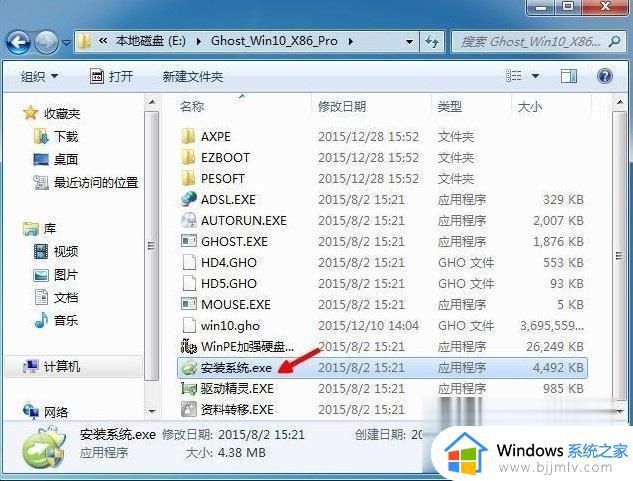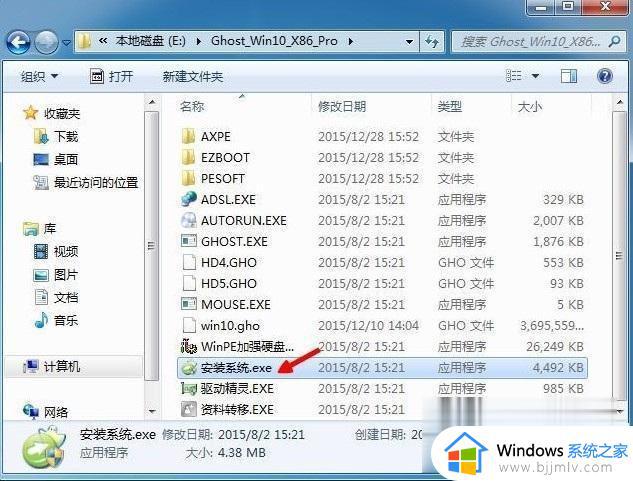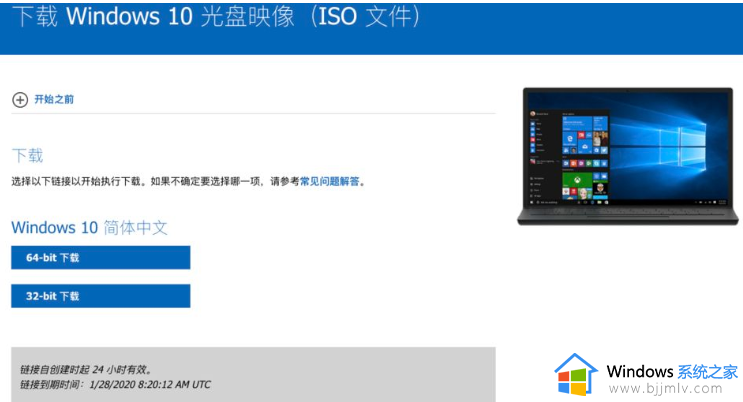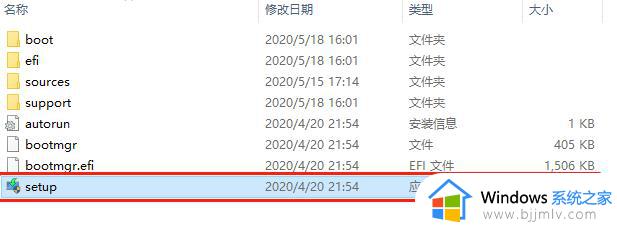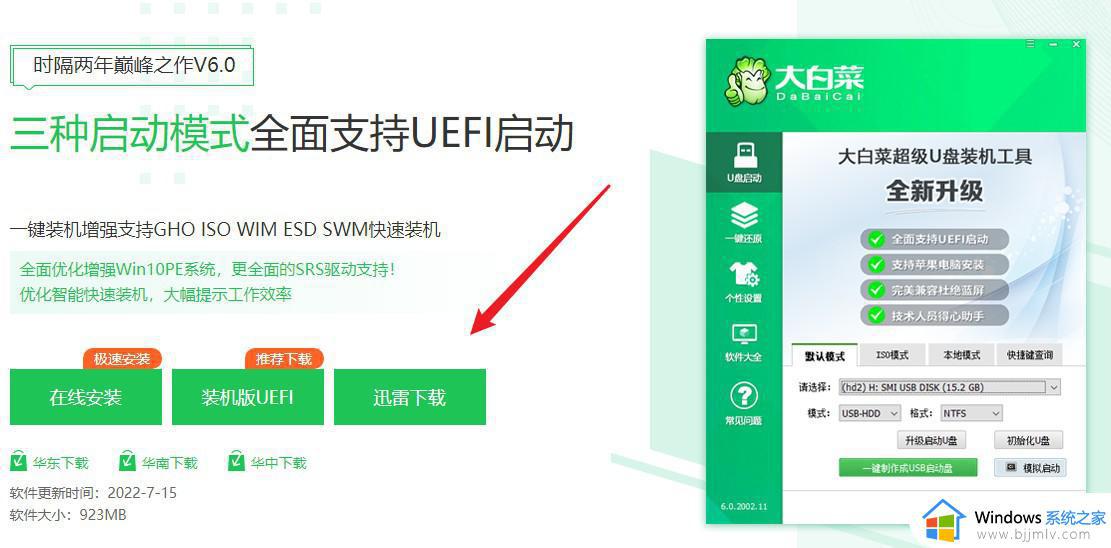win10和ubuntu双系统安装教程 如何装win10和ubuntu双系统
当用户在使用win10电脑需要运行一些未知程序时,为了不影响到系统的正常使用,因此我们可以同时在win10电脑中安装ubuntu系统,这样就可以通过ubuntu系统进行测试未知程序,那么如何装win10和ubuntu双系统呢?在文本中小编就给大家分享一篇win10和ubuntu双系统安装教程。
具体方法:
1、首先在下载ubuntu系统,然后准备一个空U盘,将ubuntu放置在U盘中。
2、然后,重启电脑,在电脑开机的时候,快速按下U盘启动热键使用U盘启动。
3、进入ubuntu系统后,如果你觉得没啥问题的话,就双击打开“ubuntu”。

4、选择语音界面,我们选择中文,然后点击“继续”。
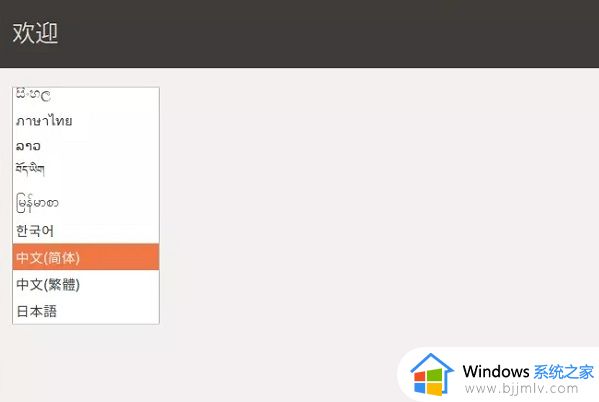
5、键盘布局,已经自动选择完毕了,就是"汉语"就行了,然后点击继续。
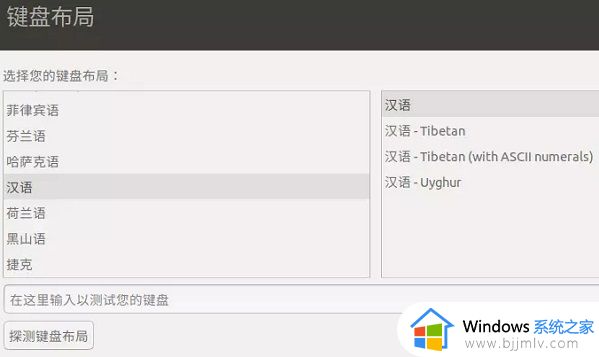
6、在网络选择的时候,点击“我现在不想链接wi-fi无线网络”,然后点击“继续”。
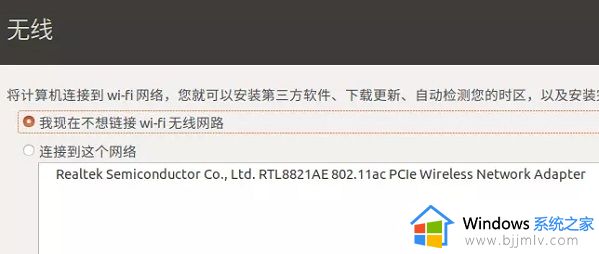
7、在更新和其他软件界面中,我们可以选择最小安装,然后点击继续。
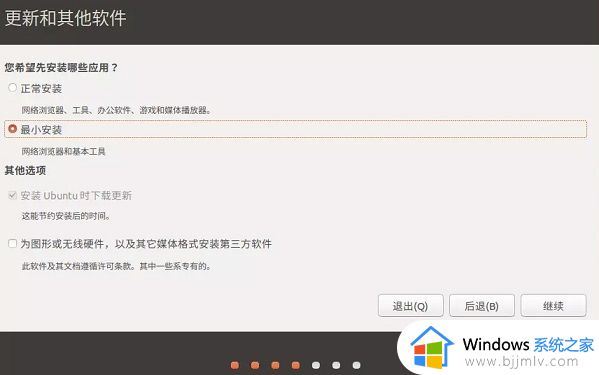
8、在安装类型中,我们选择“清除整个磁盘并安装Ubuntu”,然后选择“现在安装”。再弹出的提示中,选择继续就行了。
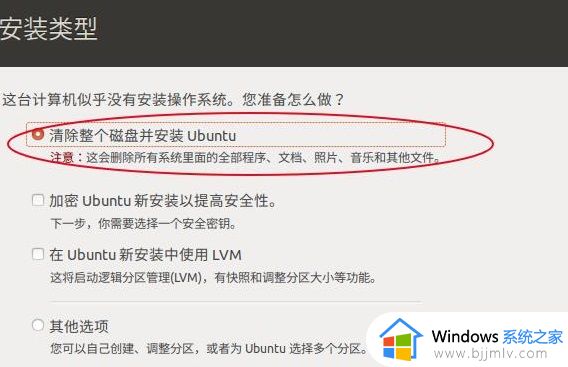
9、问你在什么地方,随便输入一个地方就行了。
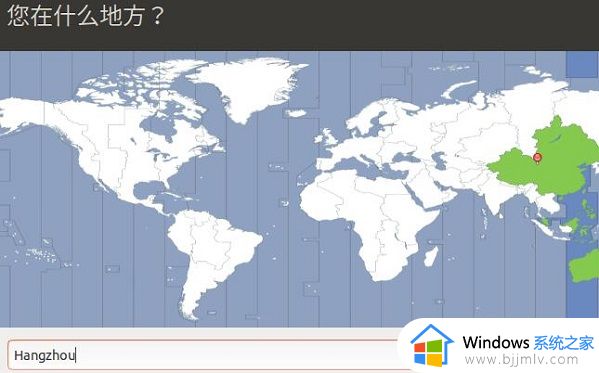
10、正在安装过程中,请耐心等待。
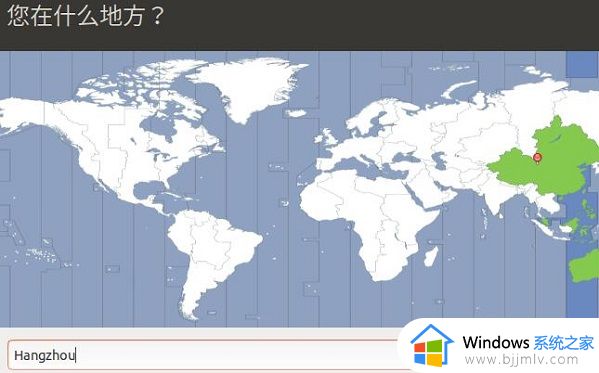
11、安装完成后,点击“现在重启”来重启电脑。
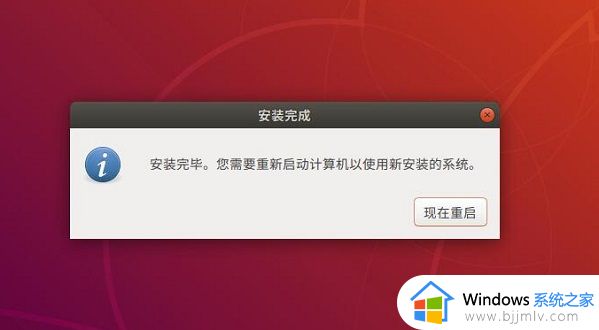
12、重启完毕后,我们就能够直接使用这款系统了哦,非常的方便。
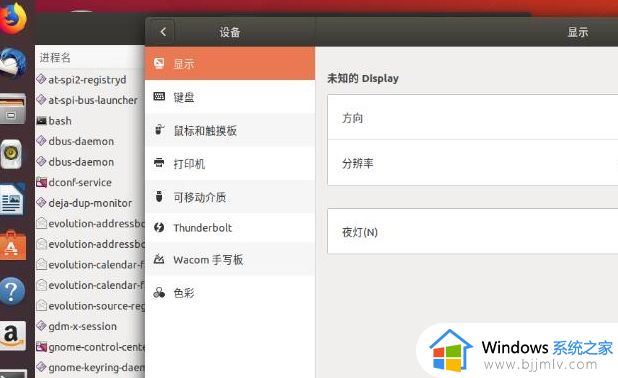
以上就是小编告诉大家的有关win10和ubuntu双系统安装教程了,如果有不了解的用户就可以按照小编的方法来进行操作了,相信是可以帮助到一些新用户的。