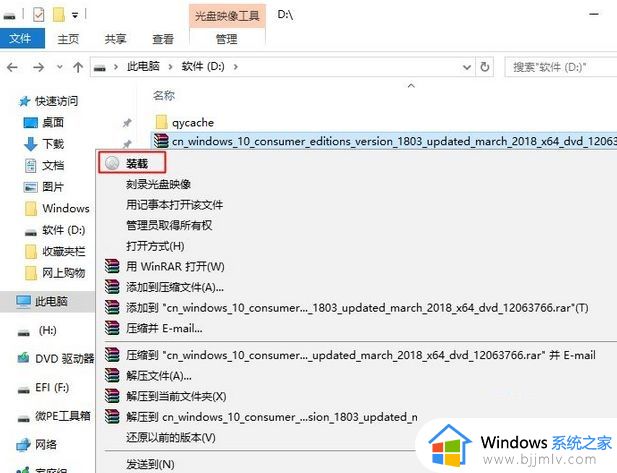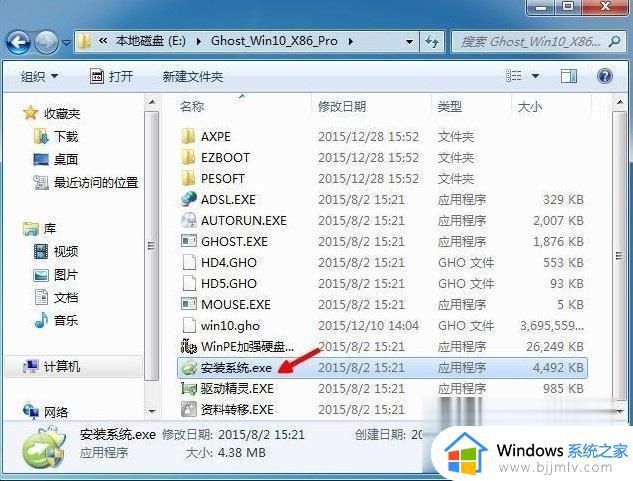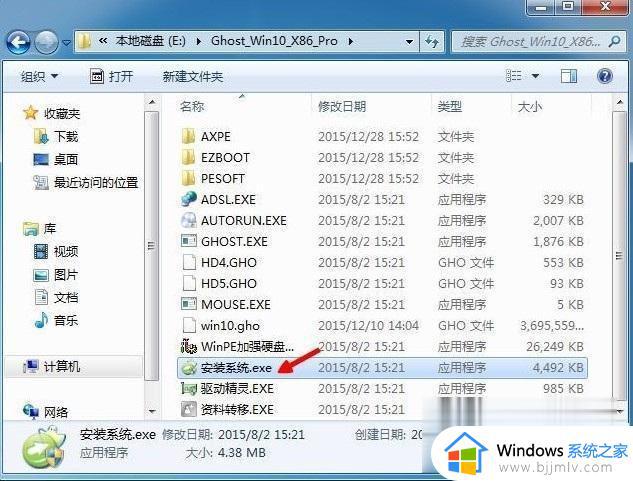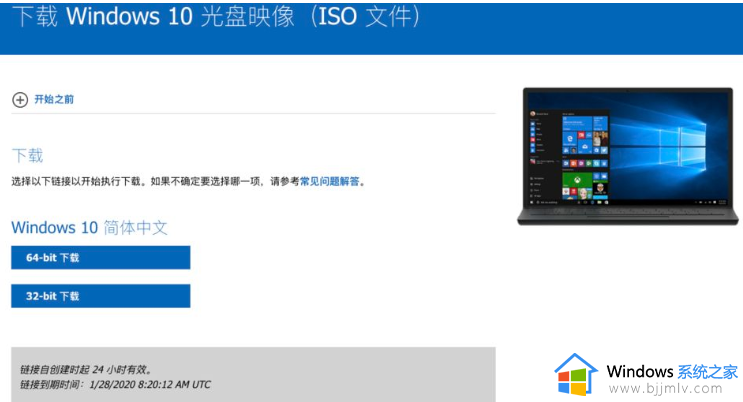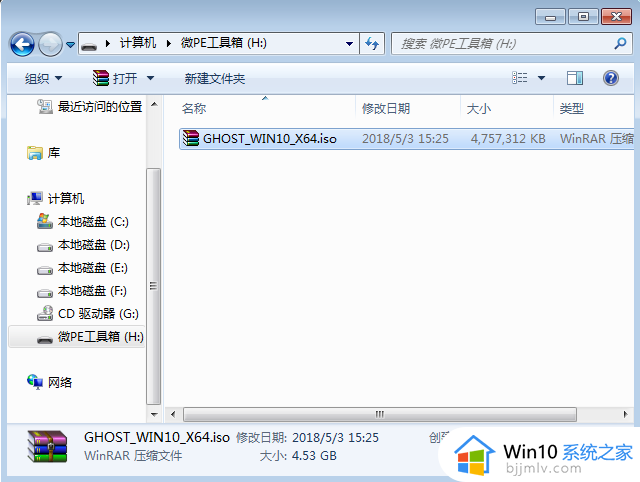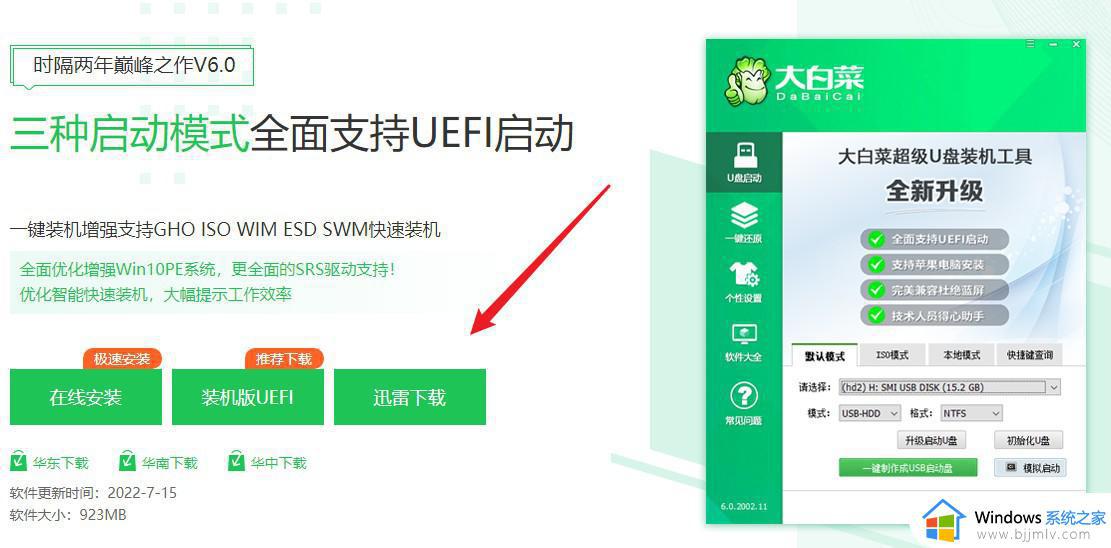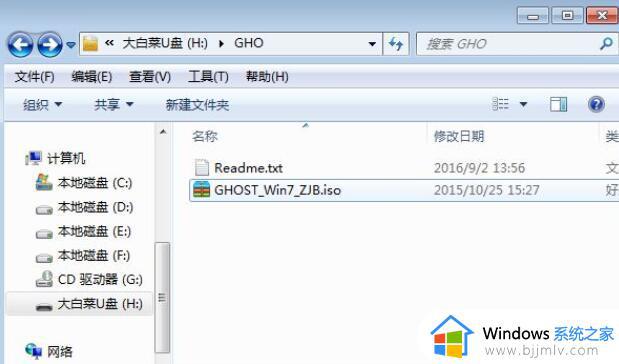mac装双系统win10详细教程 mac电脑怎么装win10双系统图解
当前有些用户会使用mac电脑来进行办公,虽然能够有效提高办公效率,但是也常常会遇到程序无法安装的情况,因此一些用户也会同时给mac电脑安装win10系统来使用,组成双系统模式,那么mac电脑怎么装win10双系统图解呢?这里小编就带来mac装双系统win10详细教程。
推荐下载:深度技术win10 64位专业纯净版v2023.10
准备工具
1、一个8G以上的空U盘
2、一台正常上网的苹果电脑
3、一台正常上网的windows电脑
注意事项
1、请注意给苹果电脑插上电脑外接电源,保证苹果安装过程不会断电,不然会导致安装失败。
2、苹果电脑和windows电脑都需要保证联网状态。
操作流程
第一步:在苹果电脑执行磁盘分区
1、重启电脑后快速的按住键盘上的“command+r”组合键不放,等出现屏幕出现苹果logo时再松开。

2、等苹果logo加载完成后,出现macOS使用工具箱窗口,这里选择“硬盘工具”,点击“继续”。

3、由于每台机子的硬盘名称都不一样,小白的这台苹果的硬盘叫Mac10.11.2,选择好硬盘后,单击分区的选项,如图下所示。
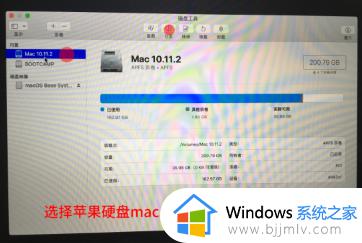
4、接着弹出Apple文件系统空间正在共享的提示,点击“分区”按钮。

5、由于步骤比较多,请按照上面红点的数值操作:
①点击加号图标
②给分区命名,建议直接命名windows
③格式选择Mac OS 扩展(日志式)
④分区大小根据硬盘实际空间填写,一般填50左右
⑤都填写完成后点击 应用

6、出现如图下提示窗口,点击“分区”,苹果电脑开始执行磁盘分区,请耐心等待一会儿。
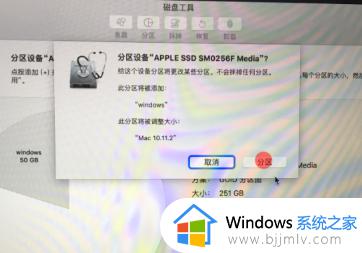
7、苹果电脑执行磁盘分区完成后,我们可以看到内置列表下面多了一个名称为windows的分区,然后我们进入下一个环境,制作小白U盘启动工具。
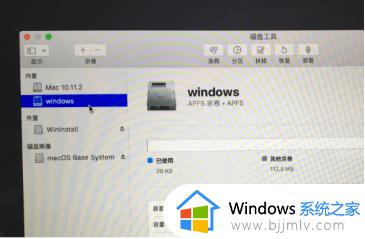
二:小白制作U盘启动工具
三:进小白U盘PE系统安装win10
1、将制作好的小白启动u盘插入苹果电脑,并重启电脑按住键盘上的“option”键不放,等出现硬盘选项的界面。

2、选择U盘启动选项”Windows“,方向键或者鼠标操作单击进去。

3,进入小白pe选择界面,上下键选择“启动win10x64位(2G以上内存)”按回车键进入小白pe桌面。

4、经过几分钟的加载完成后,弹出小白装机工具,我们先把装机工具关闭。
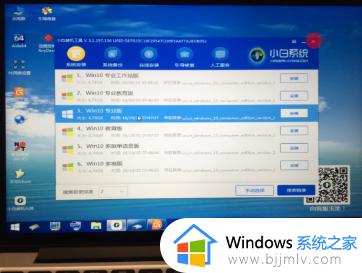
5、然后打开“分区工具”,找到苹果硬盘上面我们刚刚分的50G大小的分区(注意:一定要看清楚,不然导致苹果系统盘被格式化),一般都是未格式化的状态,我们下一步给分区格式化。
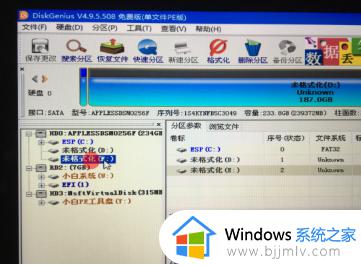
6、右键点击50G的磁盘分区,菜单栏选择“格式化当前分区”,然后点击“格式化”,接着点击“是”下一步。
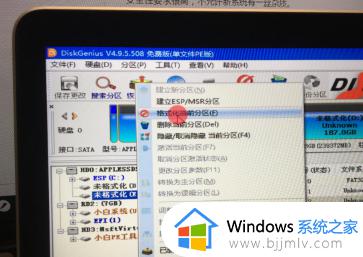
8、格式化完成后,我们可以看到刚刚的未格式化(E)已经变成本地磁盘(E),记住盘符是E,等下安装选择目标分区是E,接着关闭分区工具,打开小白装机工具。
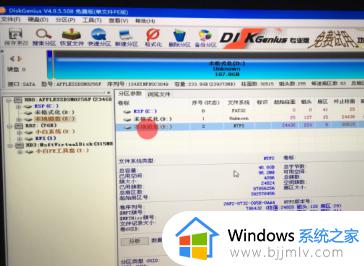
9、打开小白装机工具后,选择一个需要重装的win10系统版本。
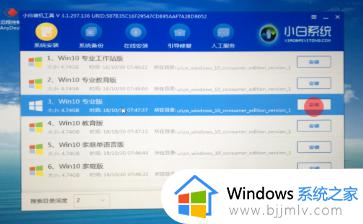
10,目标分区选择“E盘”,然后点击“开始安装”。
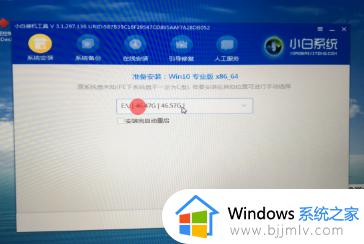
11、等待安装完成后,按照提示拔掉u盘重启电脑。

12、苹果电脑重启后,马上按住键盘“option”键不放,等到出现硬盘选项的界面,我们选择”Windows“,正式进入win10系统设置流程,耐心等待安装成功进入系统。

13、Windows10系统安装完成后,苹果电脑进入系统桌面。

上述就是小编给大家分享的关于mac装双系统win10详细教程了,有需要的用户就可以根据小编的步骤进行操作了,希望能够对大家有所帮助。