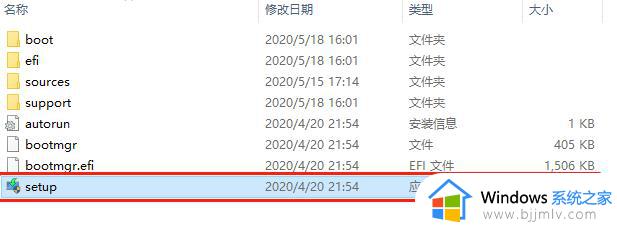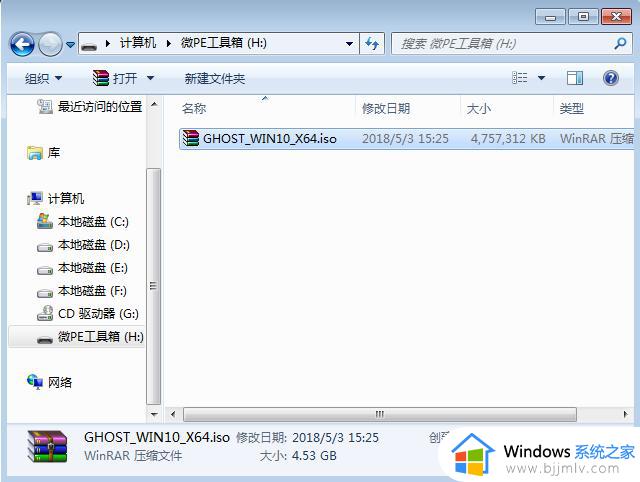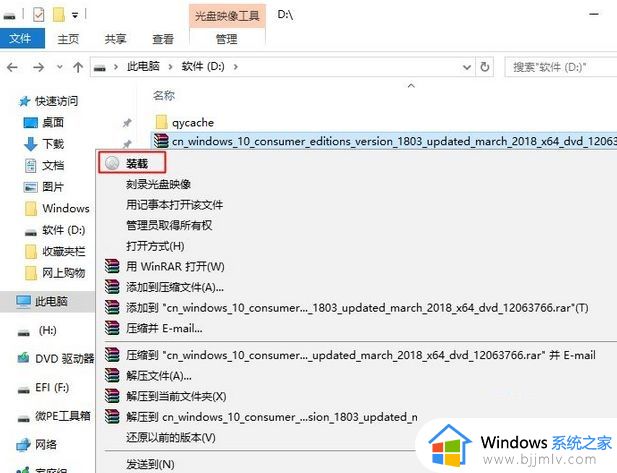微pe装原版win11详细教程 微pe怎么安装原版win11系统
由于原版win11系统在安装的过程需要电脑具备有tpm2.0模块才能正常安装,同时也会有检测的步骤存在,因此有些用户会选择通过微pe工具来实现远程win11系统的安装,同时也能够跳过tpm检测过程,可是微pe怎么安装原版win11系统呢?接下来小编就来告诉大家微pe装原版win11详细教程。
一、安装准备
1、准备一个8G容量U盘
2、将U盘制作支持跳过tpm 检测的微pe启动盘
3、win11系统下载:番茄花园ghost win11 64位官方正式版下载v2022.08
4、制作好pe启动盘之后,把win11系统iso镜像复制粘贴到U盘中
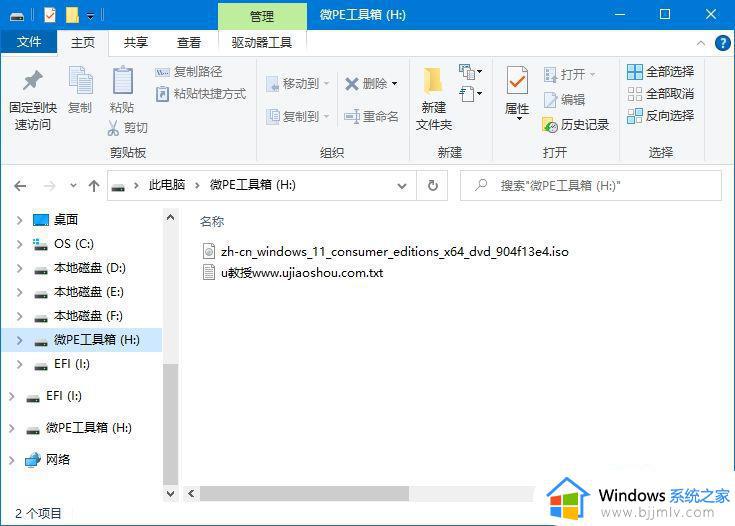
二、微pe安装原版win11步骤如下
1、在电脑上插入微pe启动盘,开机启动后不停按启动键,一般是F12或F11或Esc,详细查看下图查看对应的启动热键。
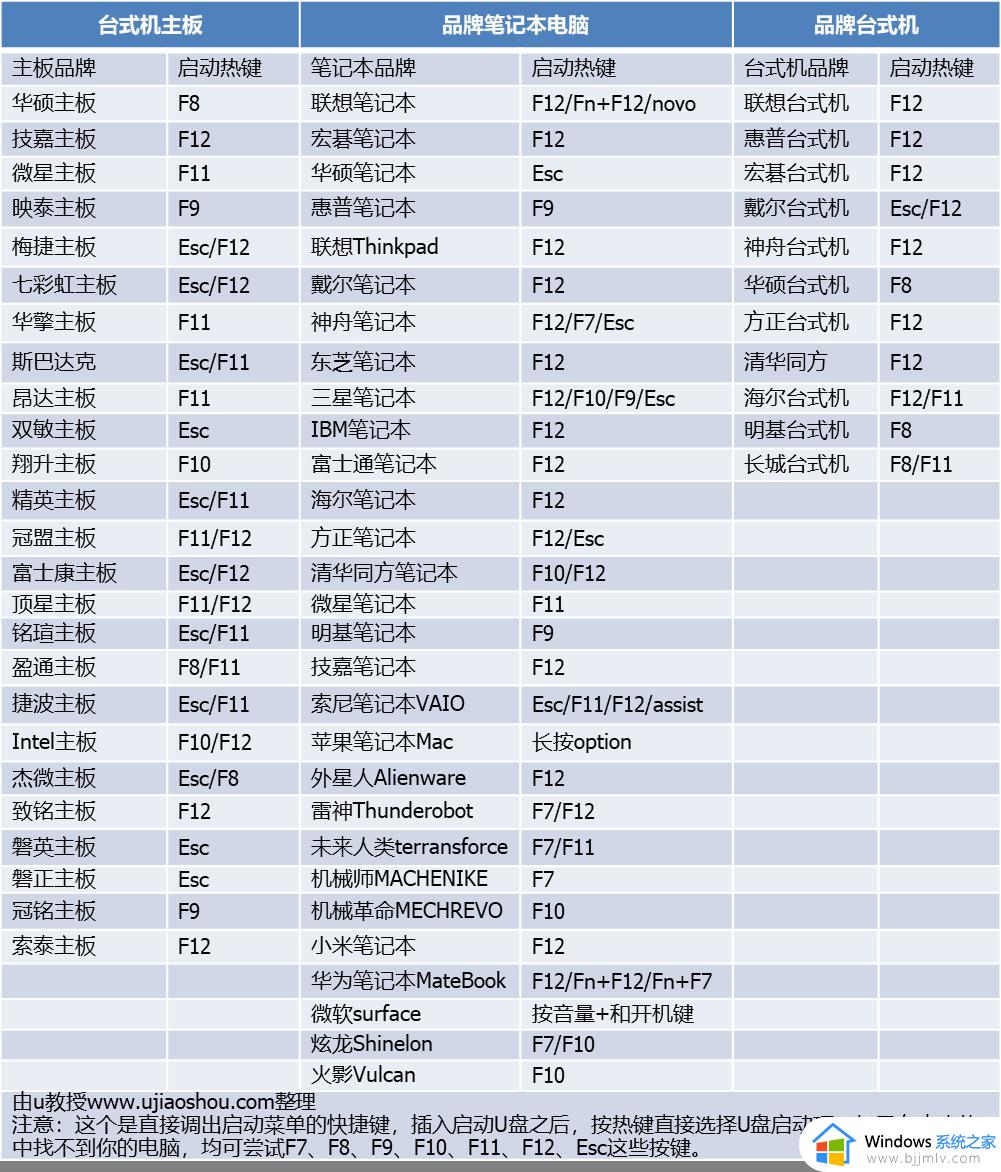
2、调出启动设备菜单,选择识别到的U盘启动项,现在的电脑一般选择uefi这个项,按enter键进入。

3、默认选择第一个Windows PE X64,按enter进入。
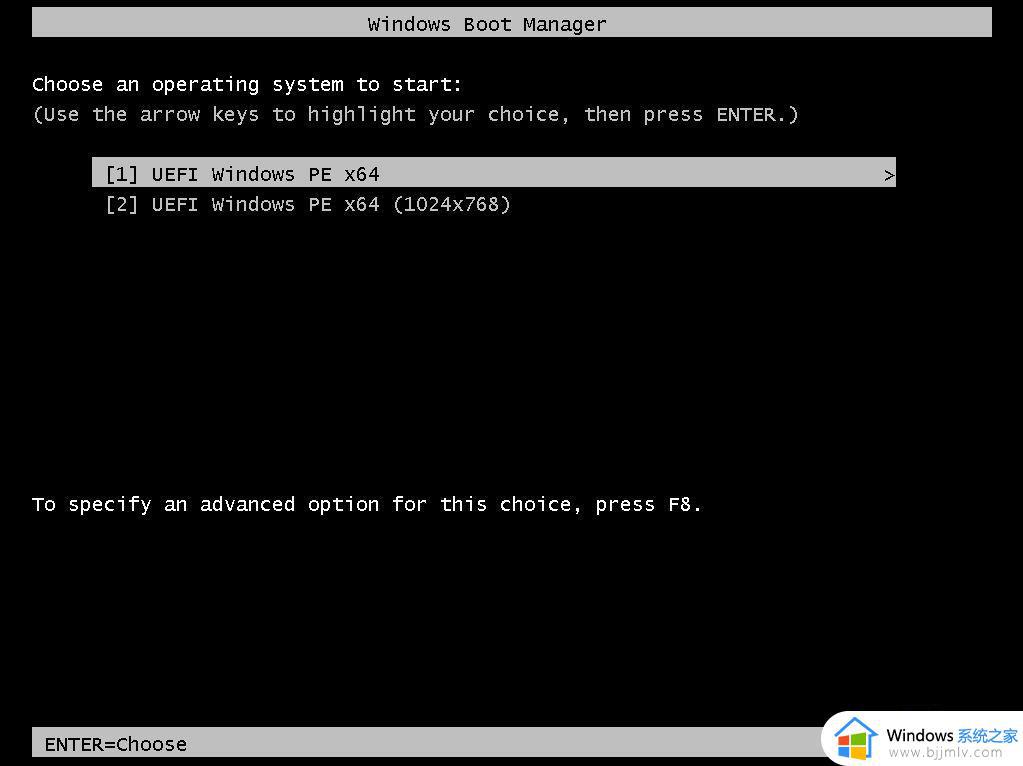
4、进入pe之后,建议全盘重新分区,双击打开分区工具Diskgenius,右键选择你的硬盘,点击快速分区。
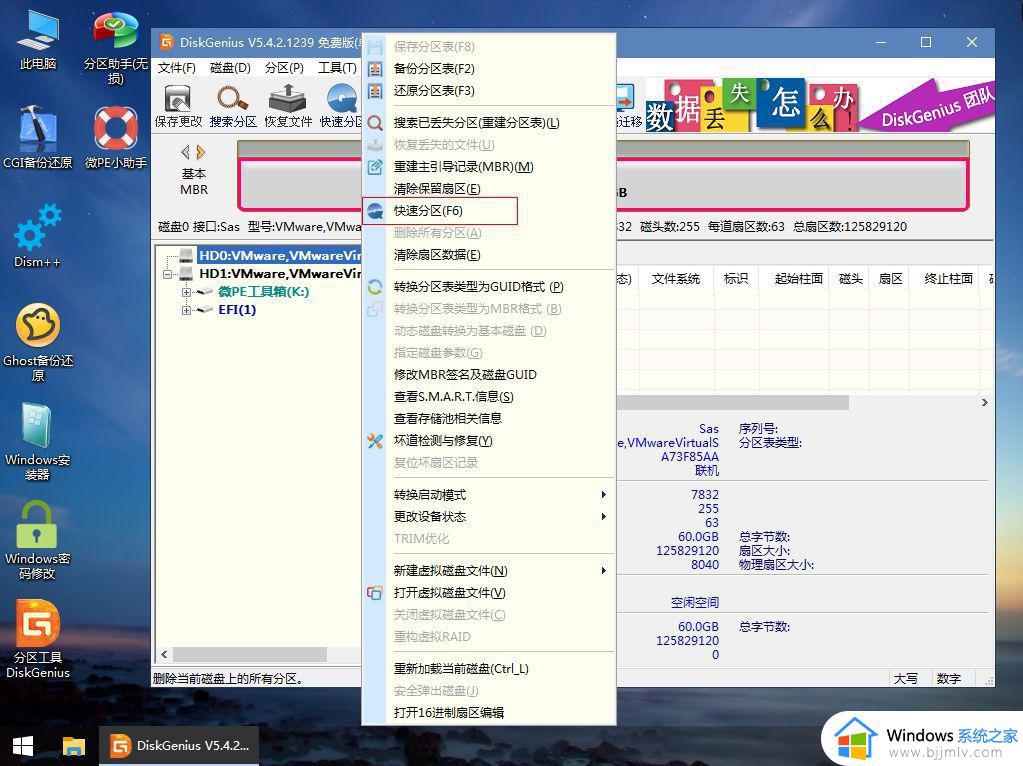
5、选择uefi启动的时候,分区表类型选择GUID,自行设置分区数目和分区大小,系统盘建议100G以上。最后勾选对齐分区(4k对齐),设置4096扇区,点击确定。
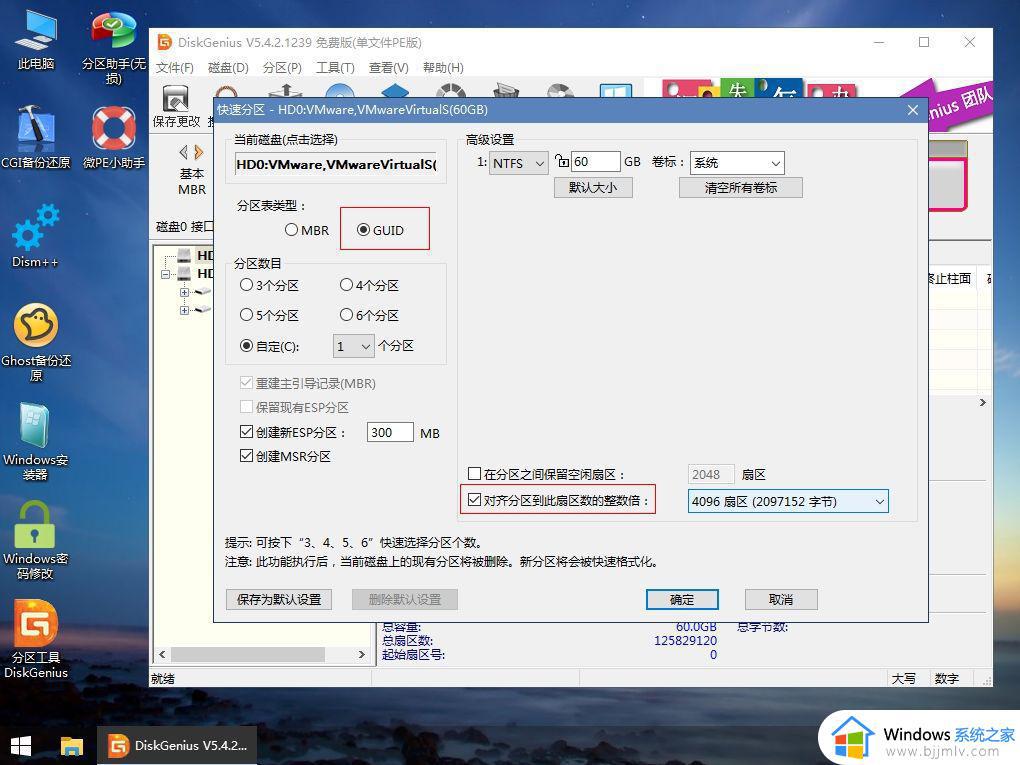
6、完成分区后如图所示。
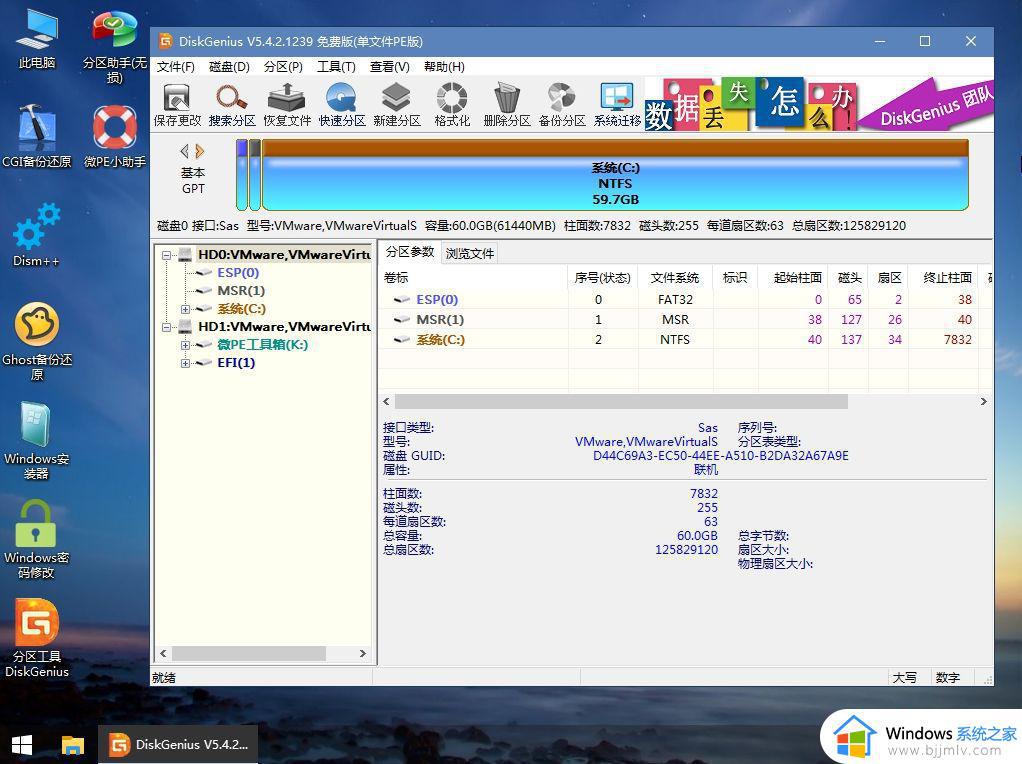
7、打开此电脑—微pe工具箱,右键win11系统镜像,选择装载。
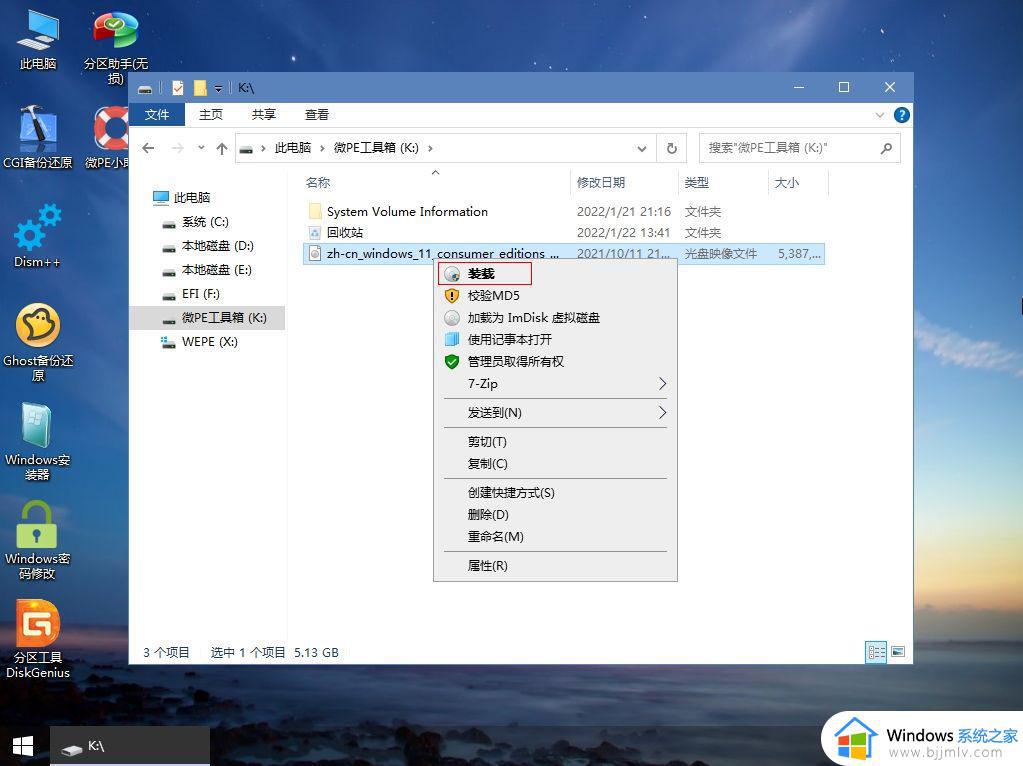
8、DVD驱动器这边读取出win11系统安装文件。
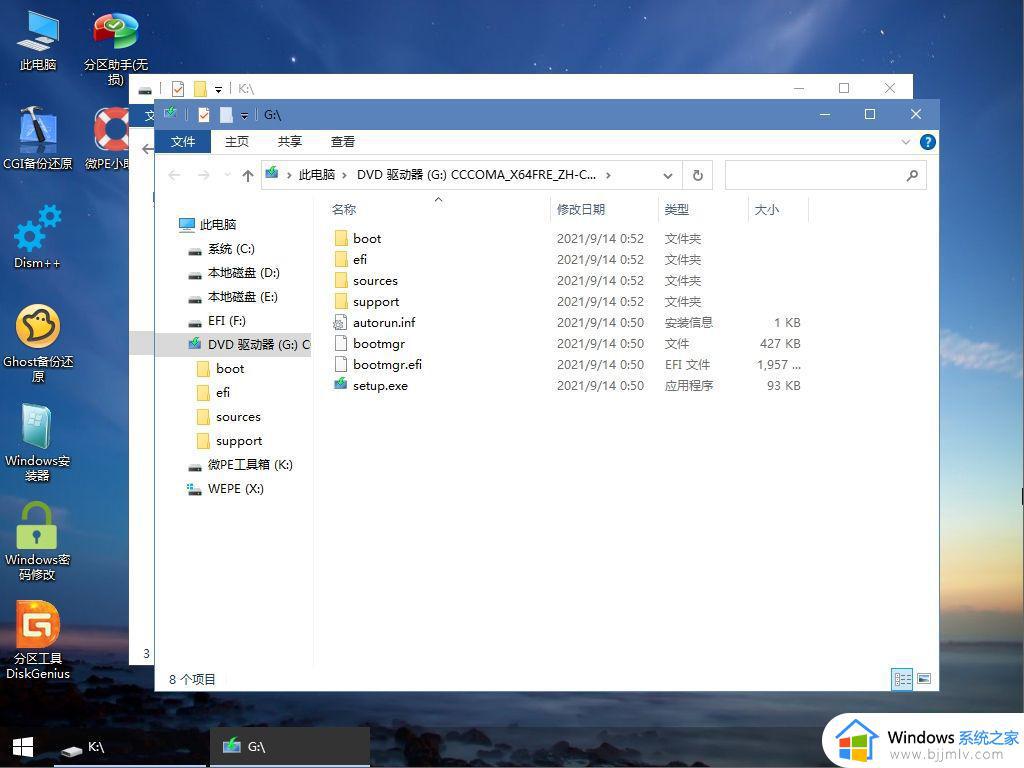
9、双击【Windows安装器】打开WinNT安装工具,点击搜索,选择sources目录下的install.wim文件,打开。
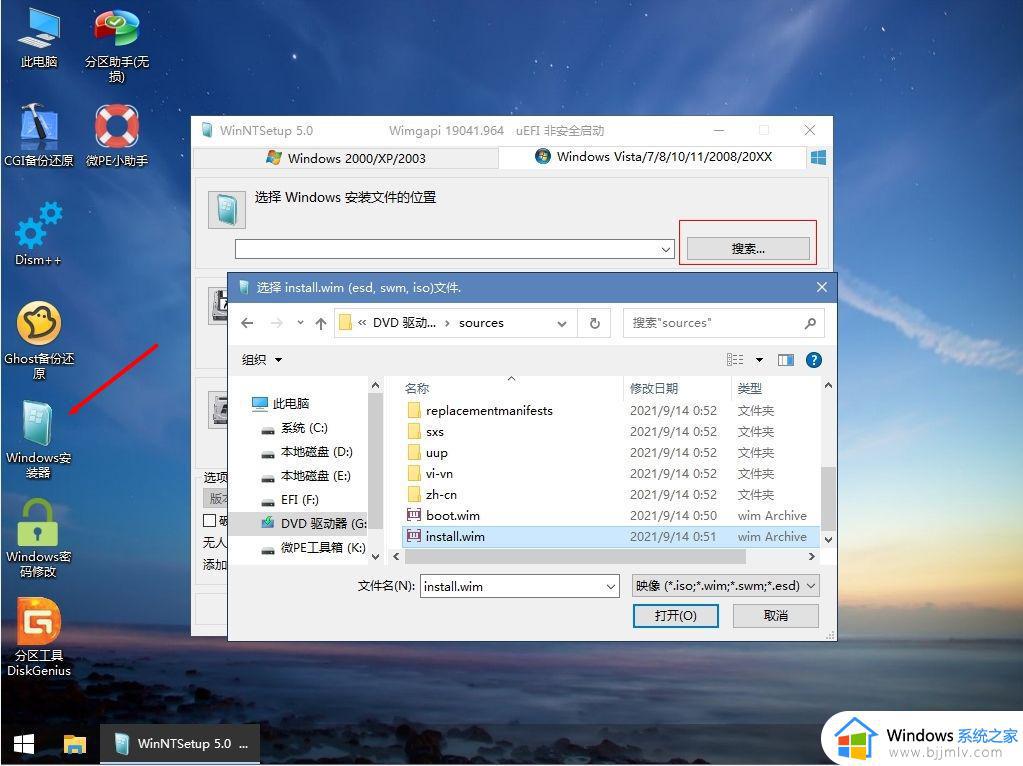
10、引导位置,一般是ESP分区,安装系统位置一般是系统盘,根据设置的大小选择。
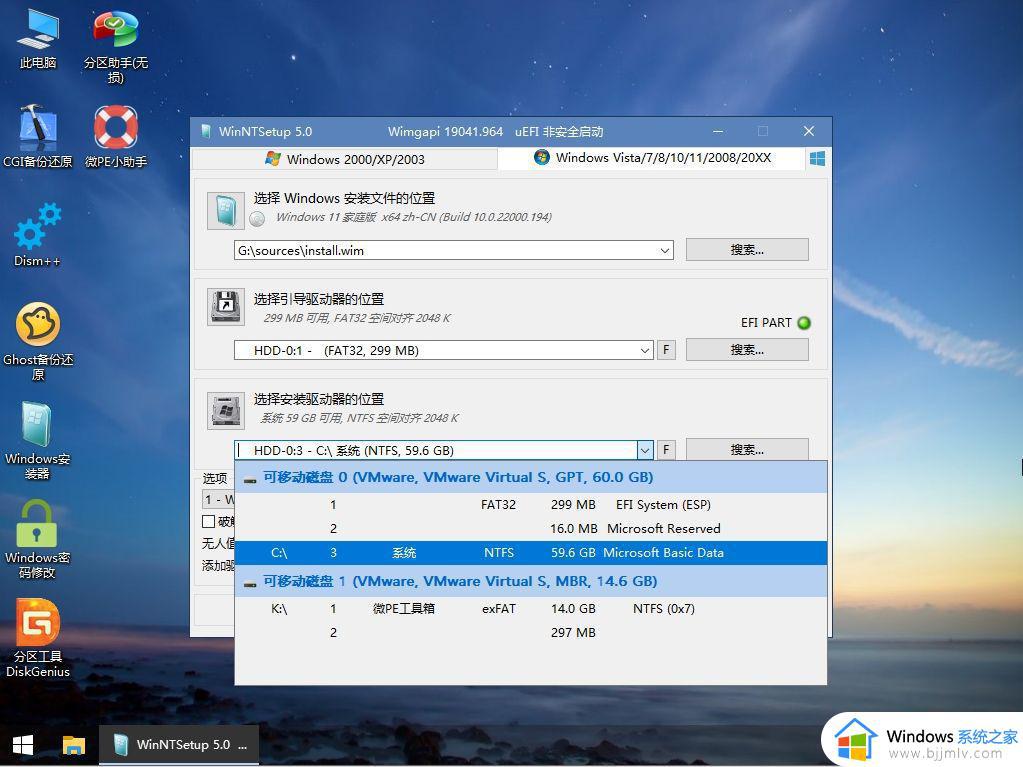
11、选项这边可以选择安装win11的版本,自行选择,最后点击安装。
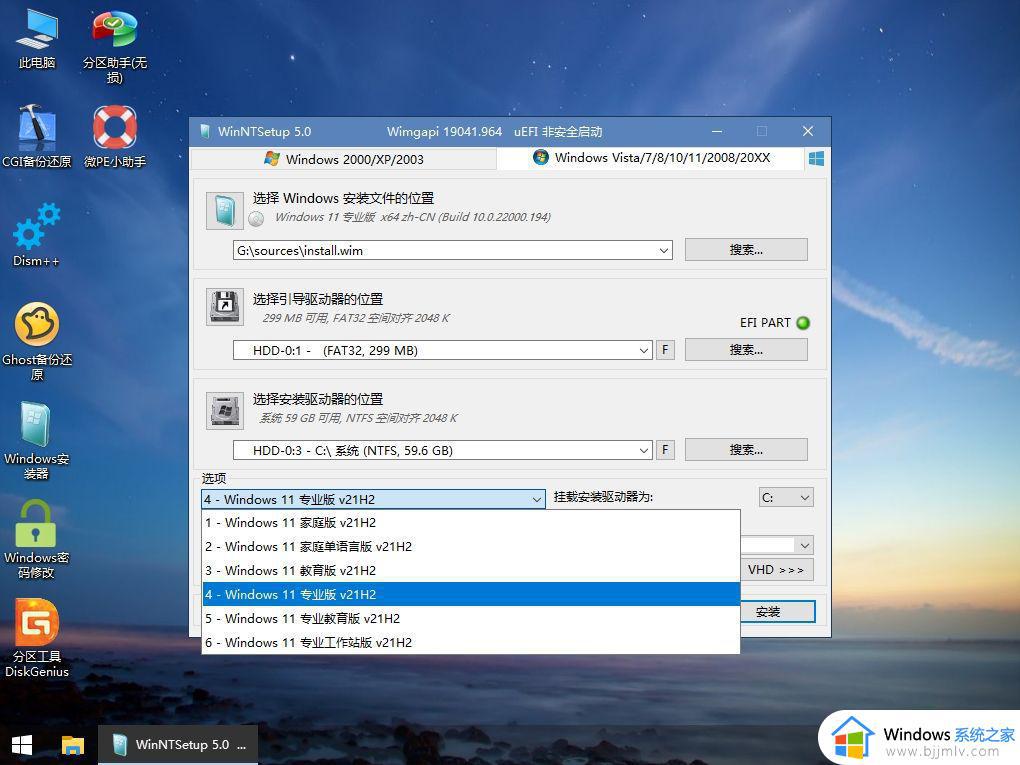
12、弹出就绪窗口,点击确定。
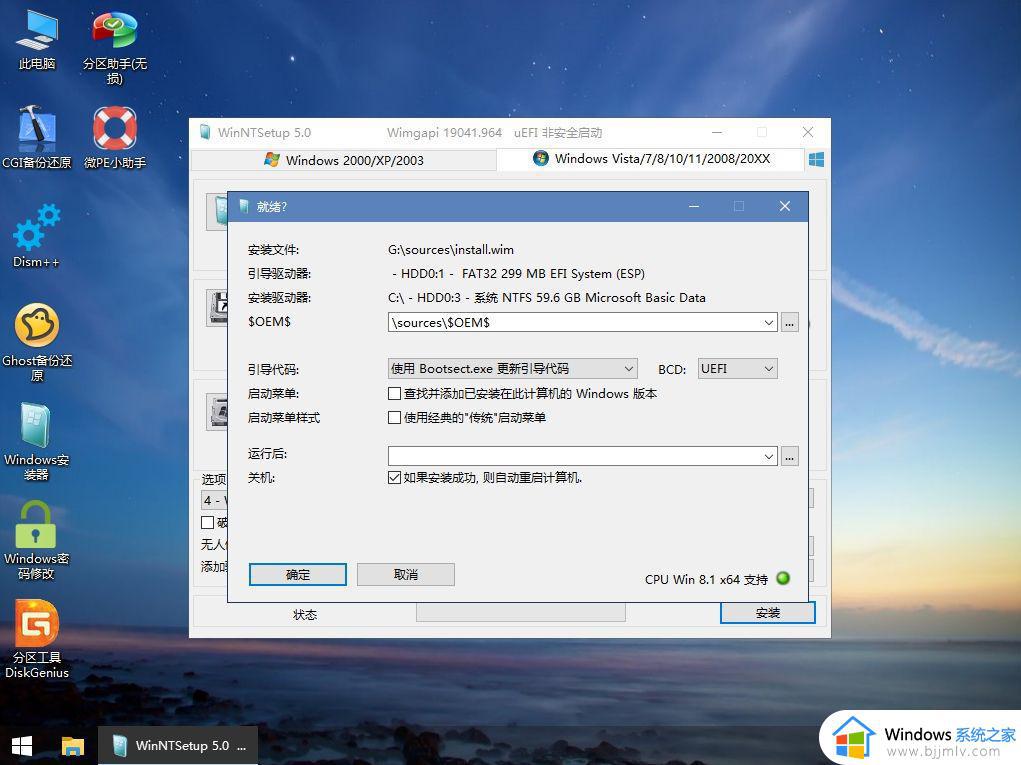
13、等待安装过程,完成之后30秒重新启动计算机,重启时拔出U盘。
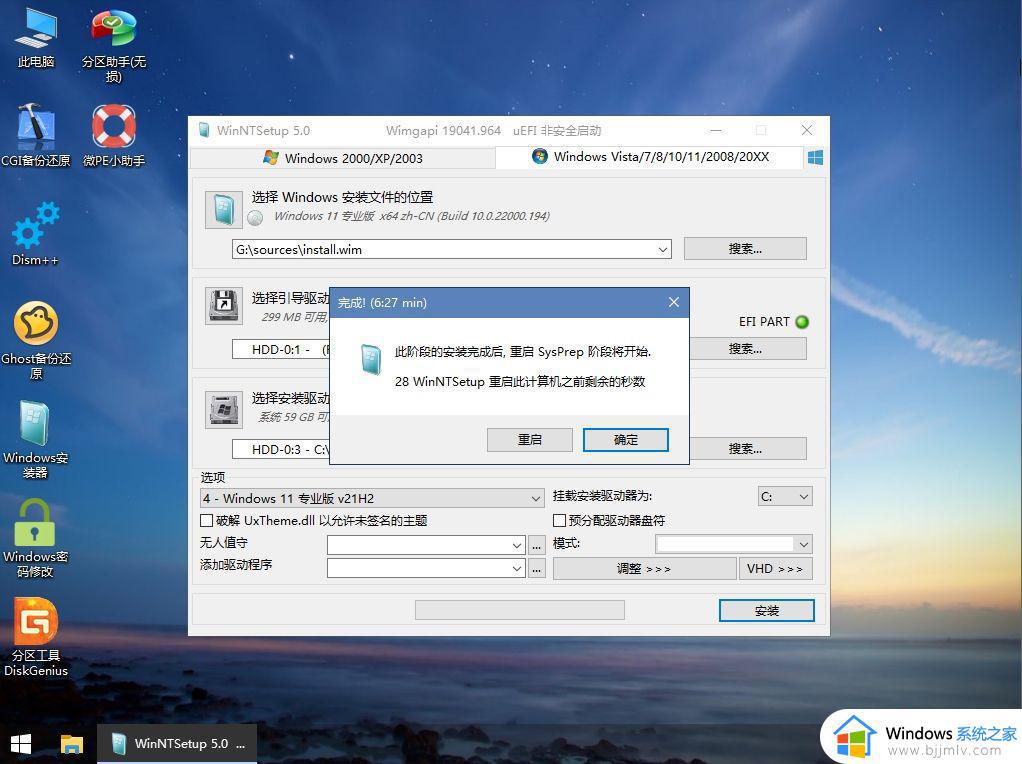
14、进入win11安装过程,等待,并根据提示设置你的帐号等信息。
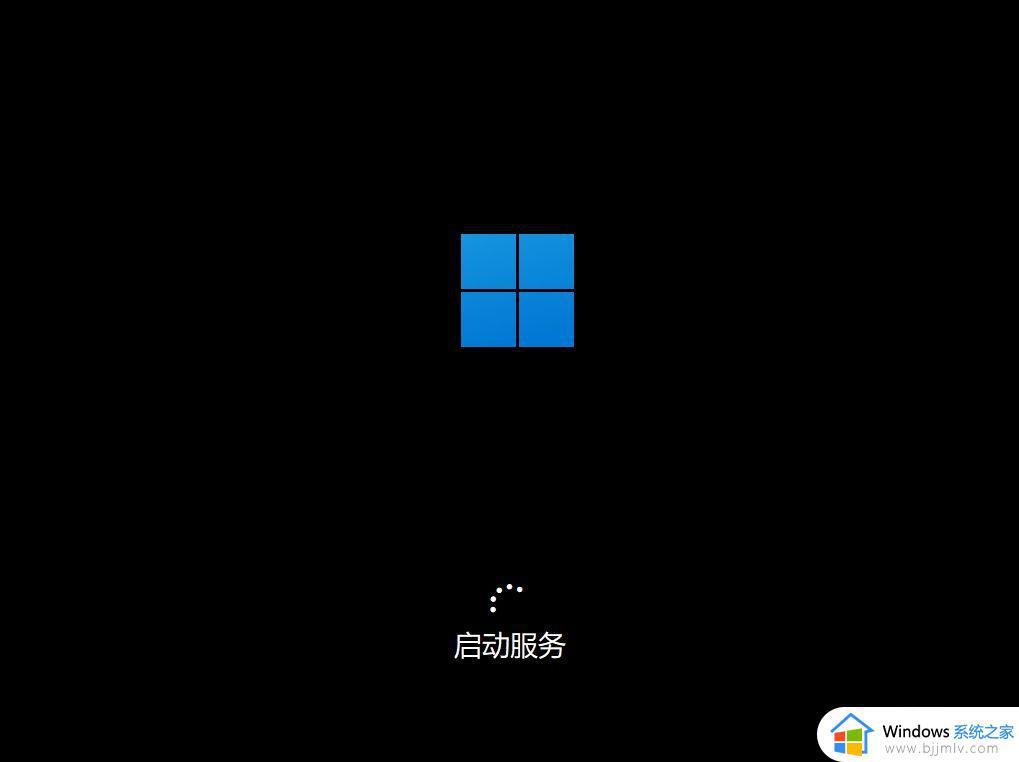
15、安装完成后,进入到win11全新的系统桌面。
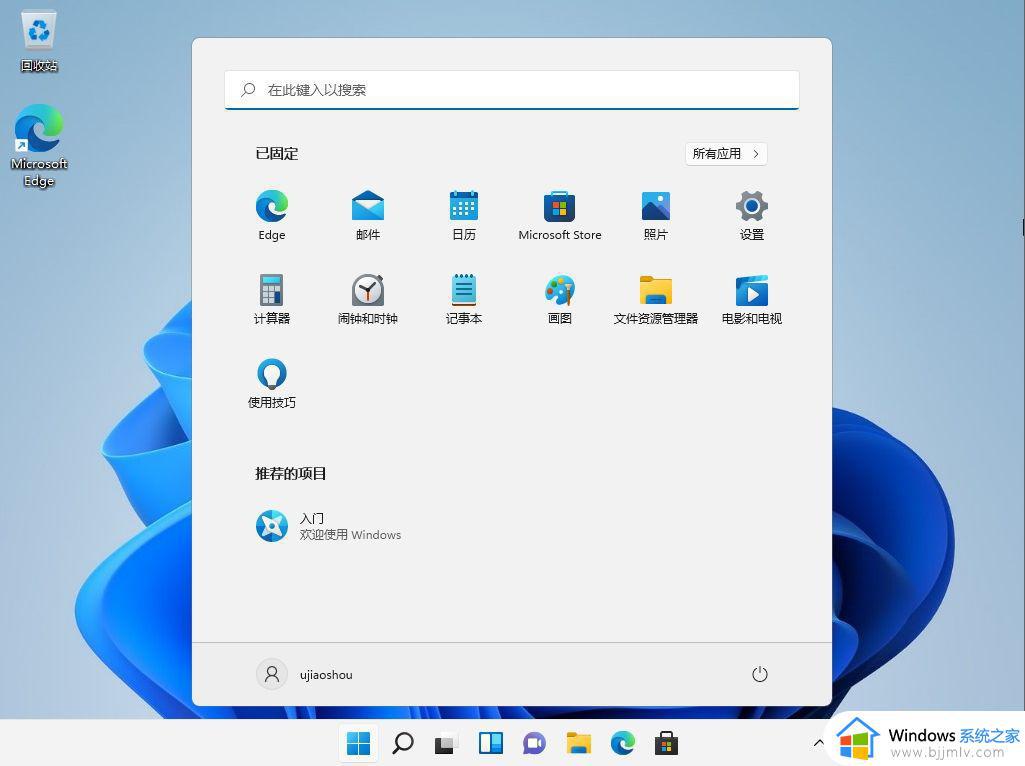
以上就是小编给大家分享的一篇微pe装原版win11详细教程了,有需要的用户就可以根据小编的步骤进行操作了,希望能够对大家有所帮助。