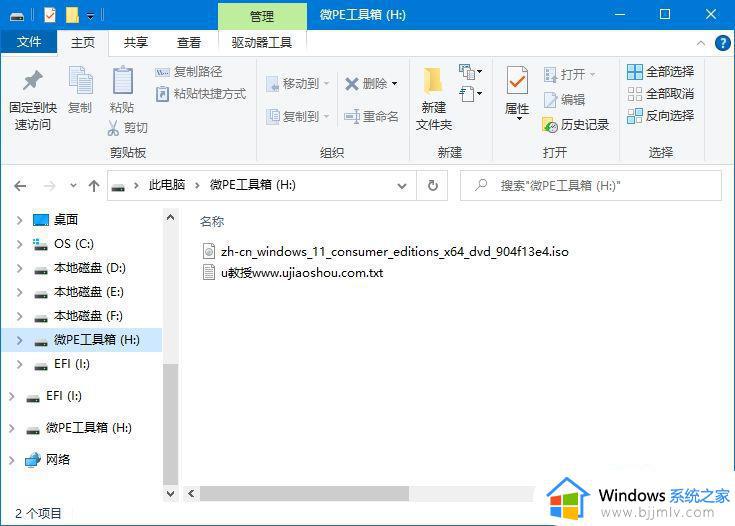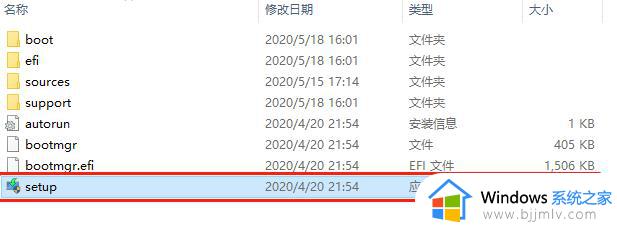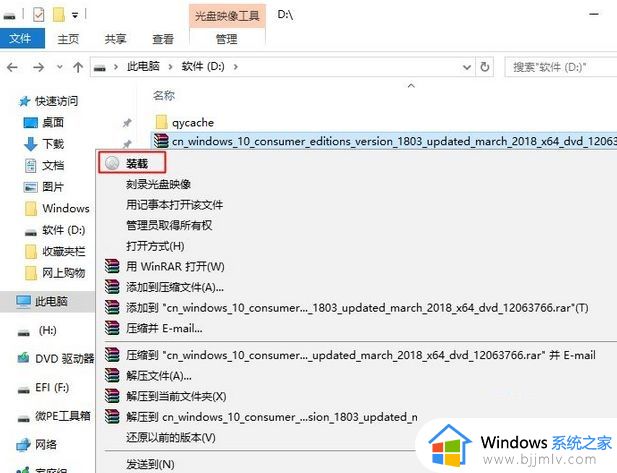微软官网原版win11安装教程 新手如何重装系统win11电脑
随着越来越多的用户开始将电脑升级到win11系统来使用,因此一些用户在电脑没有接收到推送通知的情况,就想要到微软官网下载原版win11系统来进行安装,然而自己却不熟悉系统安装步骤,那么新手如何重装系统win11电脑呢?以下就是小编给大家带来的微软官网原版win11安装教程。
具体方法:
一、安装准备
1、8G容量u盘一个,下载win11系统到u盘中:大地系统ghost win11 64位家庭正式版下载v2023.03
2、符合win11配置要求的电脑:u盘安装win11系统如何跳过最低要求
3、安装须知:建议在不常用的电脑上安装使用,以免造成不必要的损失,安装系统之前备份好电脑所有重要文件。
二、安装步骤如下
1、在需要安装win11系统的电脑上插入制作好的win11启动u盘,在开机启动过程中,不停按F12或F11或Esc等u盘启动热键(U盘启动的启动热键是什么),调出引导设备选择框,选择识别到的U盘启动项,比如UEFI:KingstonDT 101,选中之后按Enter键进入。

2、进入到windows11安装程序界面,语言输入法这些一般默认即可,下一页。
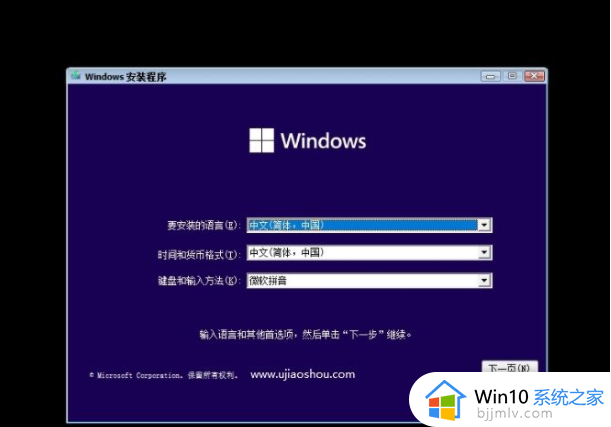
3、直接点击现在安装。
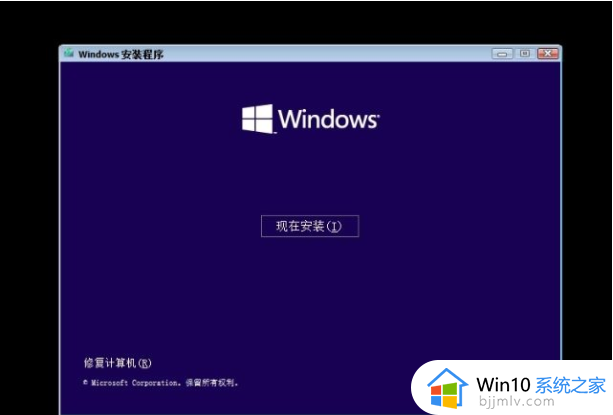
4、选择要安装的win11系统版本,一般选择pro,即专业版,下一页。
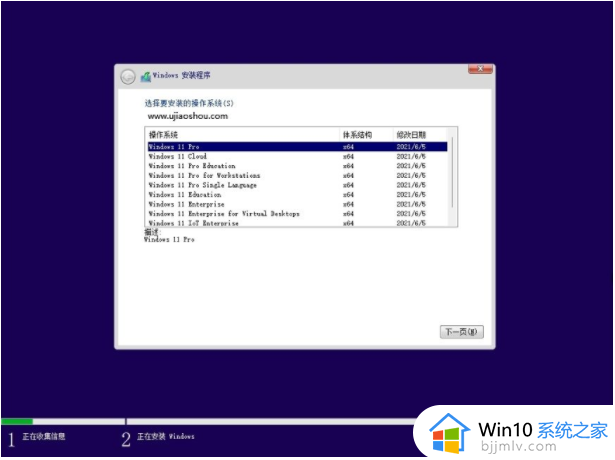
5、勾选我接受Microsoft软件许可协议,下一页。
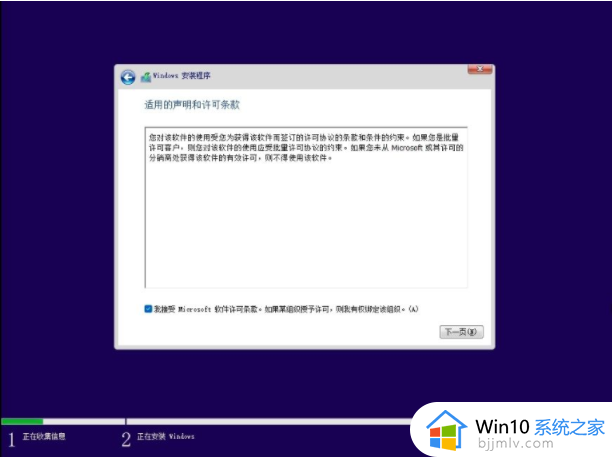
6、安装类型选择“自定义:仅安装Windows(高级)”。
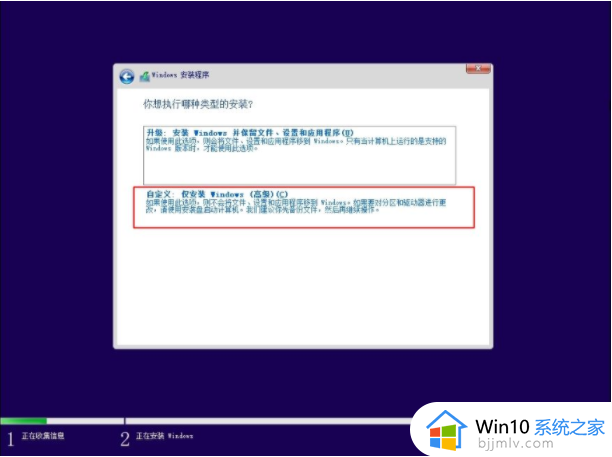
7、小编是建议重新分区,都点击【删除】,直到剩下一个未分配的空间。点击新建,输入大小,1GB=1024MB,然后点击应用,会弹出提示框,点击确定。
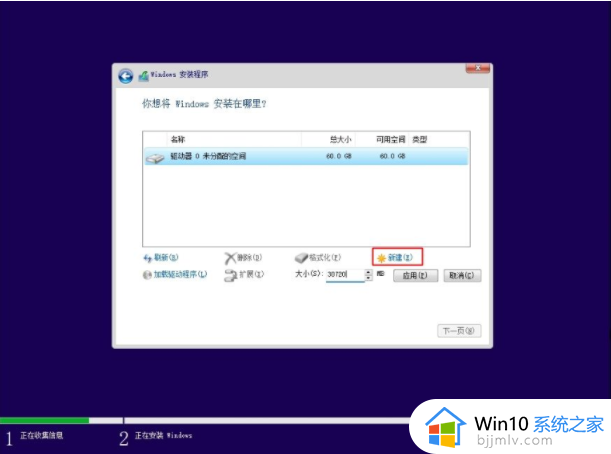
8、根据个人情况创建1-3个分区。之后选择安装位置,然后点击下一页。
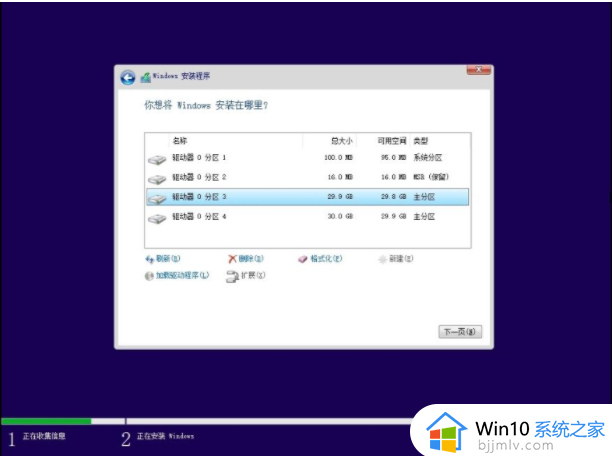
9、转到这个界面,开始复制win11安装文件,并开始安装功能。
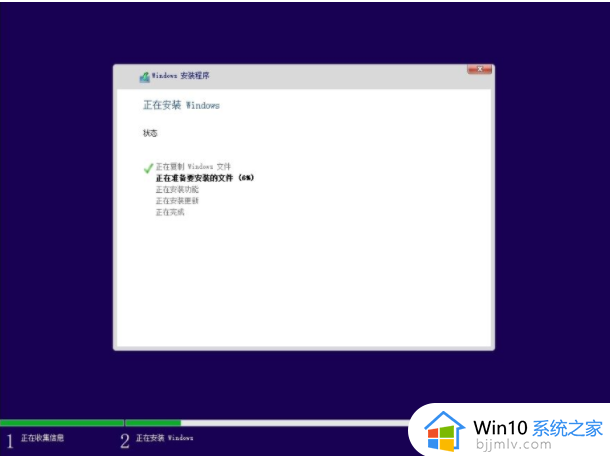
10、操作完成后自动重启,重启过程中拔出U盘,如图所示。
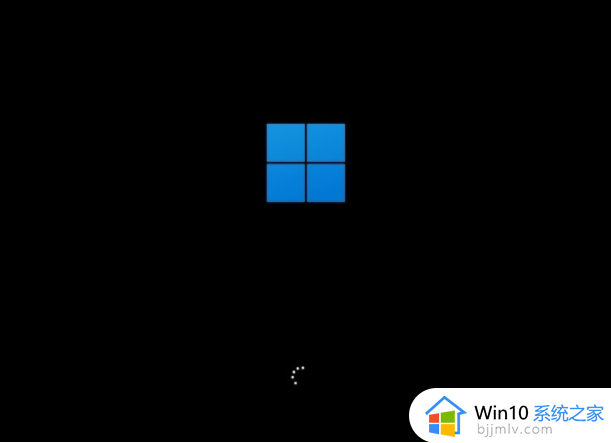
11、开始安装win11系统,需要等待一定的时间,时间长短取决于硬盘读写速度,进入到这个界面,选择国家和地区,选择中国。
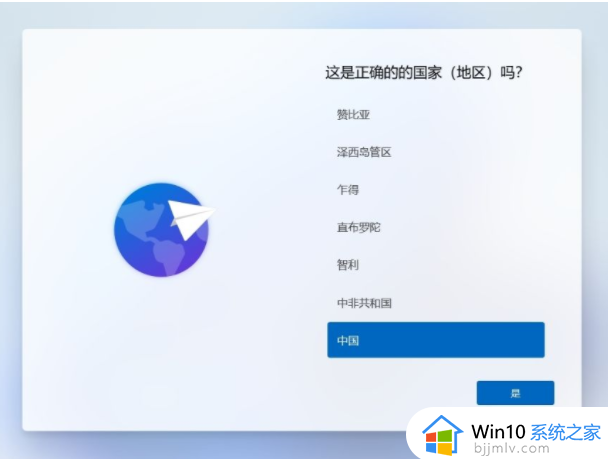
12、这些操作都根据个人情况进行设置,包括命名电脑,小编是PC-ujiaoshou,下一个。
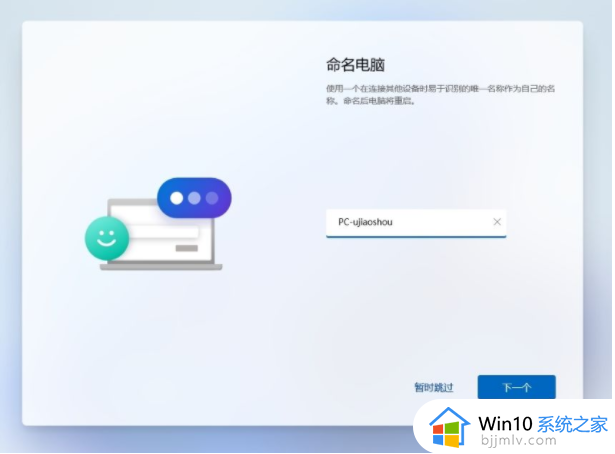
13、谁使用此设备,就是本地帐号了,小编是ujiaoshou,下一页。
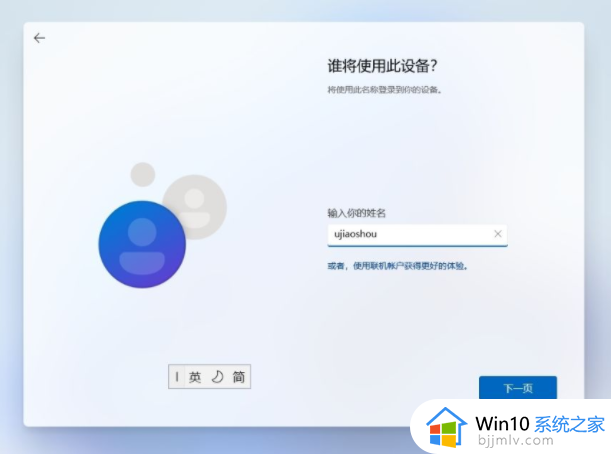
14、密码可以不用设置,直接放空,下一页。
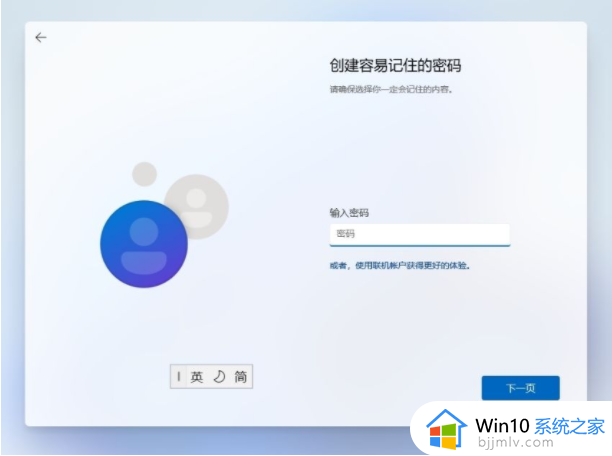
15、设置完毕后,进入到win11全新桌面,安装完成。

以上就是小编教大家的关于微软官网原版win11安装教程了,如果有不了解的用户就可以按照小编的方法来进行操作了,相信是可以帮助到一些新用户的。