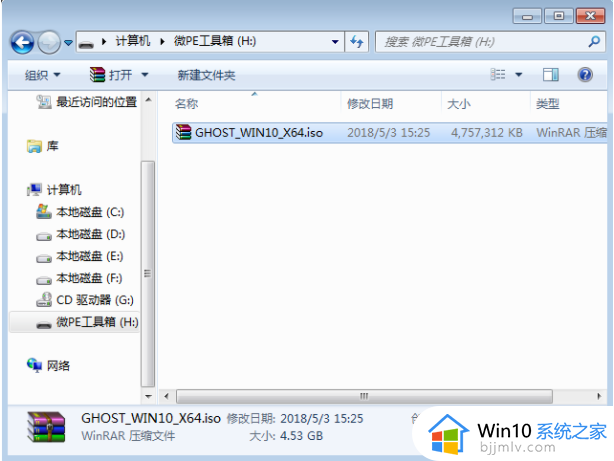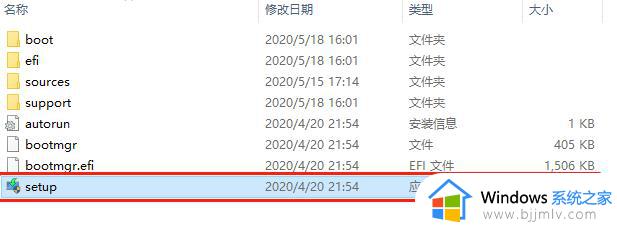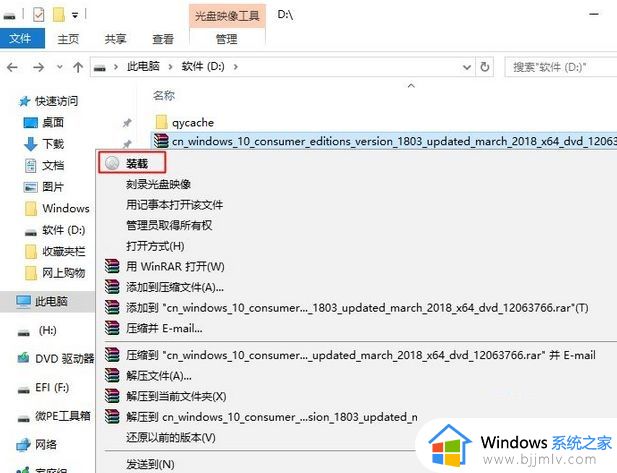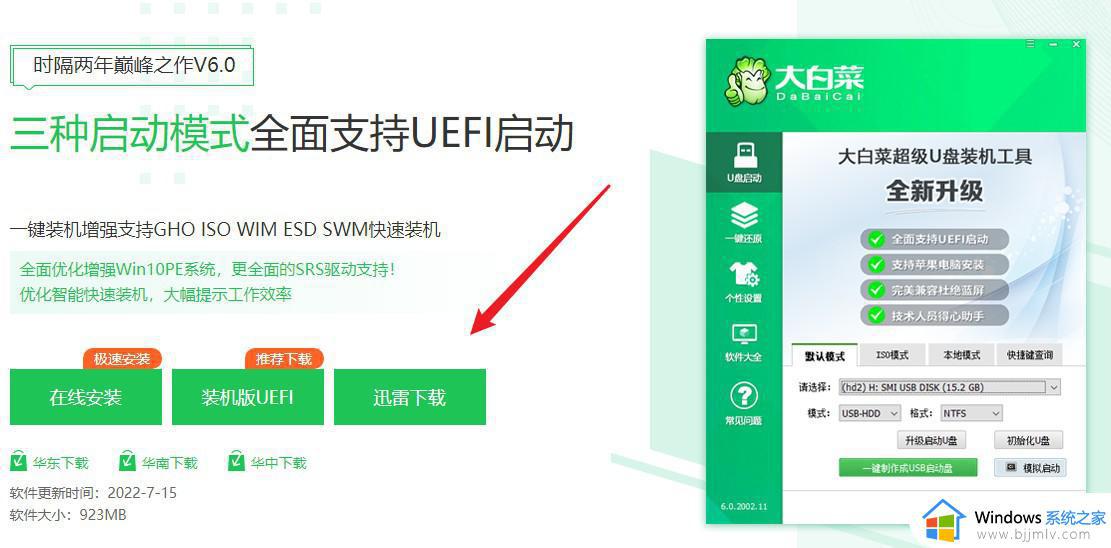新买的nvme固态怎么装系统win10 固态硬盘nvme电脑安装win10系统教程
相信不少电脑用户也对固态硬盘的能力如何有所了解,因此一些用户在组装电脑的时候就会选择nvme固态硬盘来存储,可是由于是新型接口的缘故,在安装win10系统的时候会遇到无法识别硬盘的问题,对此新买的nvme固态怎么装系统win10呢?下面小编就给大家带来固态硬盘nvme电脑安装win10系统教程。
具体方法:
一、安装准备
1、装有m2 nvme固态硬盘的电脑
2、一个容量8G或以上的u盘,自己制作nvme协议的win10系统启动盘
3、下载win10系统:萝卜家园win10 64位官方专业版v2023.07
二、安装步骤如下
1、制作好正版win10系统启动U盘之后,在装有nvme固态盘的电脑上插入U盘启动盘。

2、开机后不停按U盘启动热键,一般是F12或F11或Esc,有的则是F7、F10等。具体U盘启动热键查看下图。
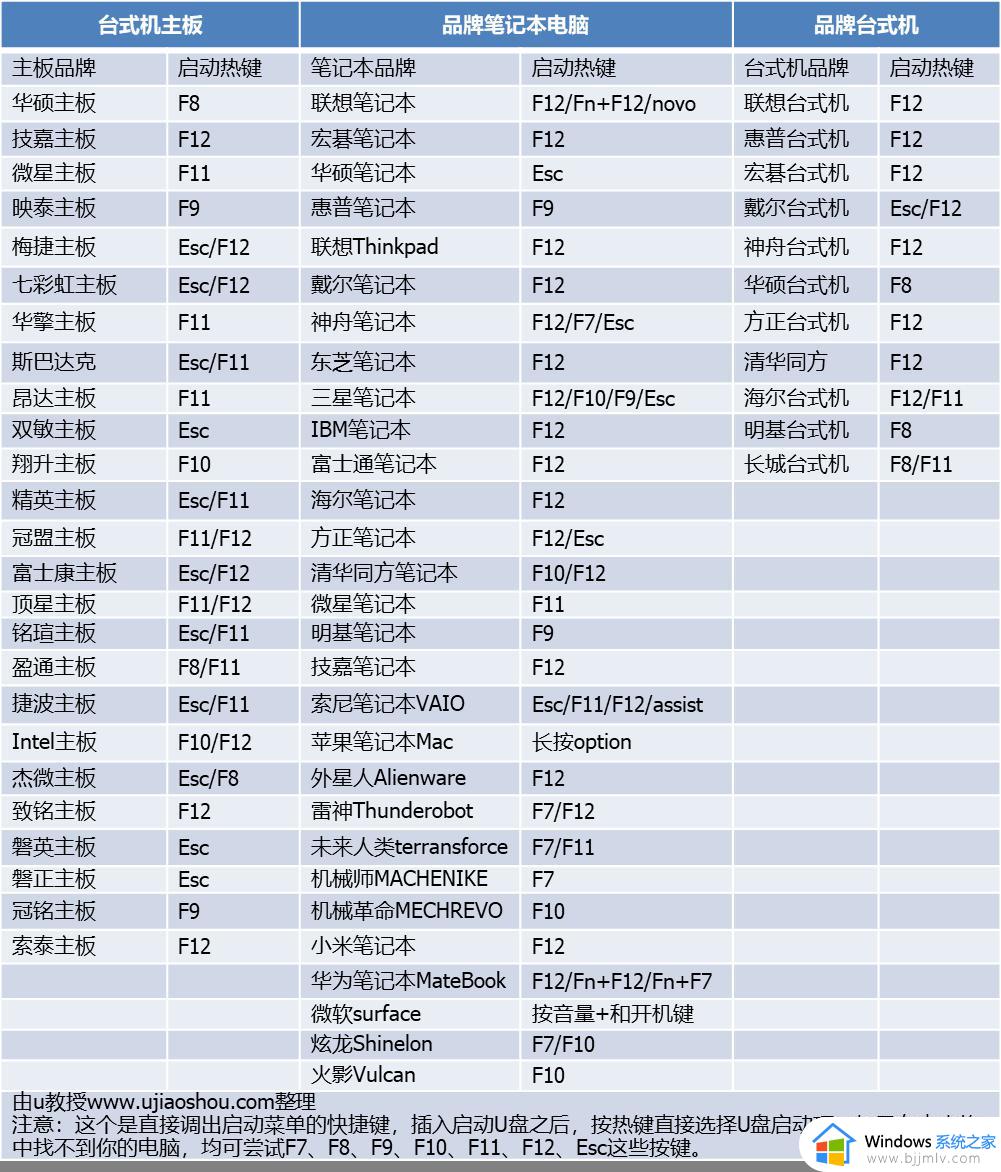
3、调出启动项选择菜单,选择识别到的U盘启动项,如果出现2个,那么一般选择UEFI这个项,然后按Enter键进入。
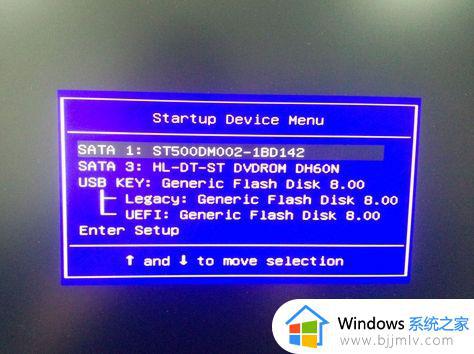
4、从U盘启动进入正版windows10安装界面,选择安装语言输入法等,下一步。
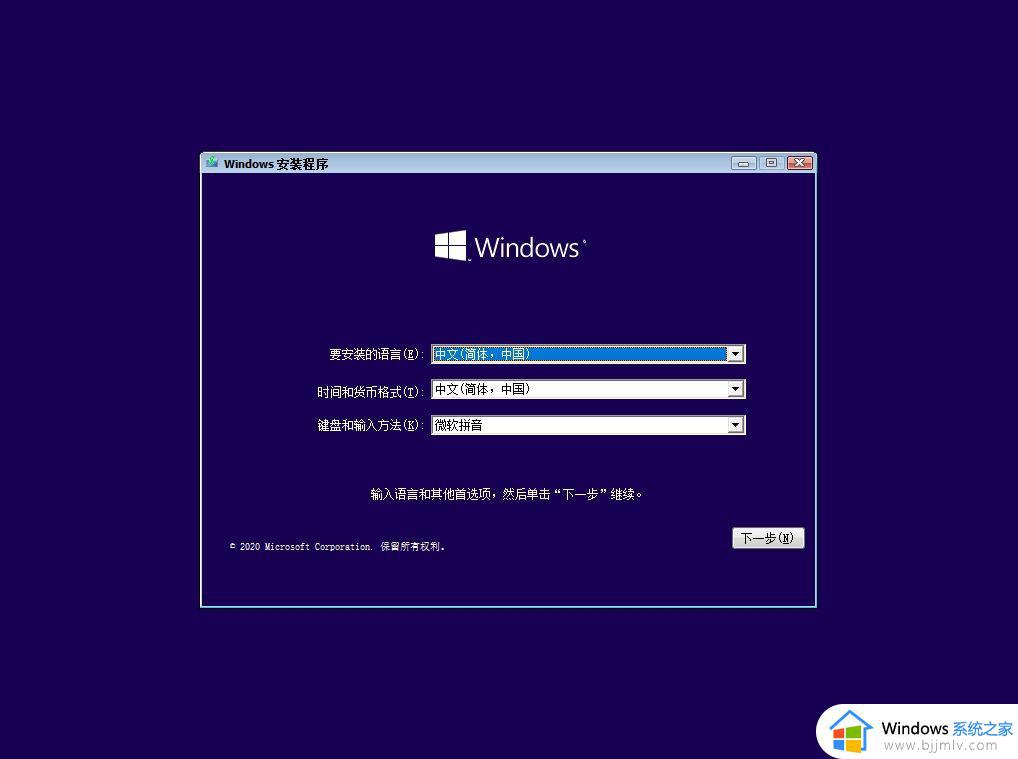
5、在这个界面,点击现在安装。
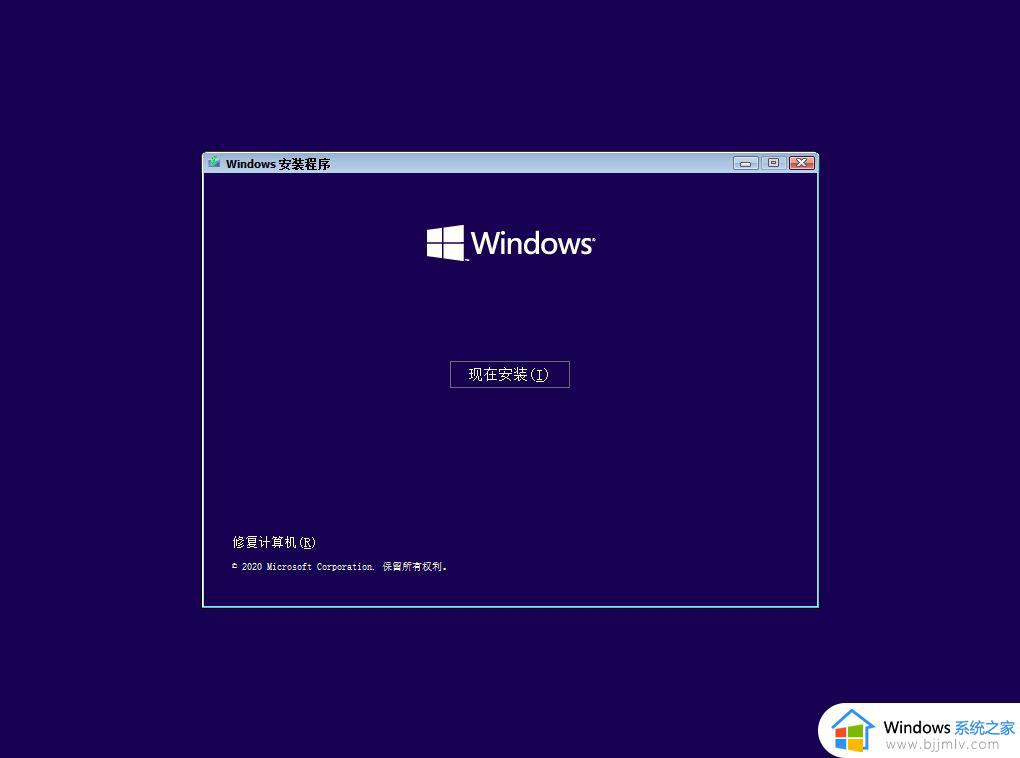
6、激活windows这边,点击我没有产品密钥。
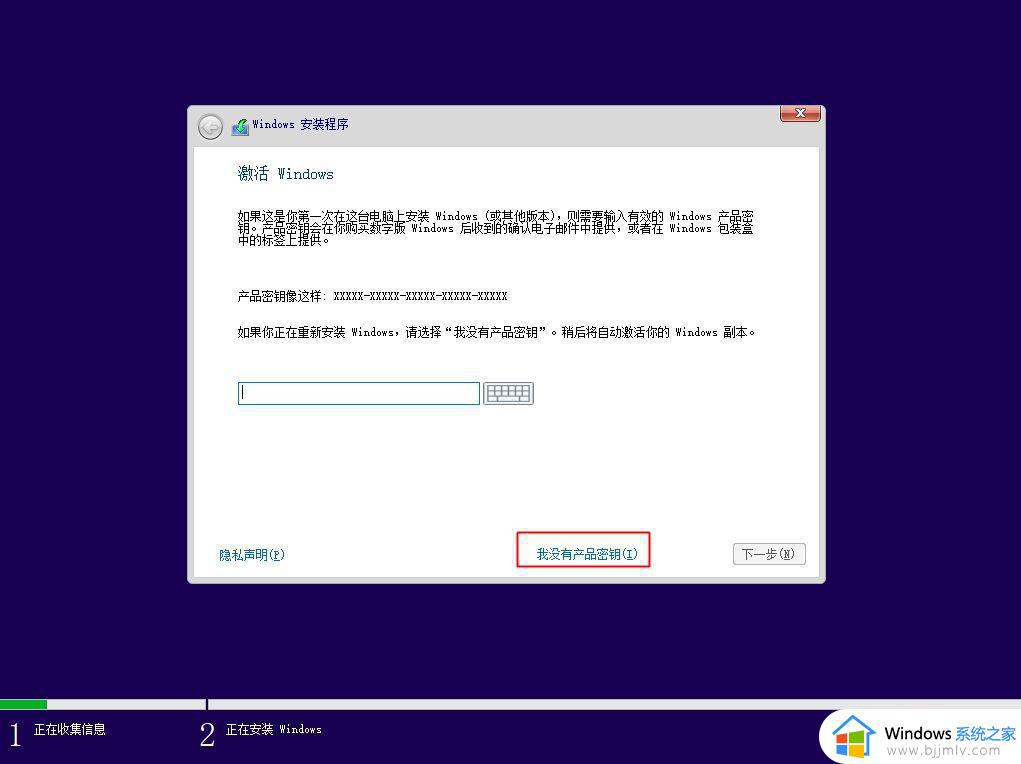
7、选择安装版本,品牌电脑一般选择windows10家庭版,安装后会自动激活,或者根据自己的情况选择,下一步。
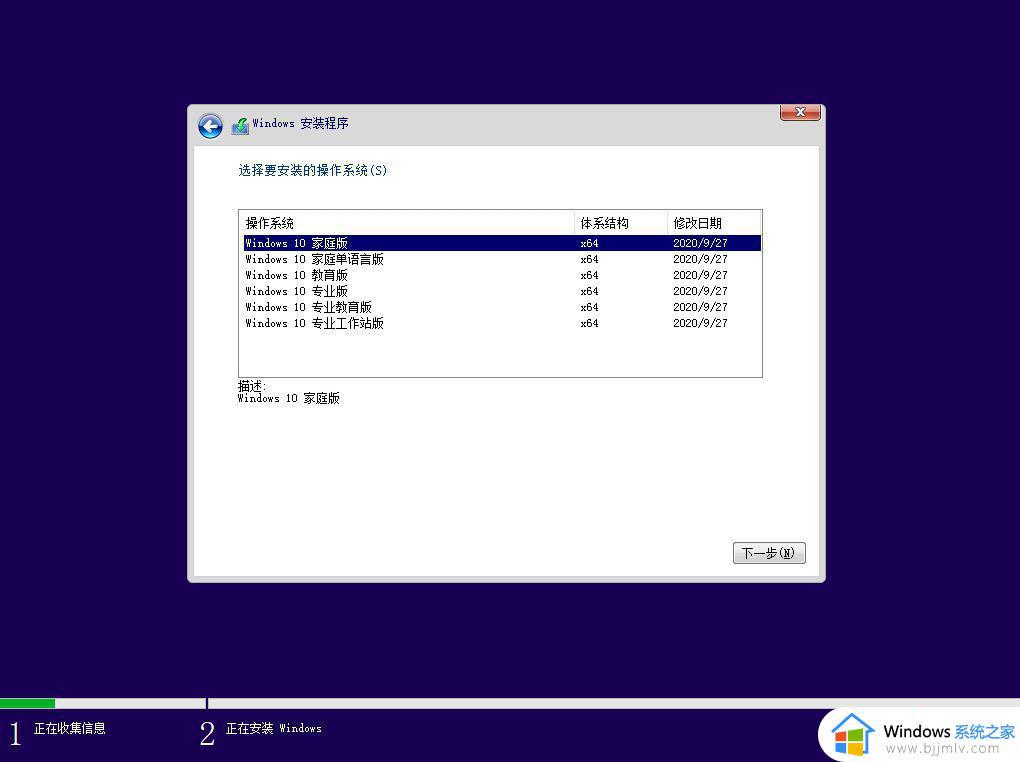
8、勾选我接受许可条款,下一步。
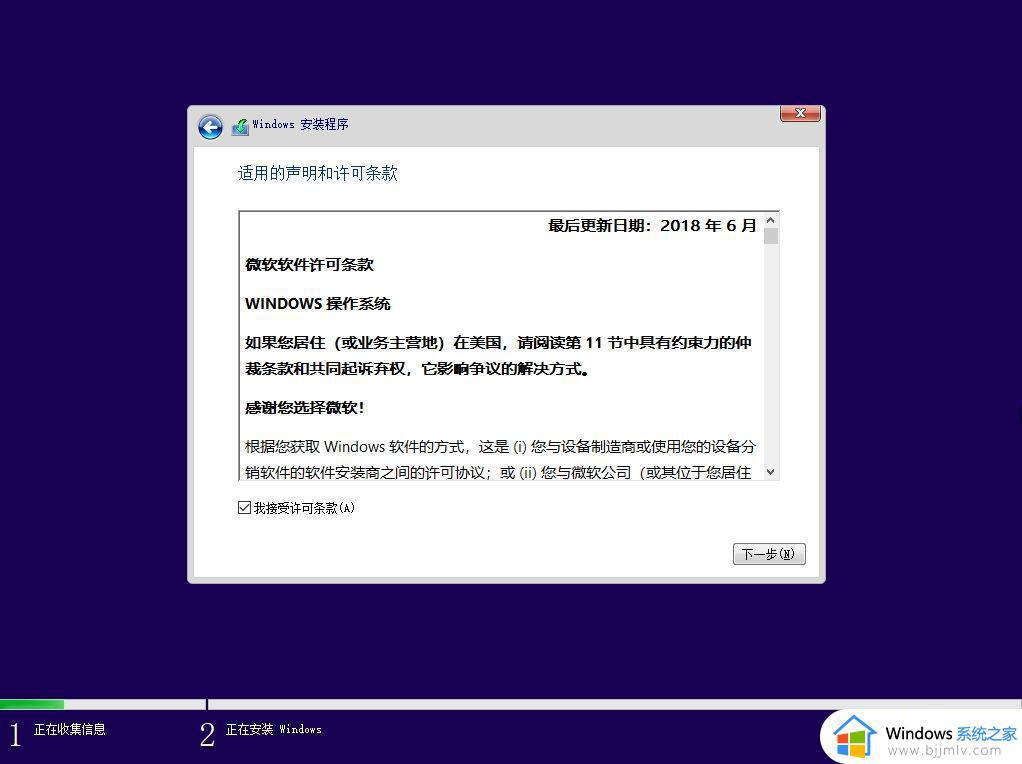
9、安装类型选择【自定义:仅安装windows(高级)】。
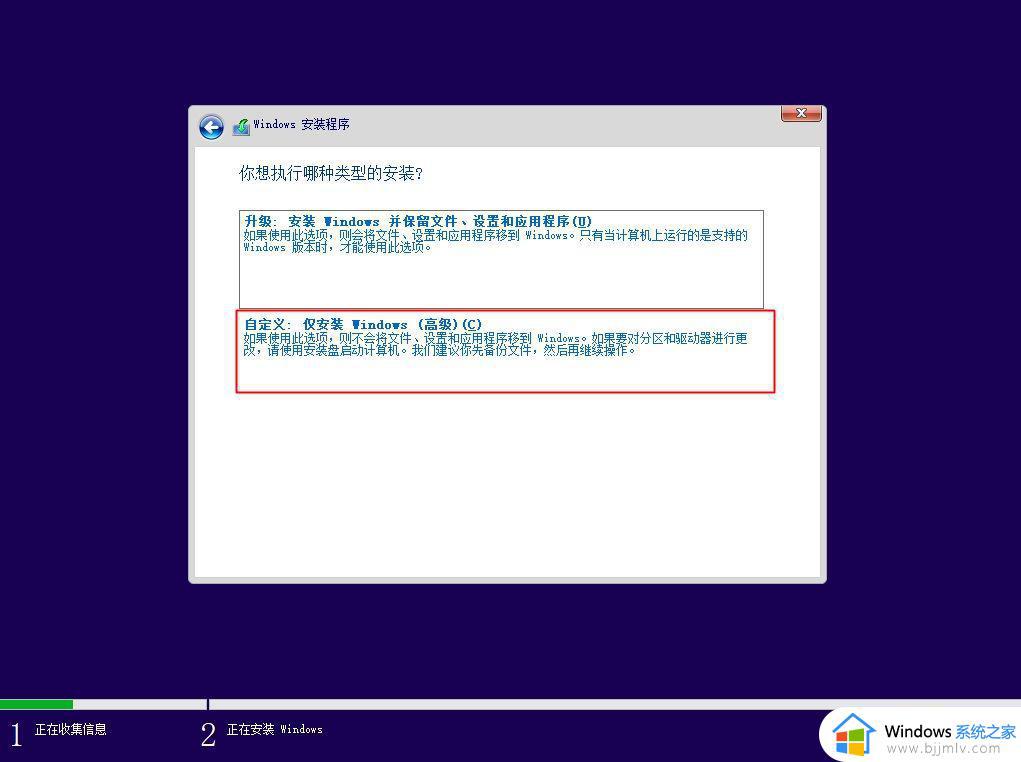
10、选中未分配的空间,点击新建,输入要设置的大小,1G=1024MB,点击应用。如果硬盘只有120GB,那么建立一个分区即可,安装系统的盘符,建议100G以上。
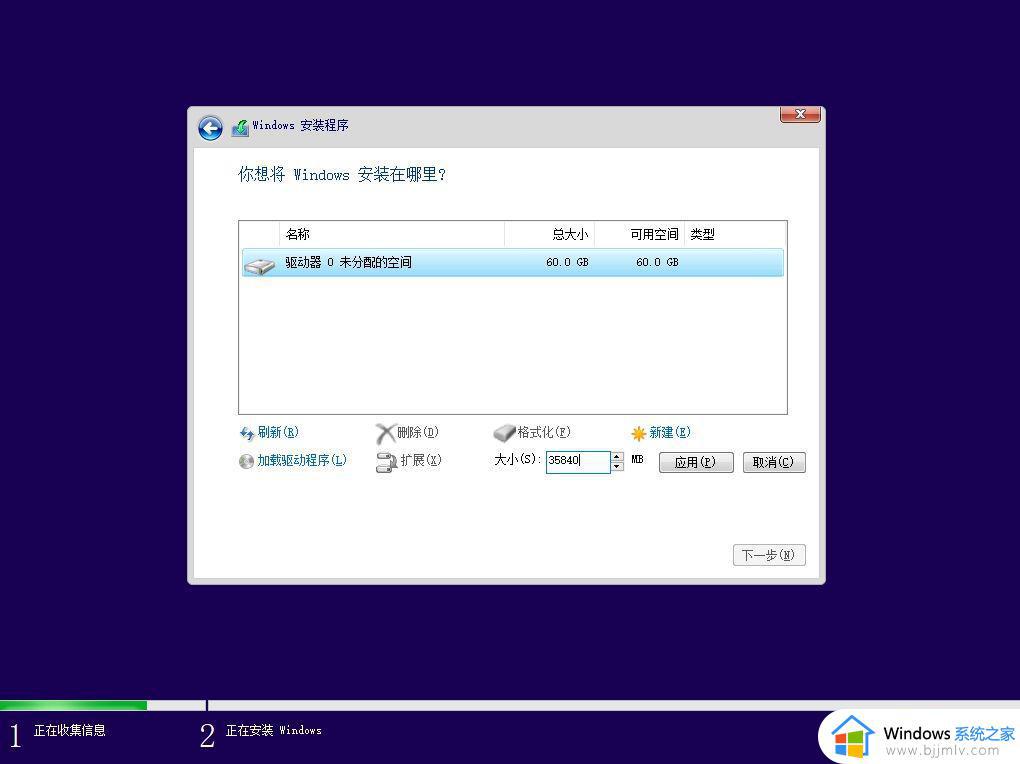
11、弹出提示框,点击确定,创建额外的分区。
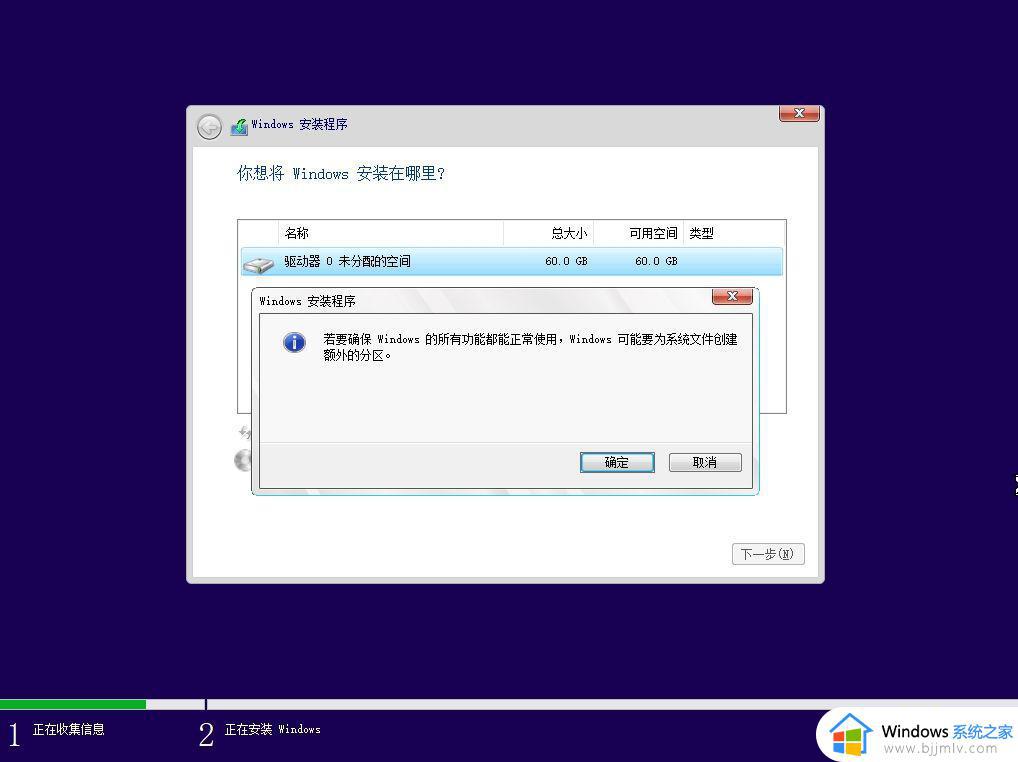
12、选择要安装系统的分区,比如下图的分区2,选中之后,点击下一步。
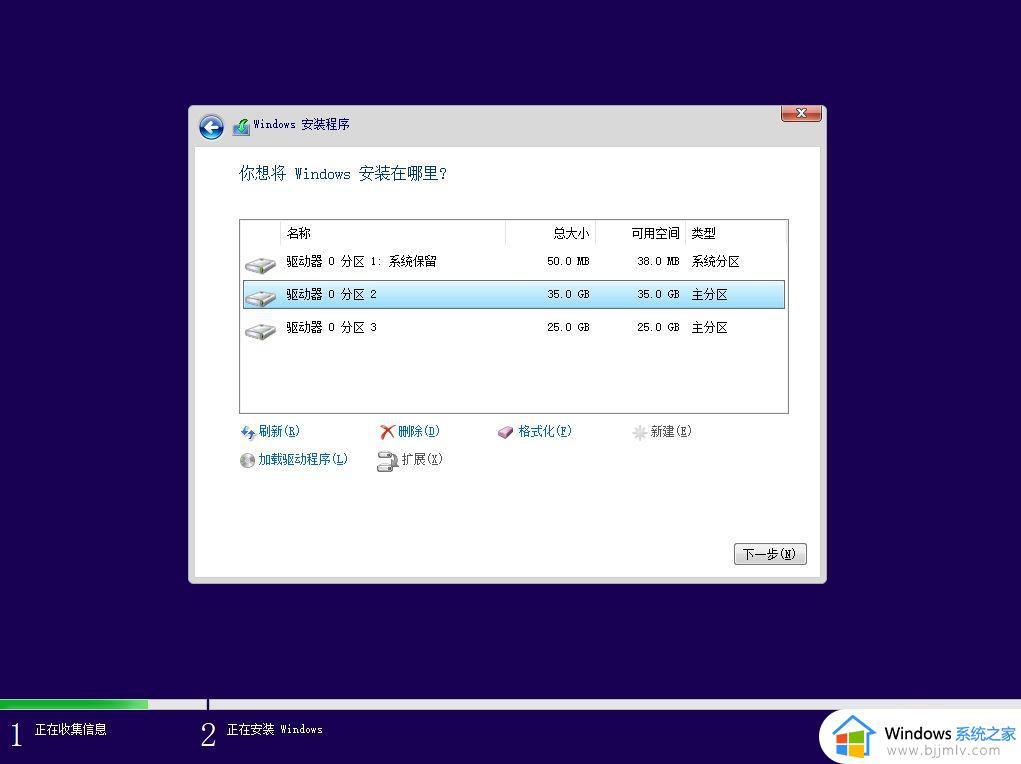
13、下面这个界面,执行复制windows文件并安装过程,这个过程完成后会重启,重启时拔出U盘。
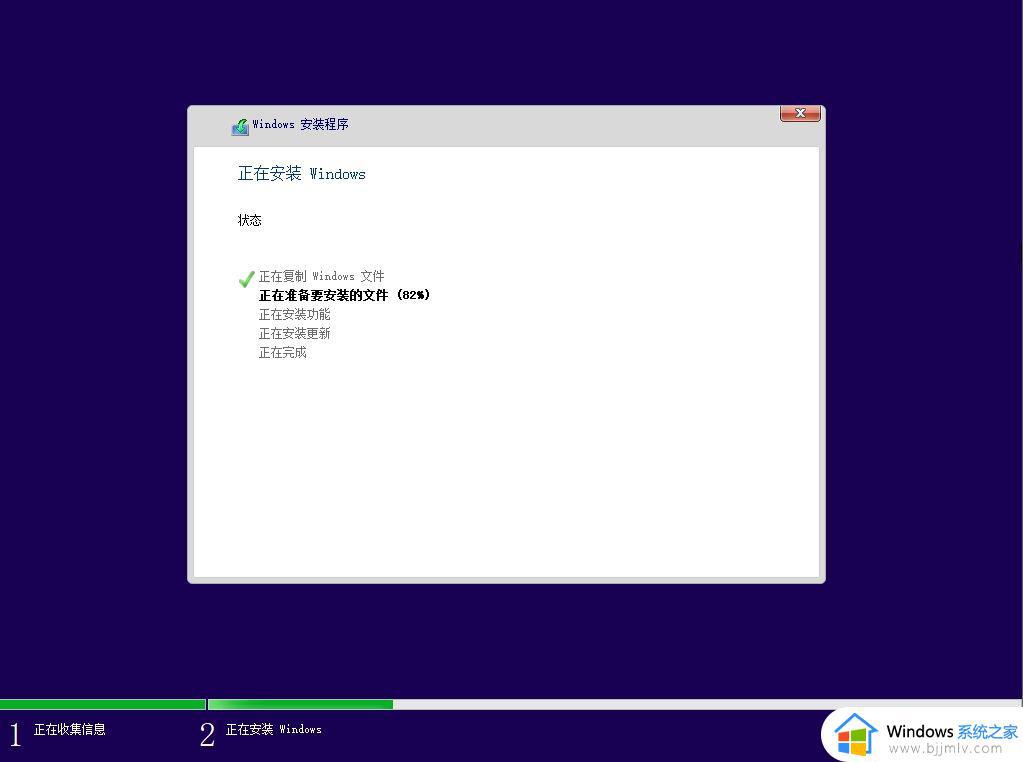
14、重启过程中拔出U盘,启动进入这个界面,执行正版win10安装过程,安装过程会重启多次,等待即可。
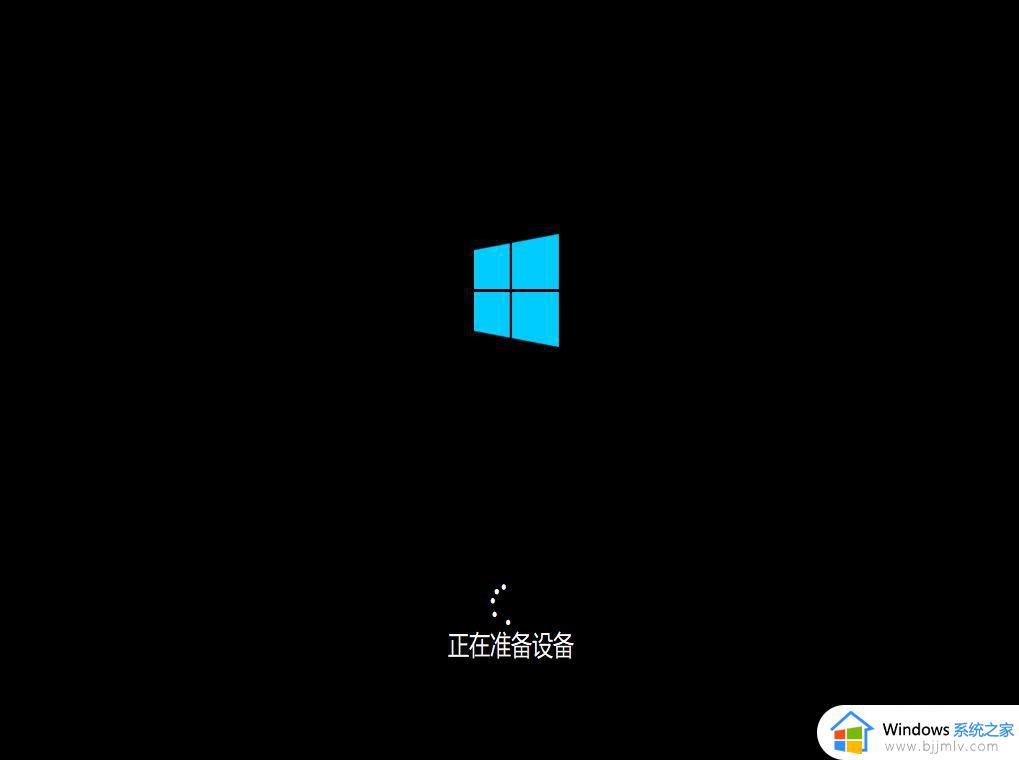
15、进入到win10系统设置阶段,按提示操作即可。到这个界面,创建脱机帐户,比如输入ujiaoshou,下一步。
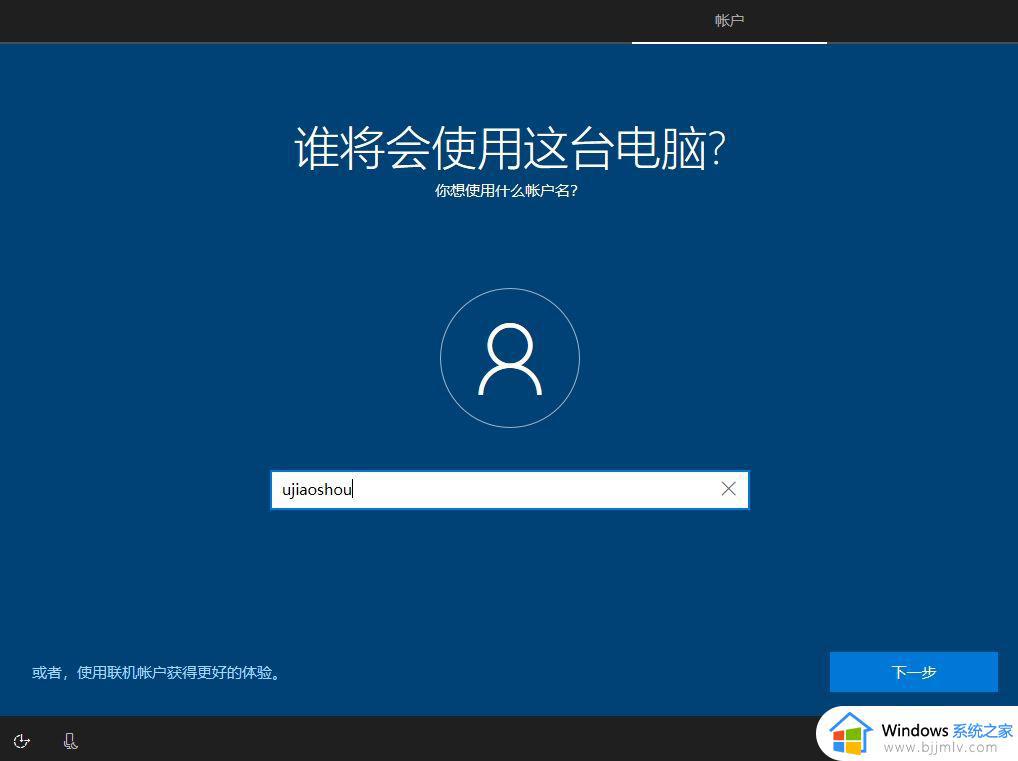
16、设置帐户密码,可以放空,点下一步。
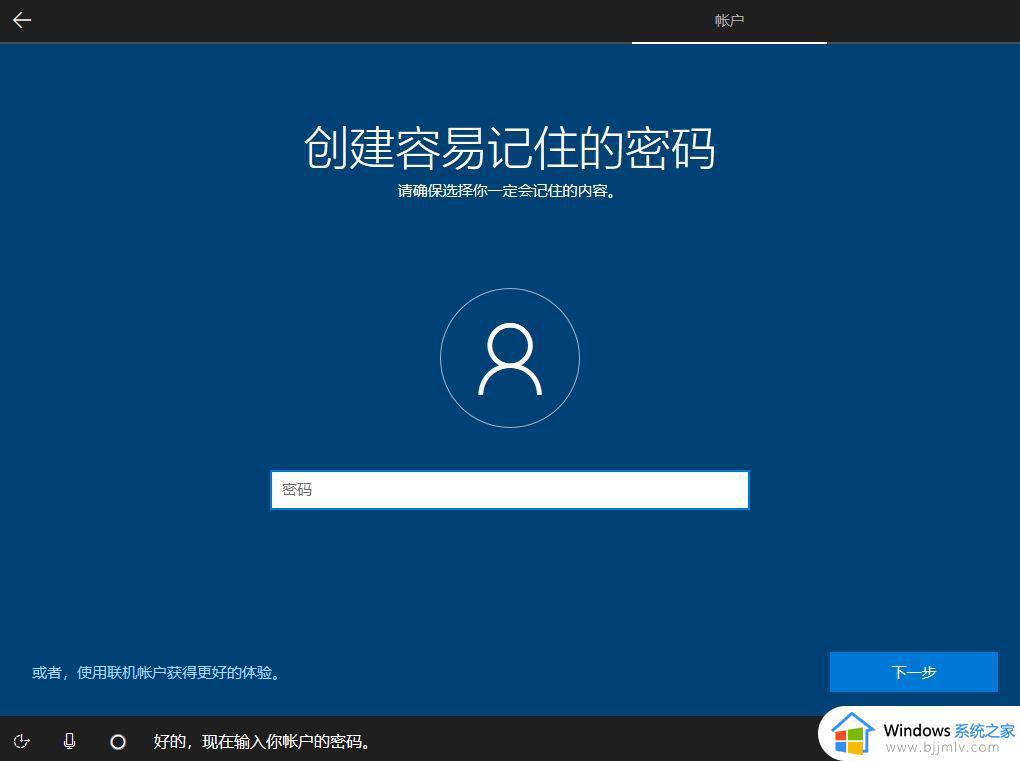
17、最后启动进入到win10系统,nvme固态盘就装上正版win10系统了。
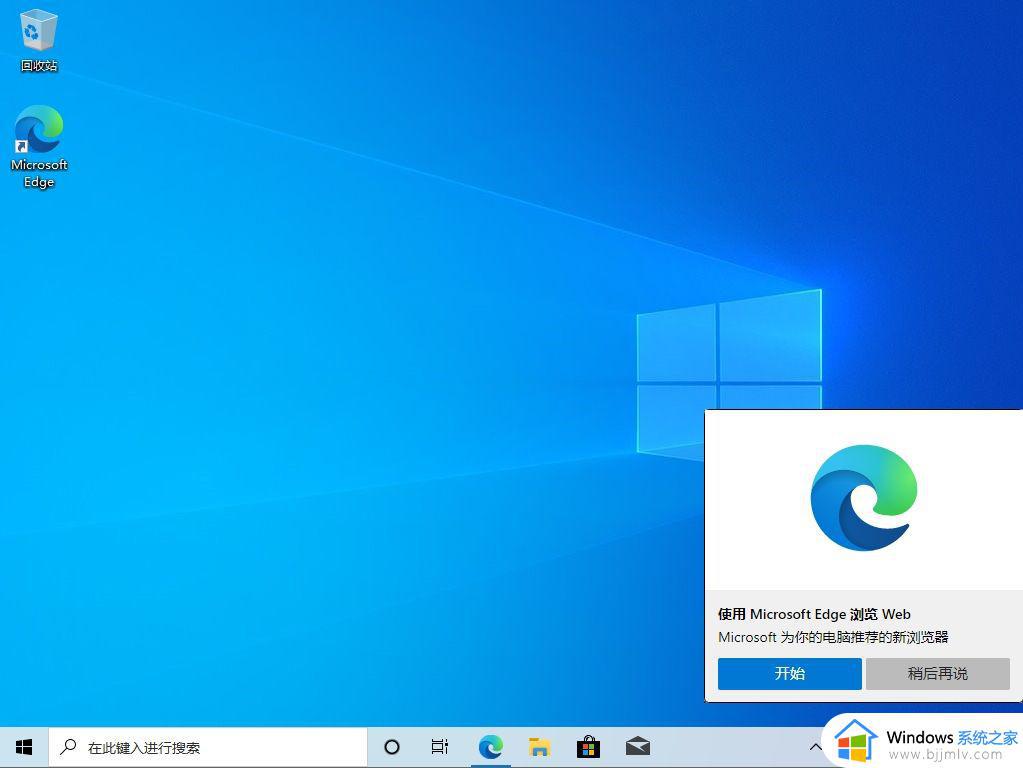
上述就是小编告诉大家的固态硬盘nvme电脑安装win10系统教程的全部内容了,如果你也有相同需要的话,可以按照上面的方法来操作就可以了,希望能够对大家有所帮助。