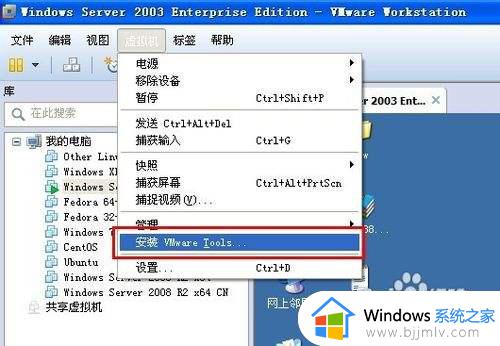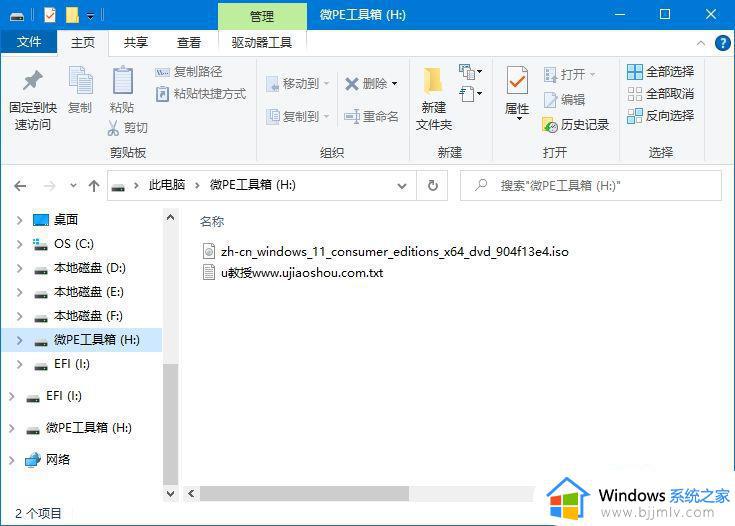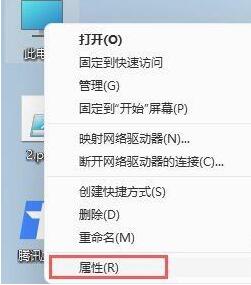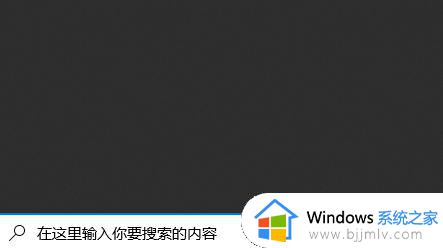vm 安装win11教程 vm虚拟机如何安装win11
在推出win11系统之后,很多人都想安装体验一下,但是又不想直接升级重装到win11系统,那么这个时候我们可以通过vm虚拟机来安装win11模拟使用,那么vm虚拟机如何安装win11呢?有一样需求的小伙伴们可以跟着小编一起来学习一下vm 安装win11教程吧。
方法如下:
一、固件类型选择“UEFI安全引导”
在新建虚拟机的过程中进行到“固件类型”这一步时,请勾选“ UEFI安全引导 ”。
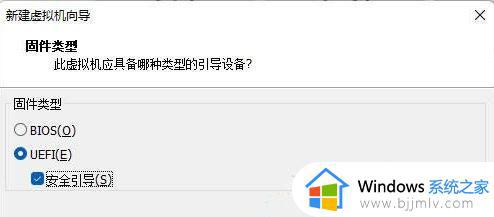
不过,即使这一步没有勾选,创建好虚拟机后,后期依然可以编辑虚拟机设置,方法是:
在“虚拟机设置”窗口切换到“选项”,选中“高级”,在右侧的“固件类型”区域就可以选择 “UEFI安全引导” 了。
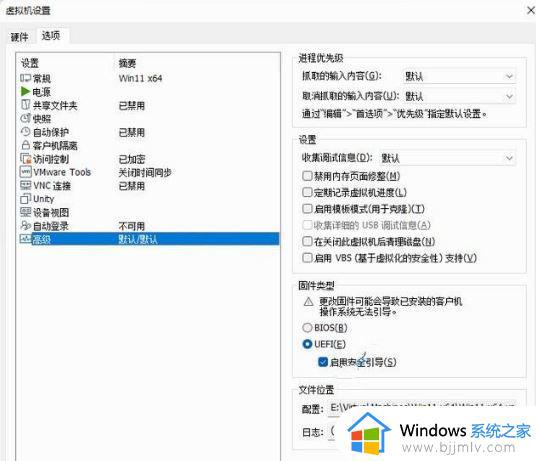
二、为虚拟机设置密码
你需要为虚拟机设置密码,否则你在 “虚拟机设置” 中添加TPM可信平台模块时,会发现“完成”按钮为灰色,无法完成添加,提示你“虚拟机必须以加密并使用UEFI固件”。如图:
虚拟机加密的方法如下:
“虚拟机设置”窗口切换到“选项” ,选中“访问控制”,然后在右侧点击“加密”设置密码即可。如图:
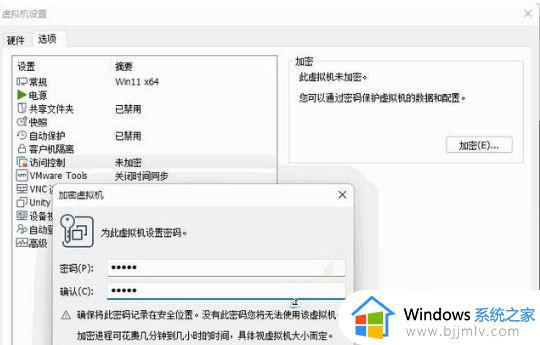
三、添加TPM2.0可信平台模块
在加密虚拟机后,现在就可以顺利添加TPM可信平台模块了,方法是:
在 “虚拟机设置”窗口 的“硬件”选项卡点击底部的“添加”按钮,在弹出的“添加硬件向导”中选中底部的“可信平台模块”,就可以点击“完成”顺利添加了。如图:
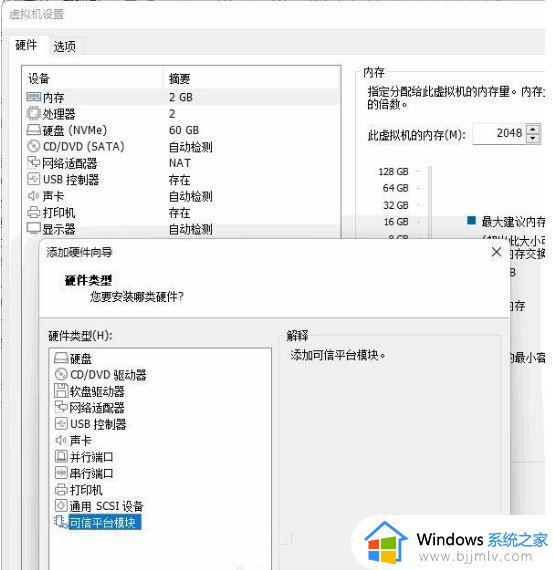
添加后会显示在设备列表的最底部。如图:
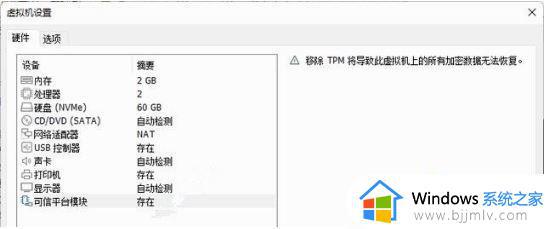
以上给大家介绍的就是vm虚拟机安装win11的详细方法,如果你也想安装的话,就可以按照上述方法步骤来进行安装就可以了。