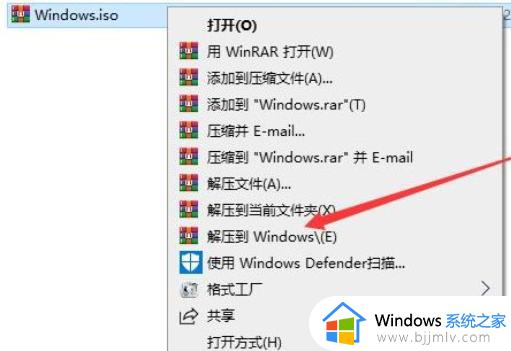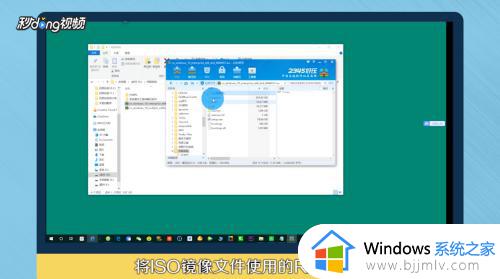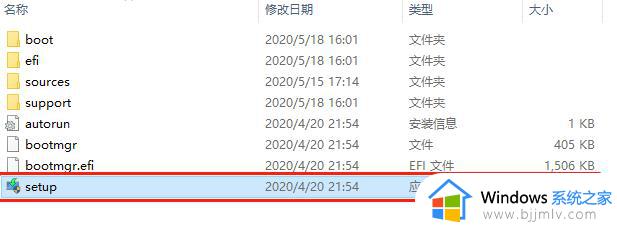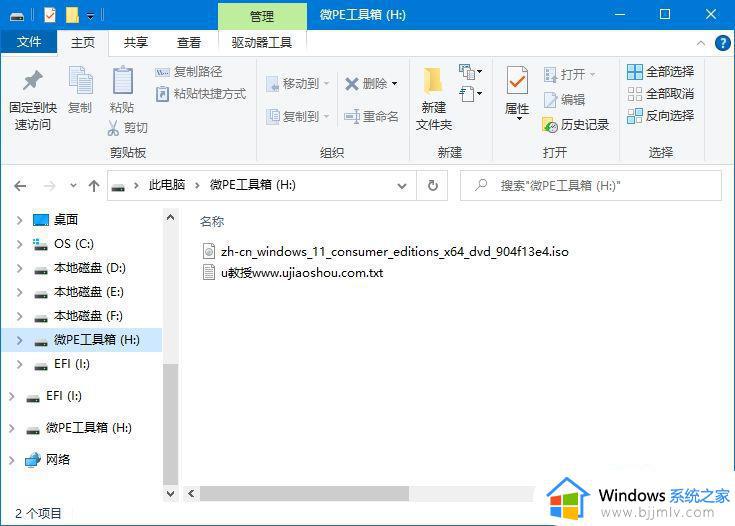如何安装原版win7镜像 win7原版镜像安装教程
我们给电脑装系统首选原版系统,原版系统是纯净安全的。有用户打算给电脑重装win7系统,于是下载了原版win7系统镜像,那么要如何如何安装原版win7镜像呢?一般win7原版镜像下载后可以解压出来直接安装,下面就来看看win7原版镜像安装教程。
一、安装准备工作:
1.下载原版win7光盘映像文件
3.做好重要文件的备份
4.提前准备好网卡驱动
二、最低配置要求:
1、1GHz 或更高级别的处理器;
2、1GB 内存(32 位)或 2GB 内存(64 位);
3、16GB 可用硬盘空间(32 位)或 20GB 可用硬盘空间(64 位);
4、带有 WDDM 1.0 或更高版本的驱动程序的 DirectX 9 图形设备。
三、安装步骤:
1、使用rar等解压工具把win7原版镜像文件解压到C盘之外的分区,比如D盘。然后打开文件夹点击setup.exe。

2、出现安装向导,点击“现在安装”。
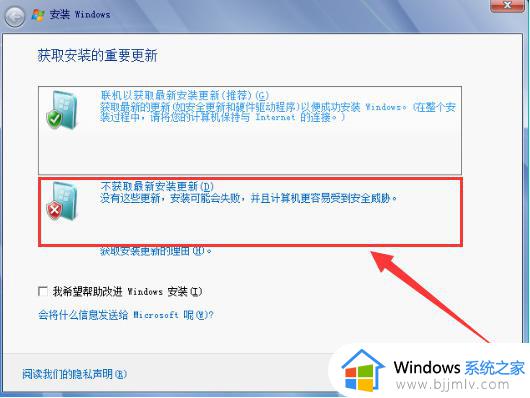
3、选择“不获取最新安装更新”。
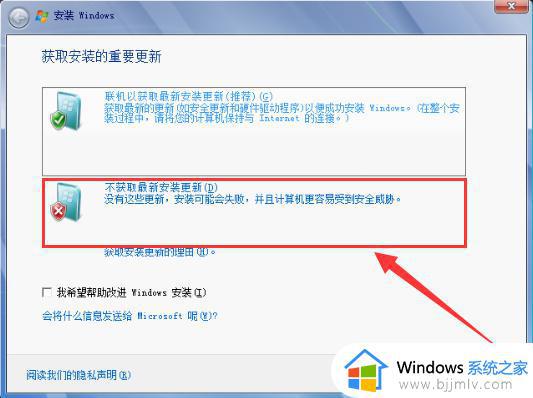
4、接受条款。
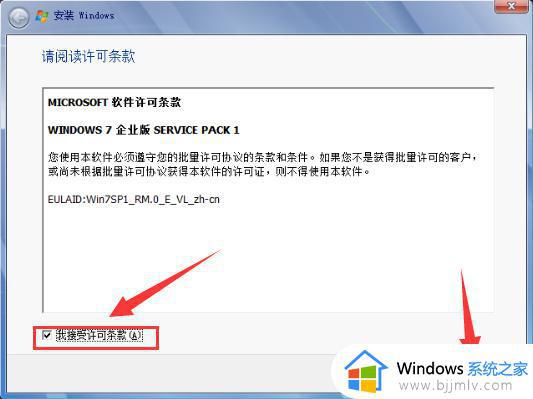
5、安装类型选择 “自定义(高级)”。
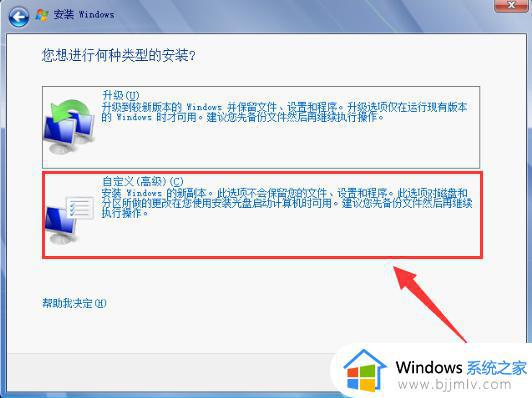
6、选择安装系统的硬盘(一般为C盘)。
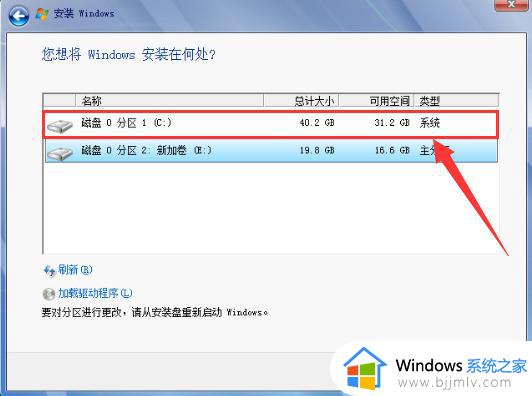
7、开始执行win7原版系统的安装 , 期间计算机会自动重启多次,可能需要一些时间。
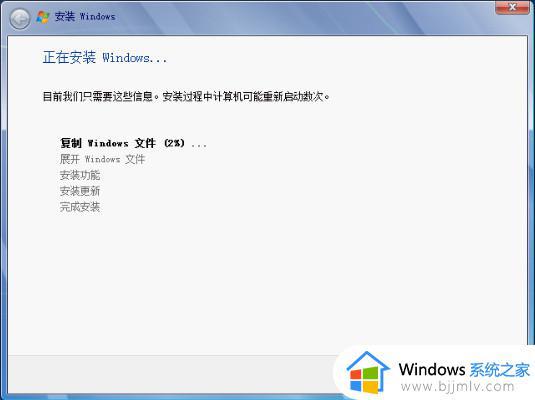
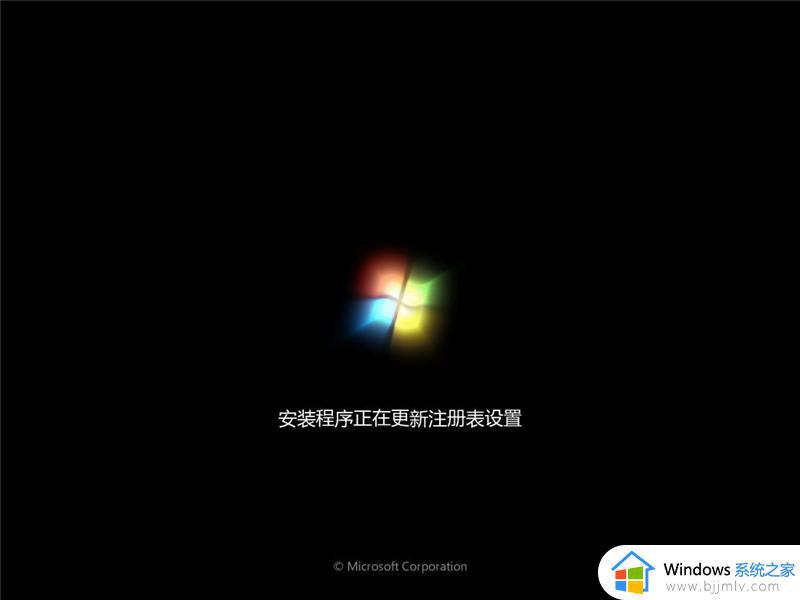
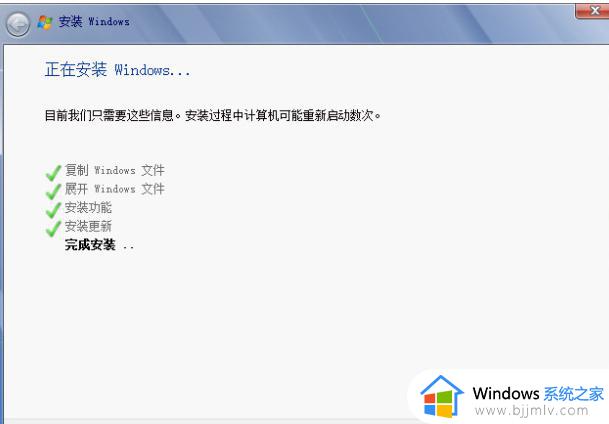

8、进入系统配置过程,一般默认即可。
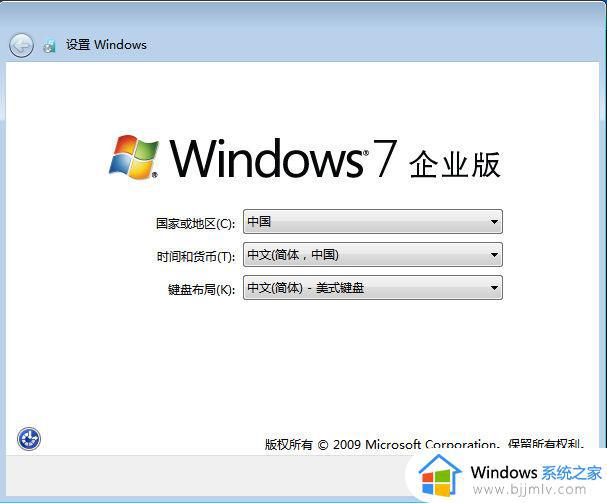
9、创建用户名和电脑名称。
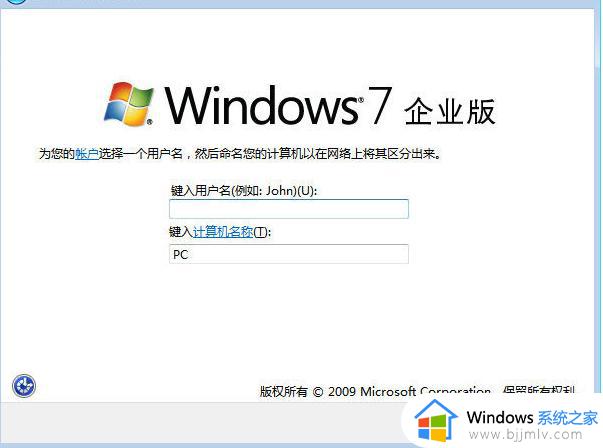
10、设置计算机登录密码(此项可不设置)。
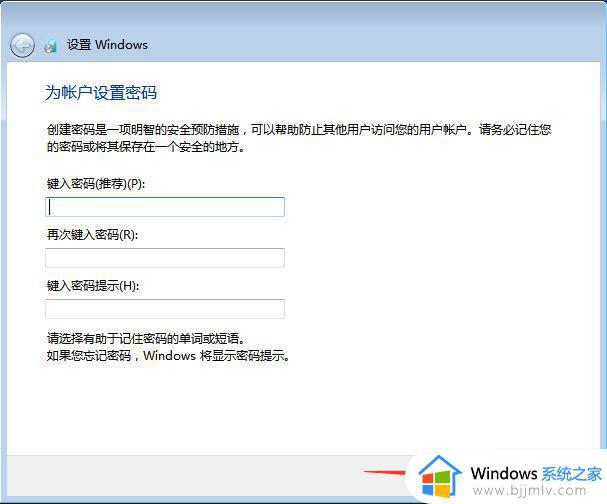
11、选择以后询问我(A)。
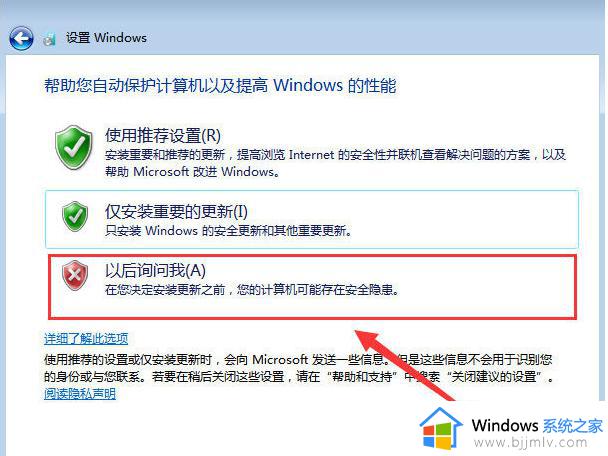
12、设置时间和日期(默认为当日北京时间)。
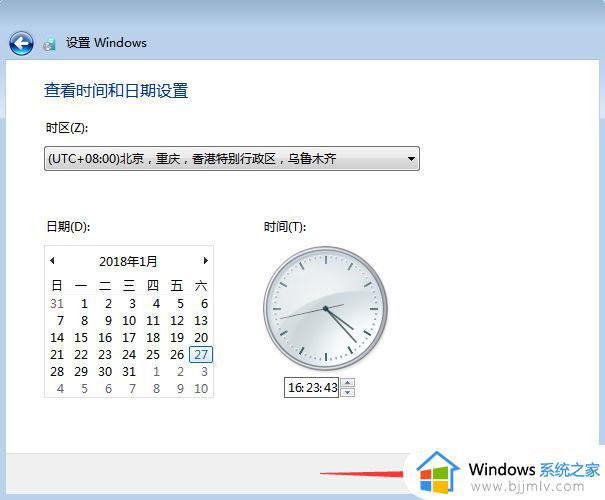
13、然后根据个人的需要来设置自己的网络。
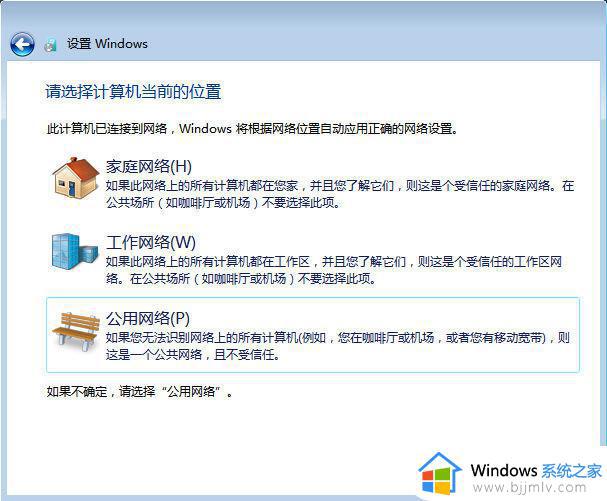
14、稍等片刻后便会进入win7界面。这样就完成了win7原版系统的安装。
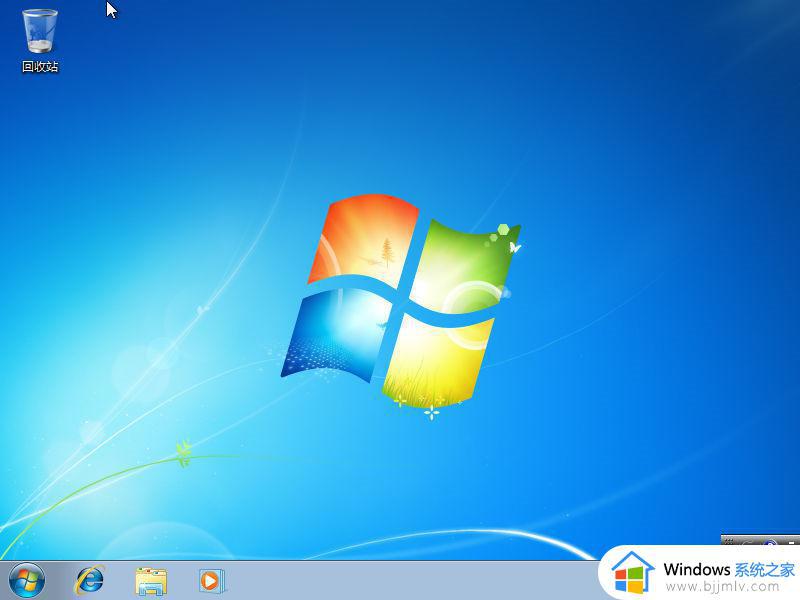
15、然后,我们可以把常用图标调出来。在桌面右键>个性化>更改桌面图标, 然后勾选你所需要显示的图标即可。
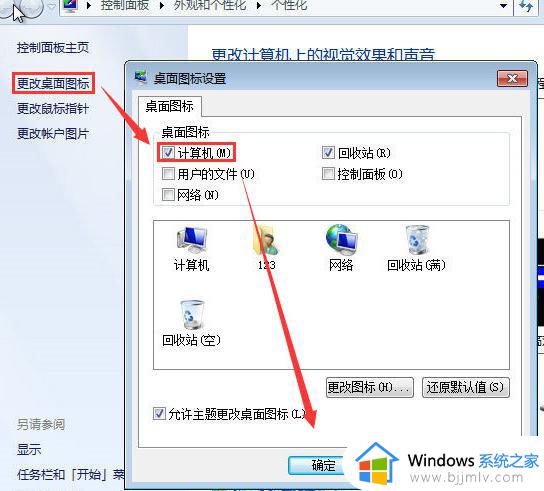
16、查看系统激活情况,右键我的电脑>属性查看(你可以使用密钥或第三方KMS激活,win7激活密钥永久激活码最新)
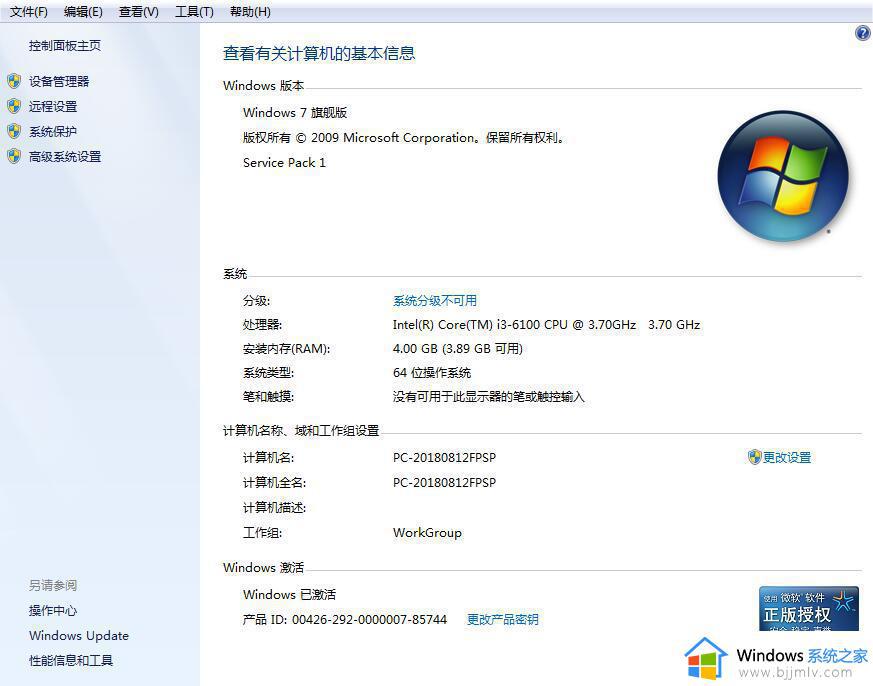
注意事项:
1.原版win7不带驱动,安装前需要准备好相关驱动安装包或离线版驱动工具
2.切勿使用高版本安装低版本(如win10安装win7),容易出现其他的安装问题
3.32位系统环境下要安装64位win7需通过其他介质来启动安装(如PE安装、U盘启动)
以上就是如何安装原版win7镜像的方法,直接解压安装是比较简单的方法,如果你需要安装原版win7系统,可以参考上面步骤来操作。