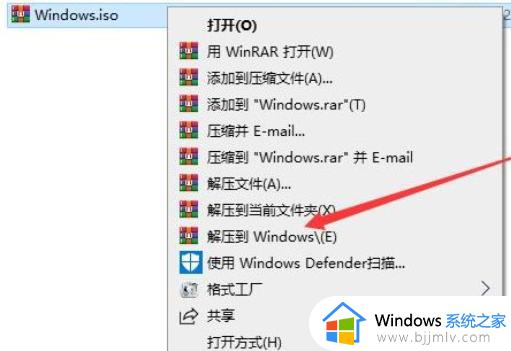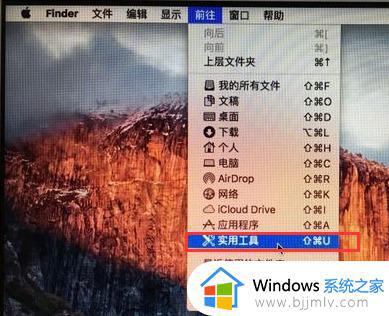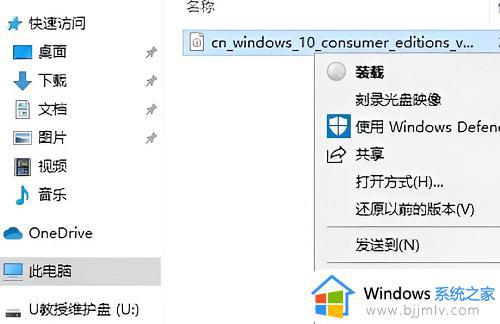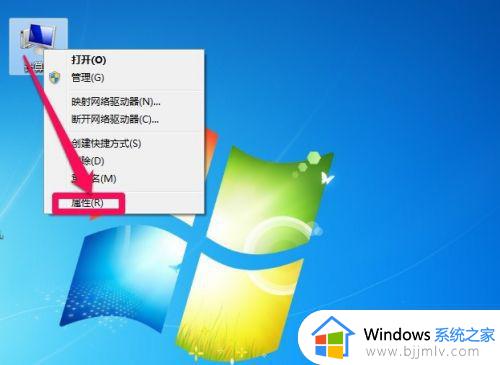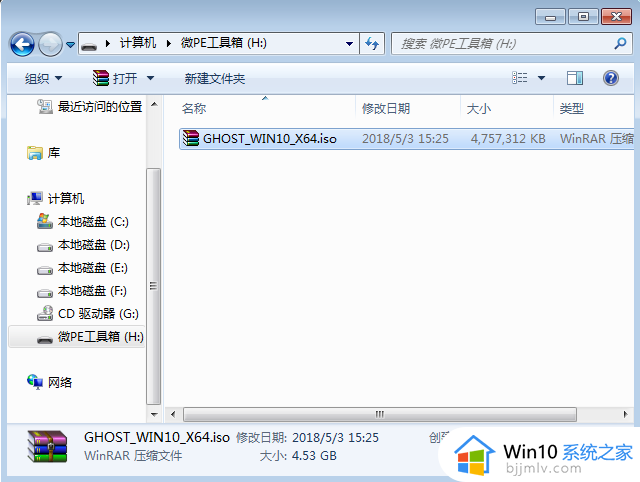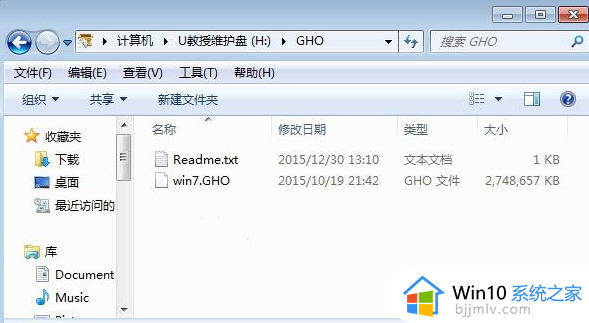windows10iso镜像安装步骤 iso格式的win10怎么安装
更新时间:2022-11-28 18:20:22作者:haoxt
越来越多的电脑使用安装win10系统,微软官网也提供了windows10iso镜像下载,许多用户下载了windows10镜像之后就不知道怎么安装了,其实windows10iso镜像安装步骤并不难,根据提示一步步操作很简单,下面就一起来学习下iso格式的win10怎么安装的方法。
windows10iso镜像安装方法:
1.下载微软官网win10iso系统镜像。
2.将ISO镜像文件使用RAR解压到D盘。
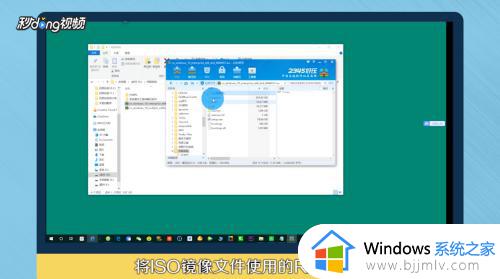
3.双击执行setup.exe安装文件。
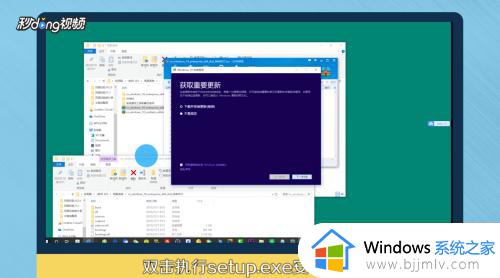
4.选择“不是现在”,点击“下一步”。

5.接受许可条款。
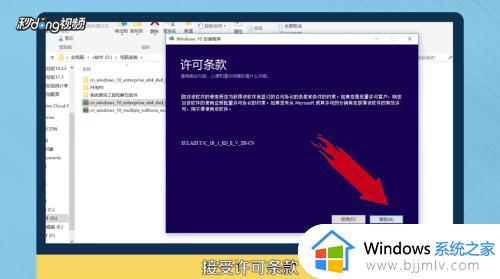
6.升级安装选项设置。

7.重启进入安装文件复制,等待升级。
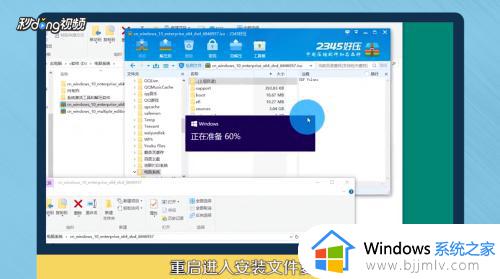
以上就是windows10iso镜像安装教程,如果你下载的是微软官方win10iso镜像文件,那么就可以按照上面的步骤来安装。