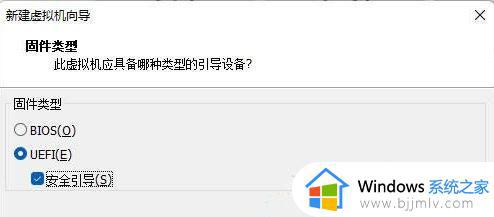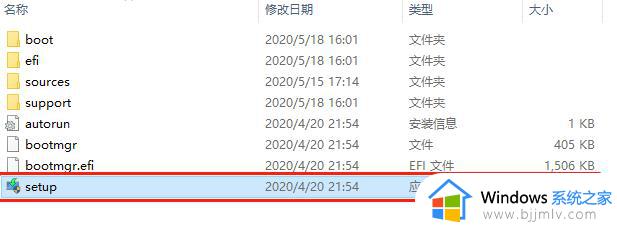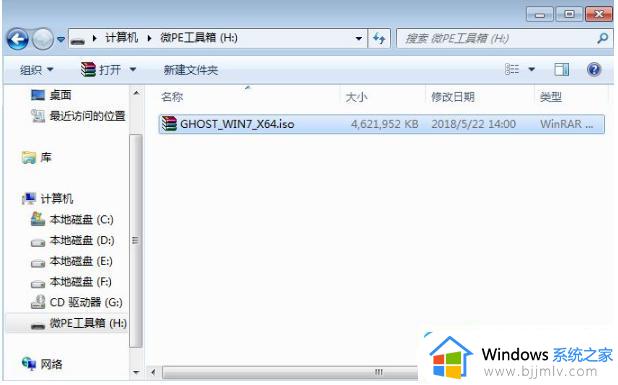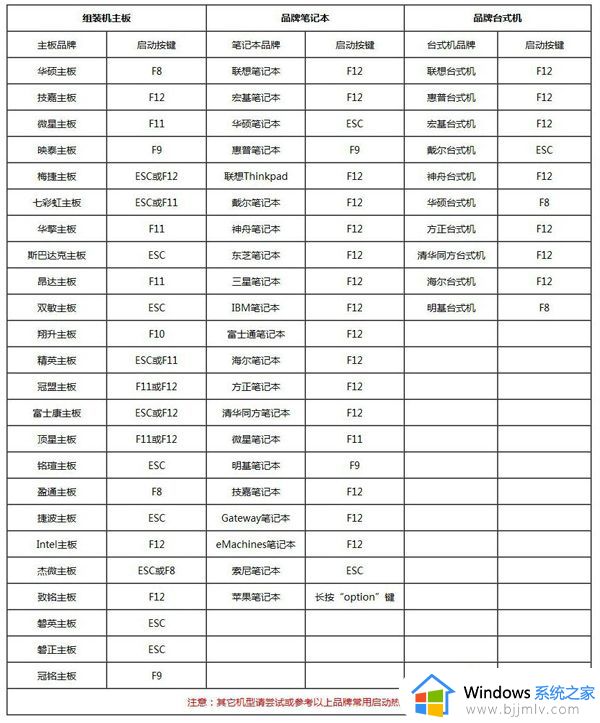怎么安装vmware tools工具 虚拟机安装vmware tools教程
VMware是使用最多的虚拟机软件,一般VMware安装好系统之后需要再次安装vmware tools,只有安装了这个工具,才能和实体机进行文件传输。那么怎么安装vmware tools工具呢?其实安装步骤非常简单,今天小编就来和大家分享虚拟机安装vmware tools教程。
虚拟机vmware tools安装教程:
1.打开VMware Workstation之后我们点击虚拟机选项,找到安装VMware tools(如下图所示),如果你已经安装过了,提示会不同,那时候就会提示让你重新安装VMtools。点击安装即可。
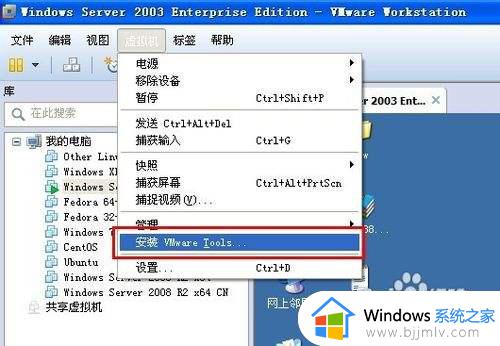
2.接着我们打开虚拟机中我的电脑,然后就会看到光盘驱动器中便会出现VMtools安装的盘符了。当然不同的操作系统安装的时候可能略有不同,有的是点击安装之后直接安装,有的则需要自己点击安装。反正也不费事我们就双击安装吧。
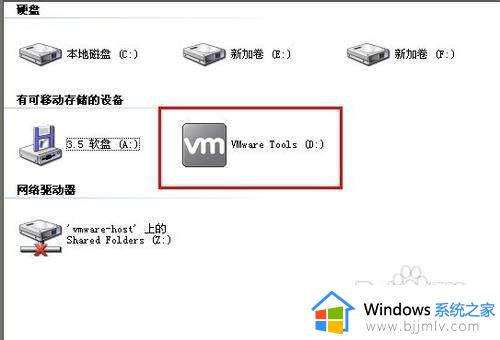
3.接着就是下一步下一步了,其中有一个界面是让我们选择安装类型的(如下图所示)。一般我们选择典型安装,当然如果你对VMtools比较了解的话,也可以选择自定义安装(一般都是在此VM上运行,应该没有人跨VM运行吧,因此完成安装不必考虑)。
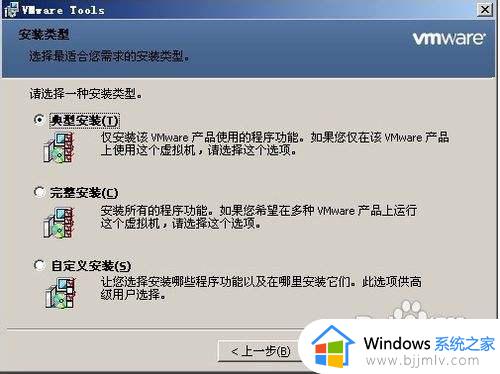
4.选择好类型后就需要安装了,点击安装后不一会便会完成整个安装操作,此时我们可以点击完成结束安装过程。至此,VM的安装过程已经结束,但是仍没有起到效果,需要我们重启电脑才能生效。
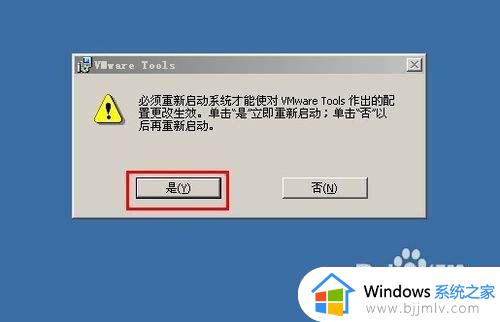
以上就是怎么安装vmware tools工具的全部内容,如果你需要在虚拟机和实体机之间互相复制文件,就需要安装好vmware tools。