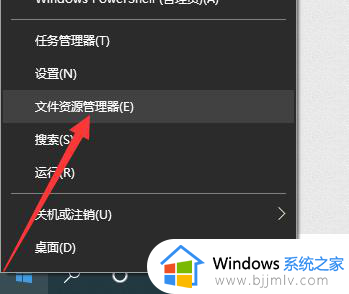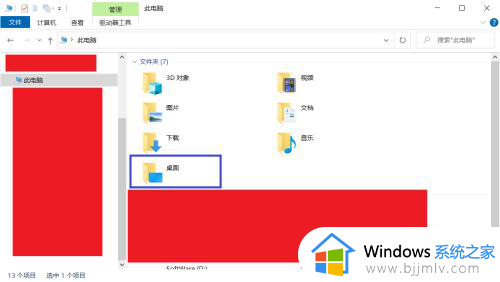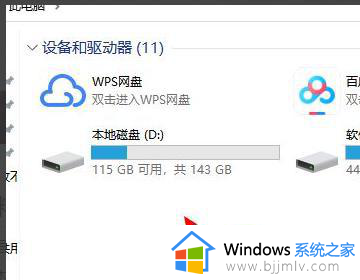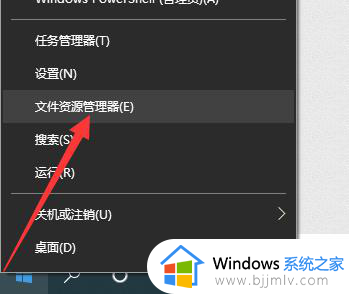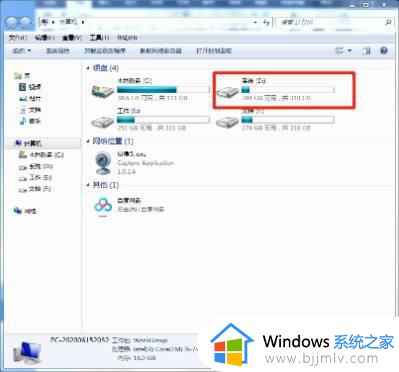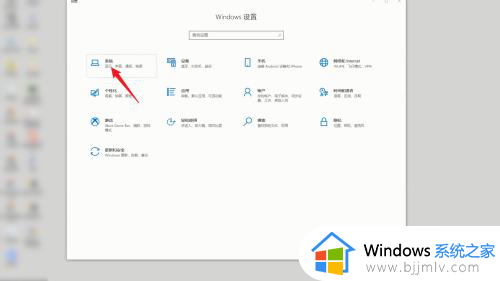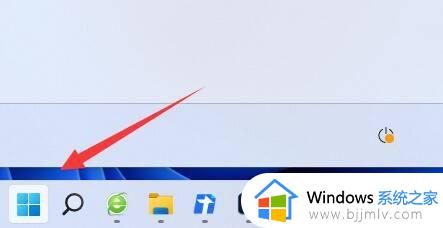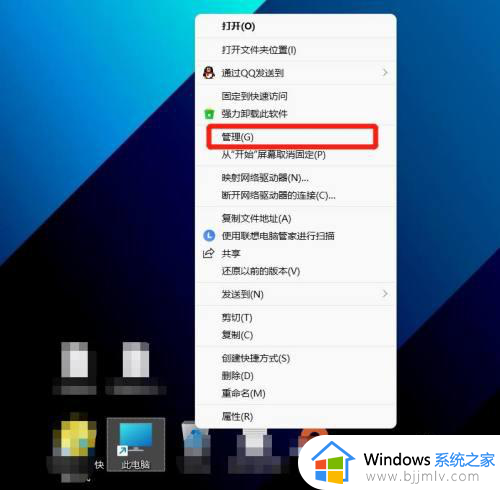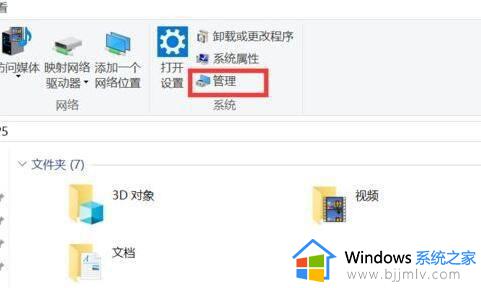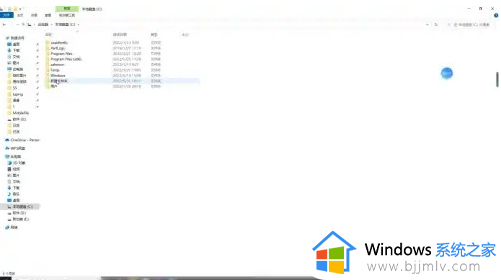c盘储存路径改为d盘的方法 怎么把存储路径由c盘改为d盘
我们在电脑中下载一些软件的时候,默认存储路径都是C盘的,但是如果长时间存放在C盘的话就会占用空间影响运行速度了,所以有些用户就想要把存储路径由c盘改为d盘,但是不知道要从何下手,接下来小编就给大家讲述一下c盘储存路径改为d盘的方法。
方法如下:
1、进入到电脑的设置程序界面,在这个界面里面找到并点击系统的功能选项。
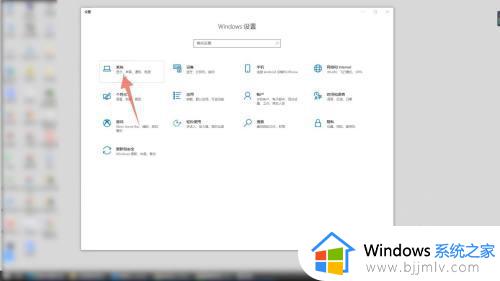
2、进入到系统界面后,在左侧的功能导航栏里面点击存储按钮。
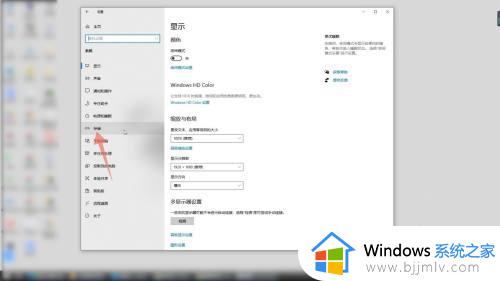
3、再在存储界面的更多存储设置组里面,找到并点击第二个更改新内容的保存位置。
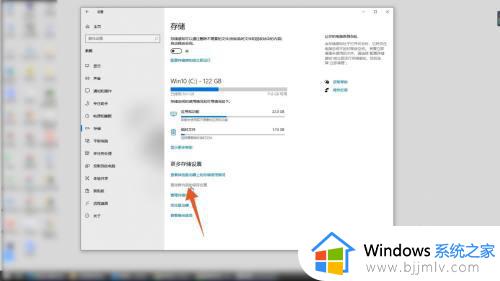
4、在下一个界面里面点击第一个新的应用将保存到下面的下拉菜单。
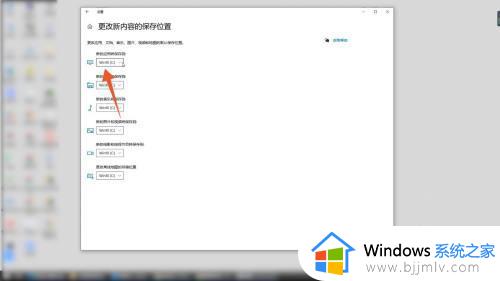
5、在菜单里面点击软件d的选项,再点击右边的应用按钮,这样你的新应用就会被保存在d盘里面了。
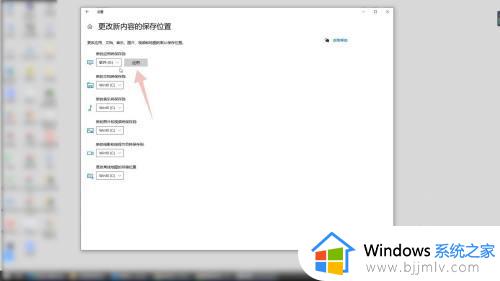
6、再点击下面的新的文档将保存到的选项,在菜单里面同样点击软件d。
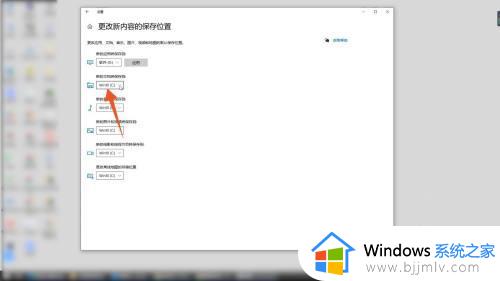
7、再点击应用,可以将后续的文档默认保存到d盘里面。
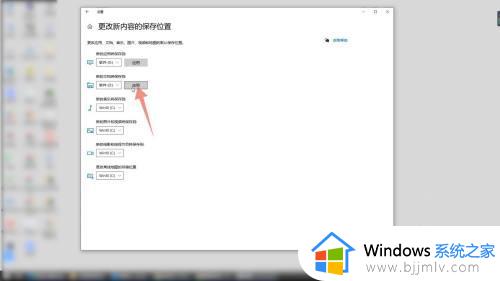
8、或者点击下面的新的音乐将保存到的选项,再选择里面的d盘。
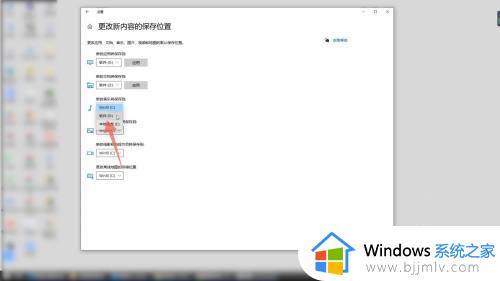
9、点击应用后,后面下载的音乐就会默认保存到d盘里面了。
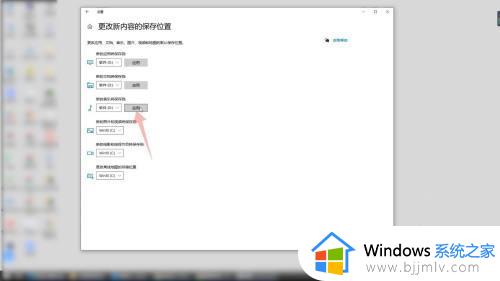
关于怎么把存储路径由c盘改为d盘的详细解决方法就给大家介绍到这里了,如果你也有一样需要的话,可以学习上述方法来操作即可。