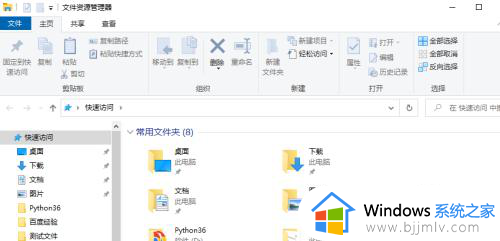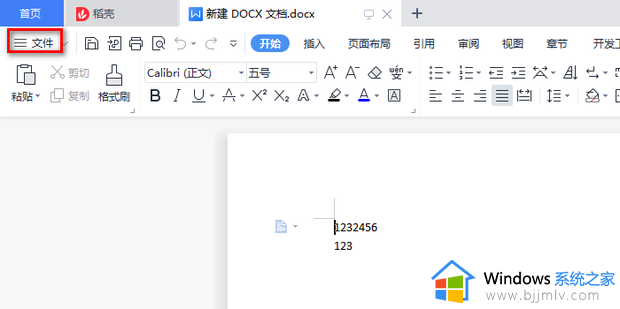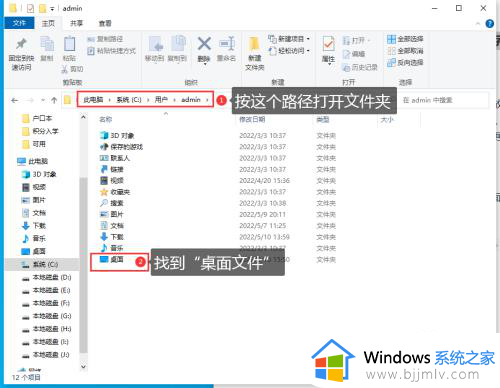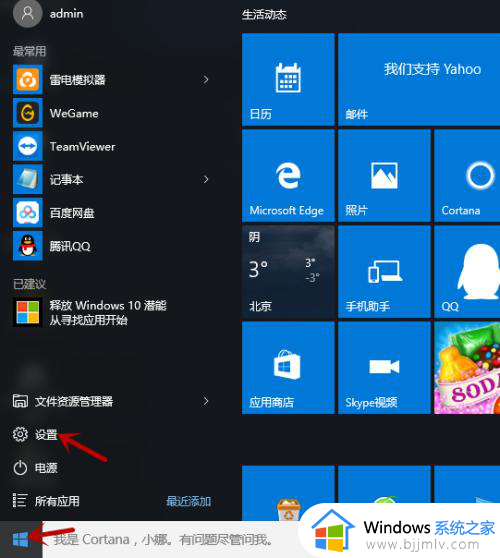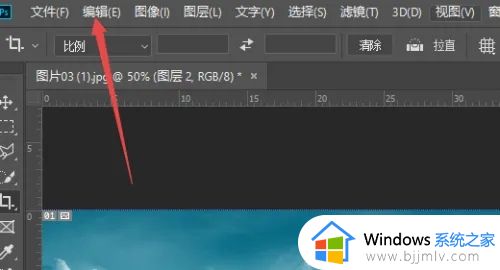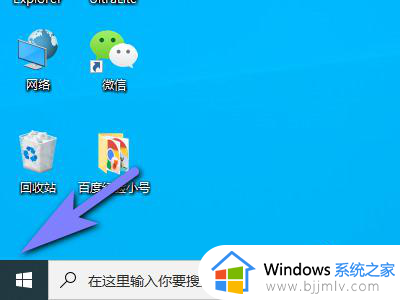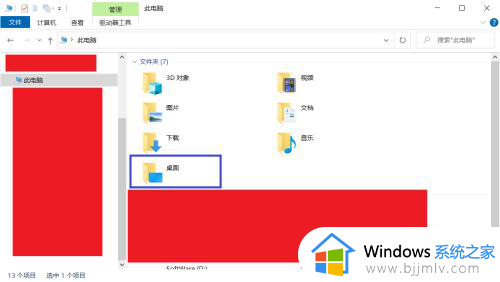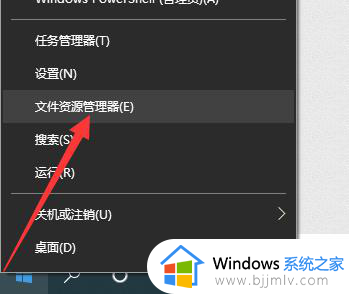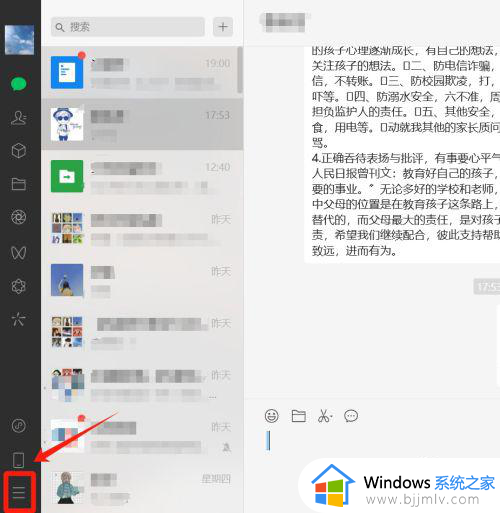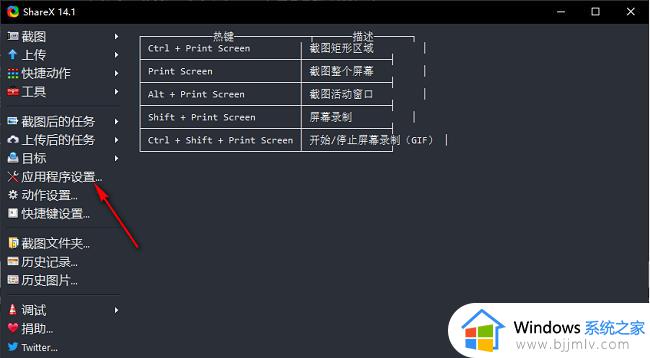win11更改存储位置设置步骤 win11如何设置文件存储路径
更新时间:2024-05-03 10:04:00作者:runxin
每次在win11电脑中下载文件时,都会默认存储到系统盘里,因此用户都需要对存储路径进行更改,当然为了方便用户能够直接在win11系统中下载文件,我们可以更改电脑的默认存储位置来实现,那么win11如何设置文件存储路径呢?今天小编就给大家讲解的win11更改存储位置设置步骤。
具体方法如下:
第一步,打开左下角开始菜单;
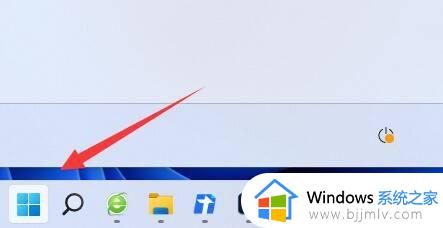
第二步,打开其中的“设置”菜单;
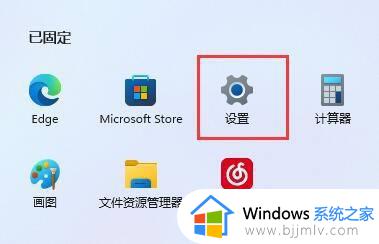
第三步,进入“存储”选项;
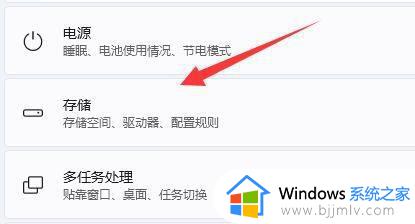
第四步,展开高级存储设置,打开“保存新内容的地方”菜单;
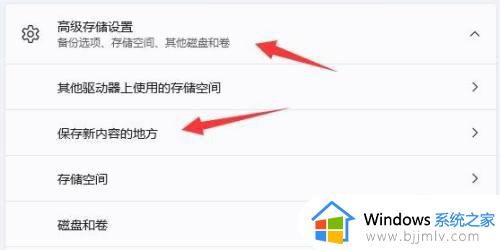
第五步,如下图所示,在其中修改新内容的保存路径。
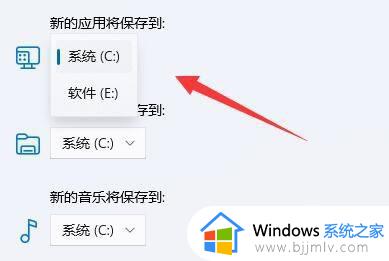
以上就是小编给大家介绍的win11更改存储位置设置步骤了,还有不清楚的用户就可以参考一下小编的步骤进行操作,希望本文能够对大家有所帮助。