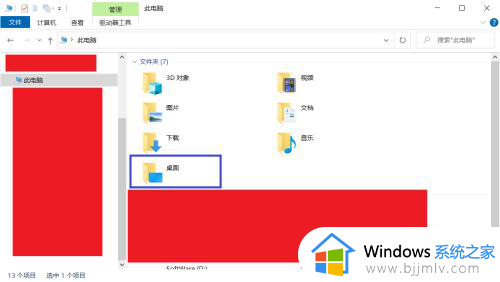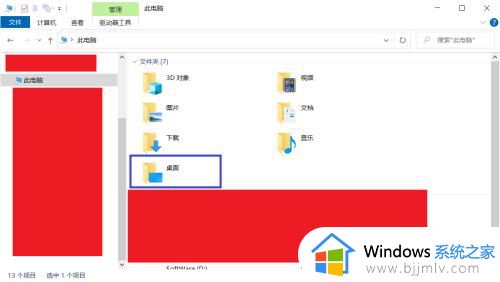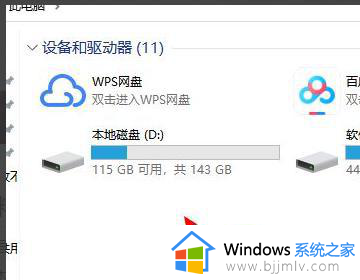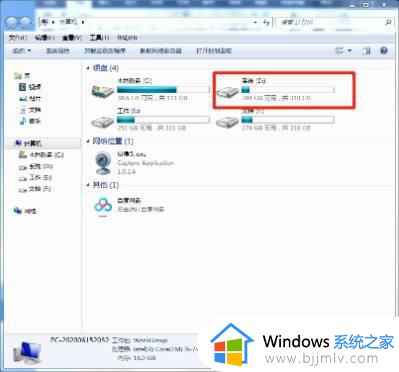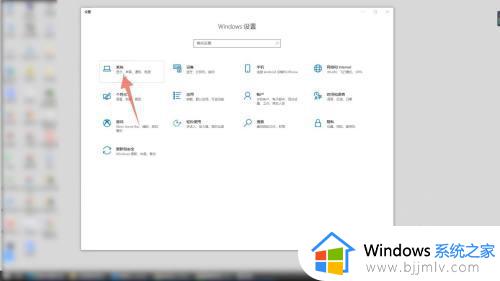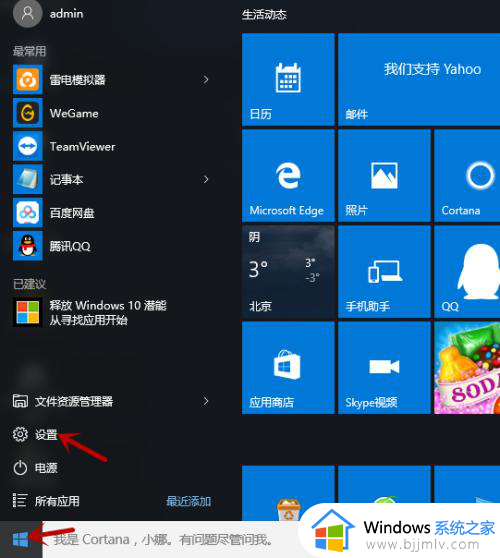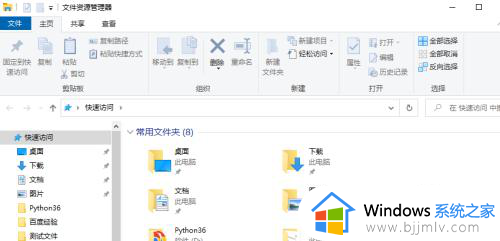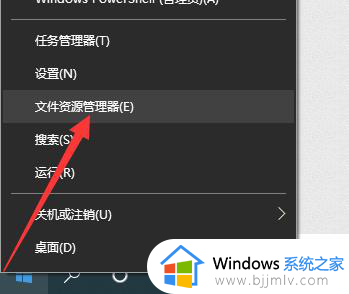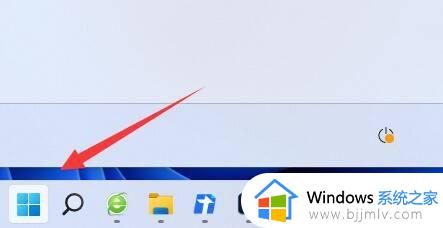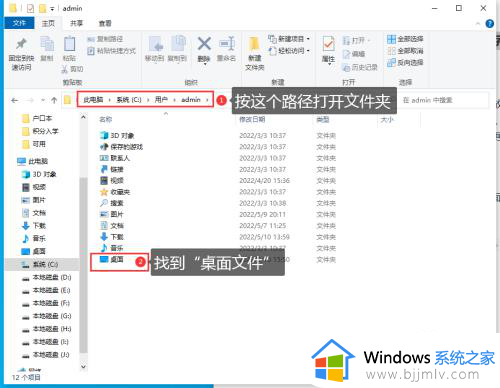桌面储存位置改到d盘设置方法 怎么把桌面的储存位置改为d盘
由于电脑桌面文件夹的默认存储路径都是在系统盘里,因此时间久了也会导致桌面文件夹占用系统盘内存的情况出现,这时有小伙伴就想要将电脑桌面的存储位置修改到d盘来保存,可是怎么把桌面的储存位置改为d盘呢?接下来小编就给大家分享一篇桌面储存位置改到d盘设置方法。
具体方法如下:
1、首先,我们鼠标右键点击WINDOWS开始菜单从列表中选择资源管理器选项打开。
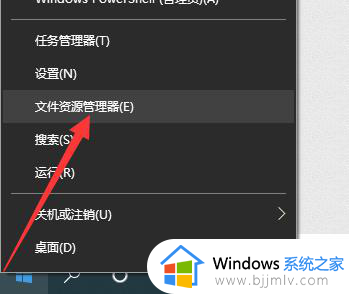
2、到大概如图所示的文件资源管理器界面后,我们展开快速访问列表,找到桌面并鼠标右击选择属性选项打开。
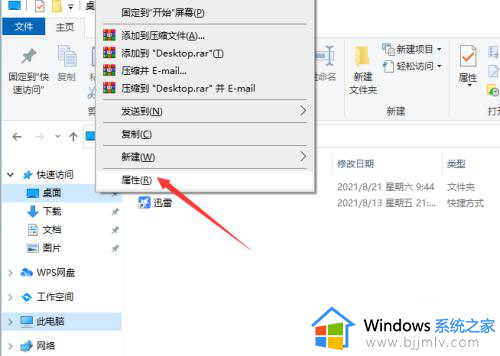
3、打开如图所示的桌面属性界面后切换的位置选项卡,再次点击移动按钮。
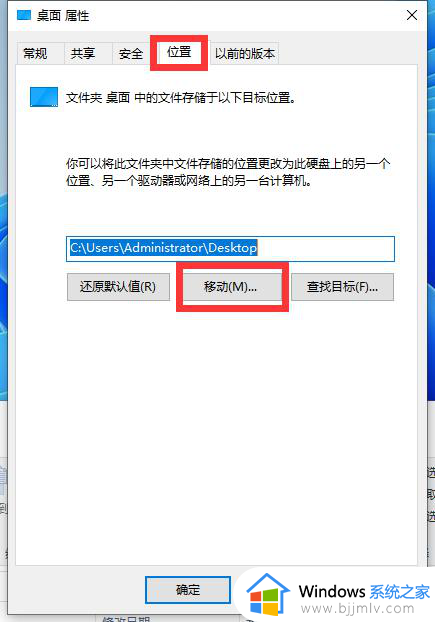
4、此时我们就可以设置桌面的保存的具体位置,在此我们在D盘下创建一个文件夹,用于保存电脑桌面文件的保存目标位置。
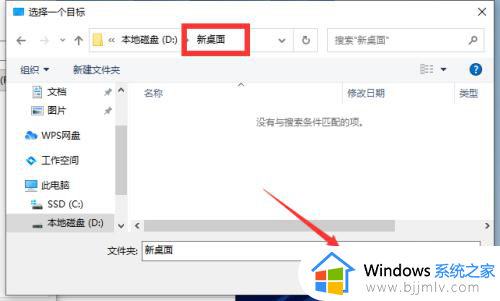
5、再次返回桌面属性界面之后,会发现当前的位置发生了更改,再次点击确定按钮。
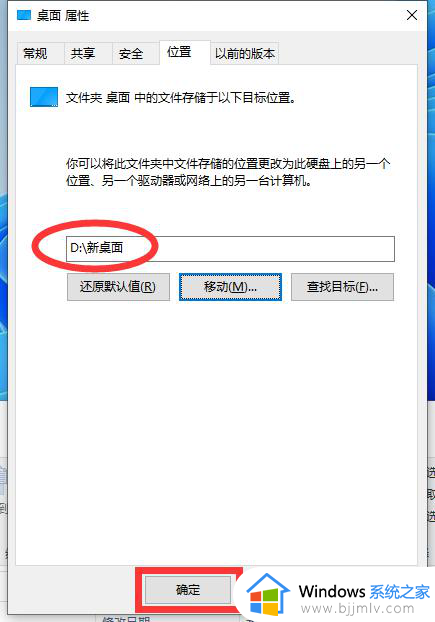
6、此时将弹出如图所示的提示窗口,这次我们点击是按钮将自动完成桌面文件的转移操作。
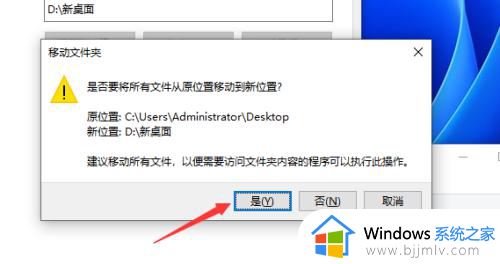
综上所述就是小编教大家的桌面储存位置改到d盘设置方法了,如果有不了解的用户就可以按照小编的方法来进行操作了,相信是可以帮助到一些新用户的。