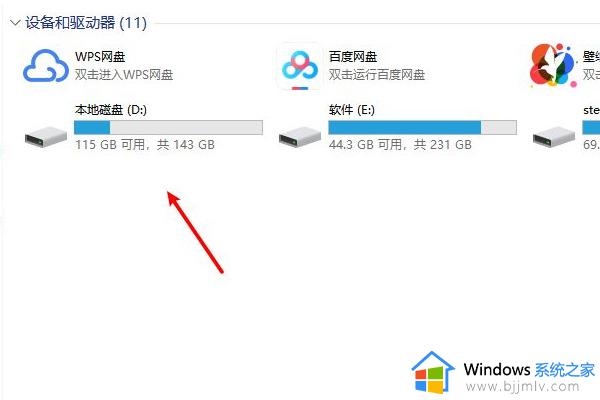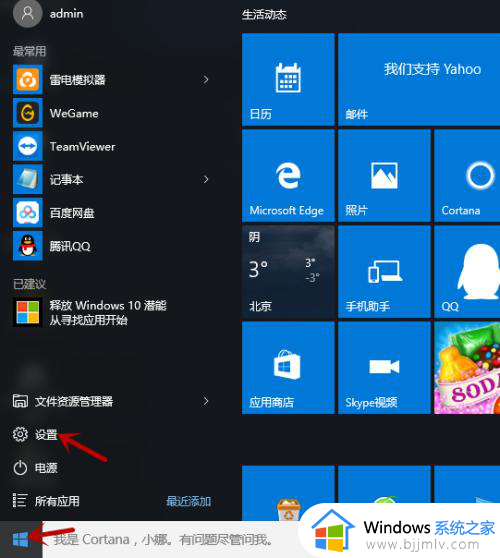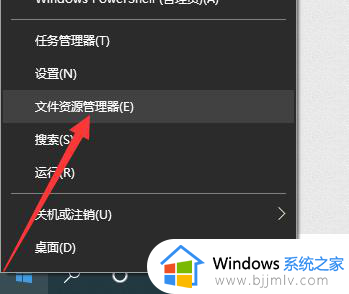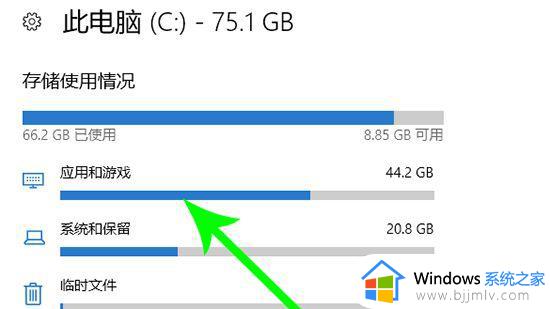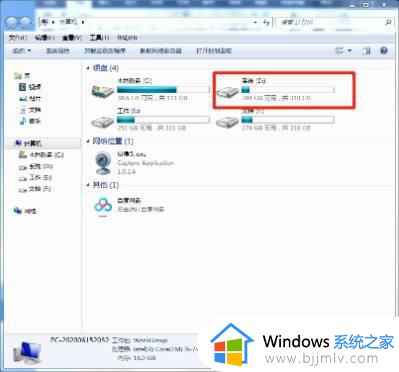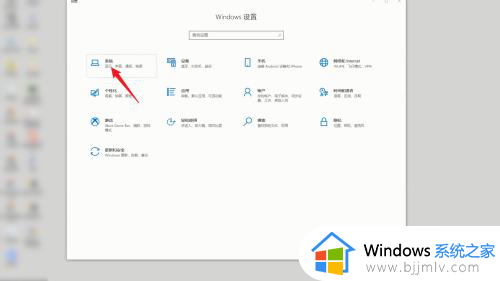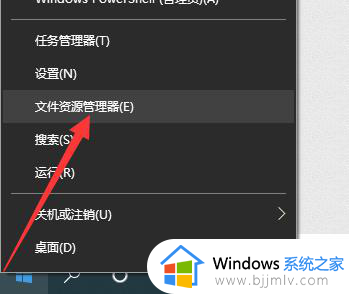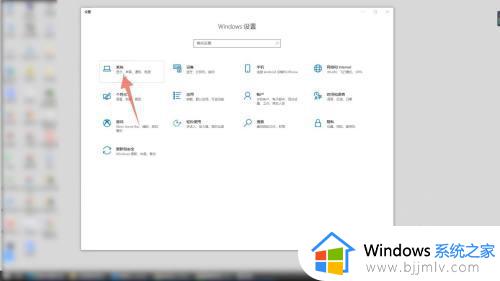笔记本电脑怎么把默认c盘改到d盘 如何把笔记本电脑默认储存位置改为d盘
一般我们在电脑中安装软件或者下载保存文件的时候,默认都是安装在C盘的,这样时间久了就会影响电脑的运行速度,所以有些人就想要默认更改到d盘,但是有部分用户还在询问笔记本电脑怎么把默认c盘改到d盘,为了帮助到大家,本教程这就给大家介绍一下把笔记本电脑默认储存位置改为d盘的详细方法。
方法一:
1、首先在电脑上打开D盘,如下图所示。
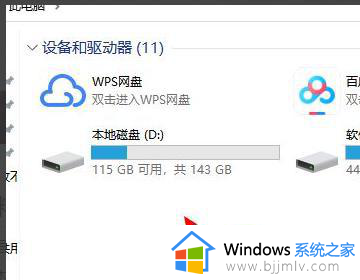
2、然后在D盘创建存放文件路径,如下图所示。
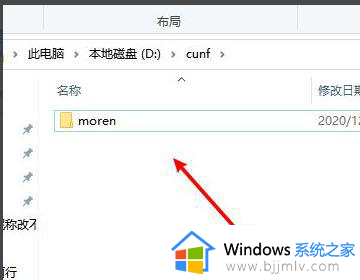
3、接着打开运行窗口,在输入框内输入regedit,如下图所示。
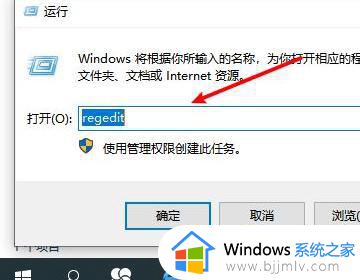
4、复制路径计算机HKEY_LOCAL_MACHINEWindowsCurrentVersion,按回车键。就可以快速定位,如下图所示。
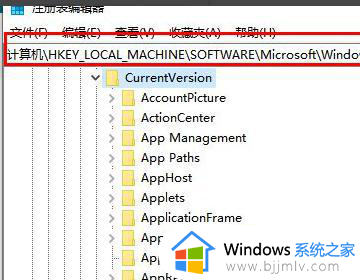
5、在右侧窗口内找到并双击CommonFilesDir (x86)文件,随后打开窗口之后。在数值数据中输入D盘存放路径,点击确定,就完成了。
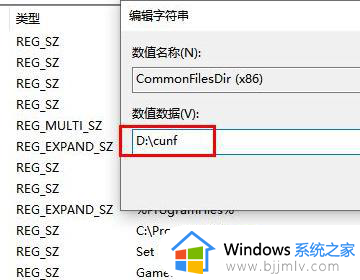
方法二:
1、使用“win+i”打开设置之后,点击系统。
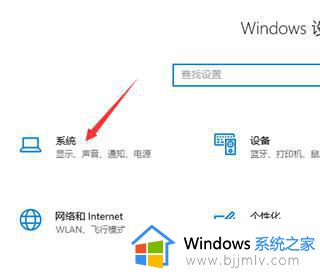
2、然后点击“存储”。
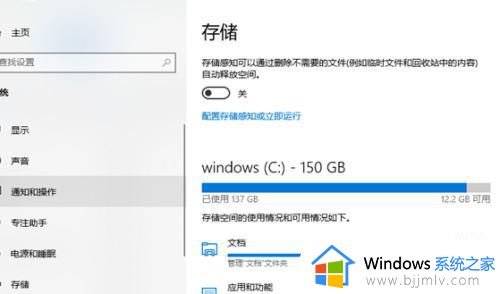
3、找到更多详细设置,点击下面的”更多新内容的保存位置“。
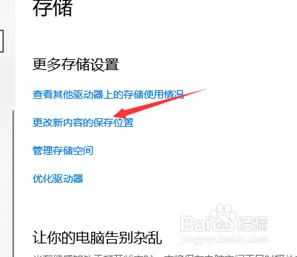
4、这里软件,文档,游戏,图片等都可以设置到相应的盘符。这样就可以修改完成啦。
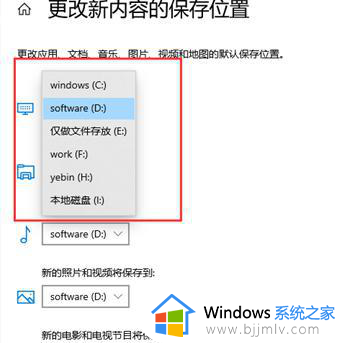
上述给大家介绍的就是如何把笔记本电脑默认储存位置改为d盘的详细内容,大家如果有需要的话可以学习上面的方法来进行设置就可以了。