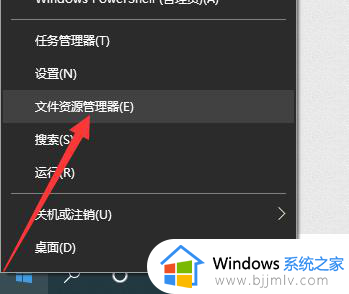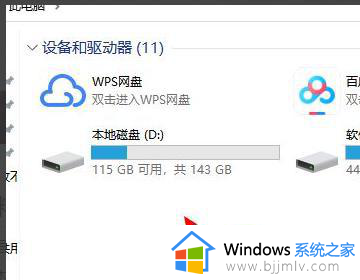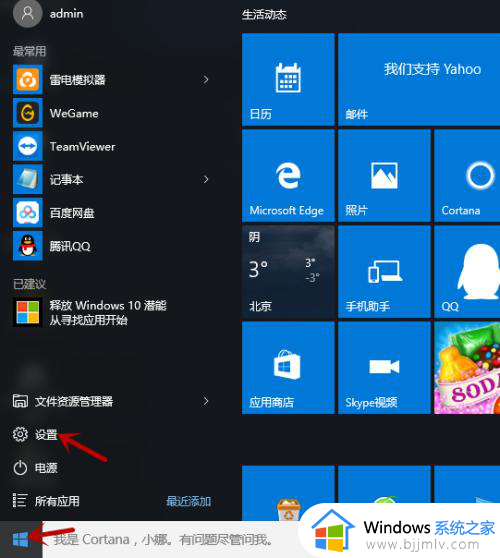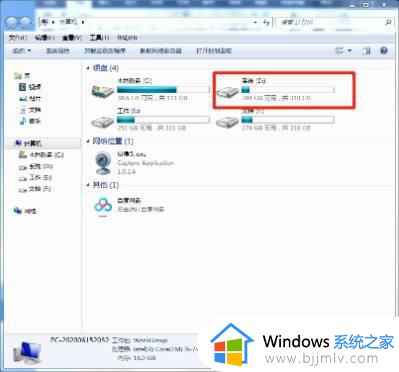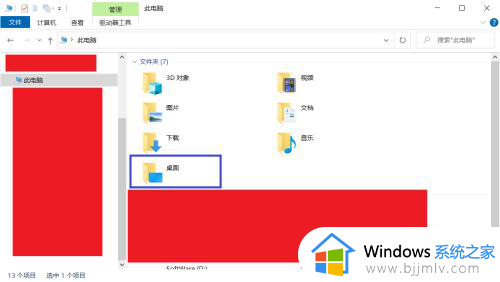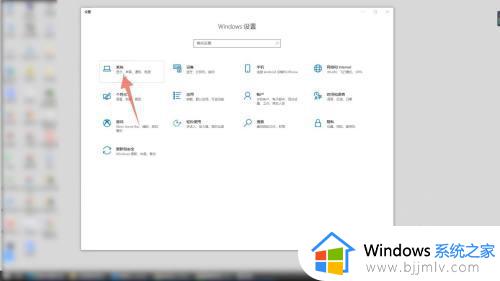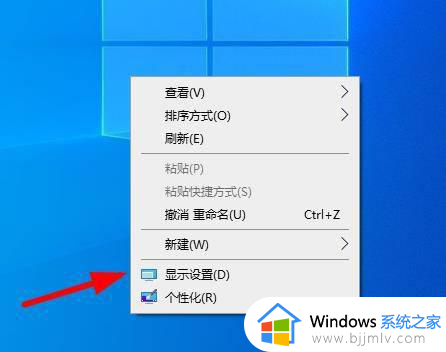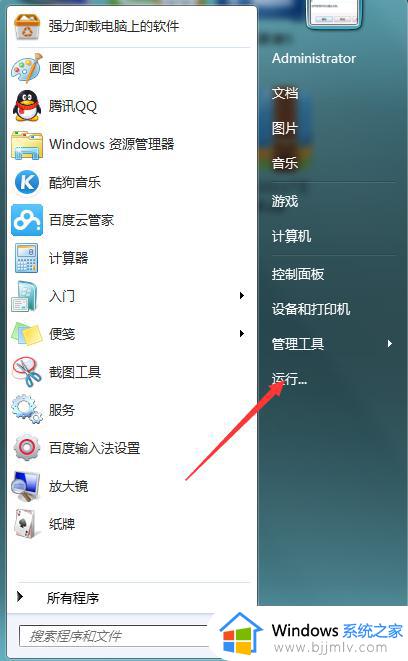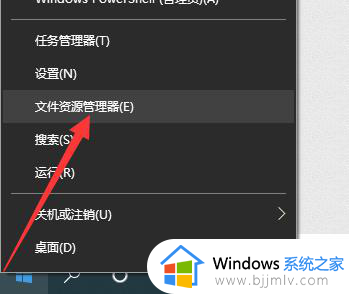怎样更改电脑下载路径到d盘 如何修改电脑默认下载位置为d盘
通常情况,电脑中下载的文件都是默认安装在系统盘中,因此时间一久难免会导致电脑系统盘出现内存不足的情况,因此有些用户在对电脑硬盘分区的情况下,也会选择将默认下载路径选择为d盘存储,可是怎样更改电脑下载路径到d盘呢?这里小编就带来如何修改电脑默认下载位置为d盘,一起来了解下吧。
具体方法如下:
1、打开电脑的设置程序界面,在这个界面里点击系统的功能选项。
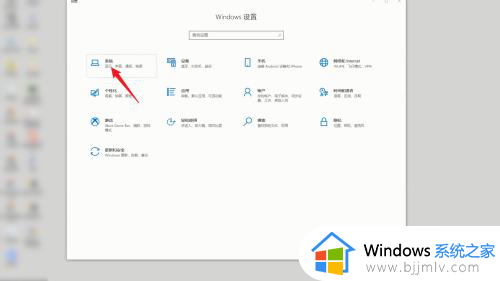
2、跳转到系统界面后,在左侧的序列栏里面点击存储按钮。
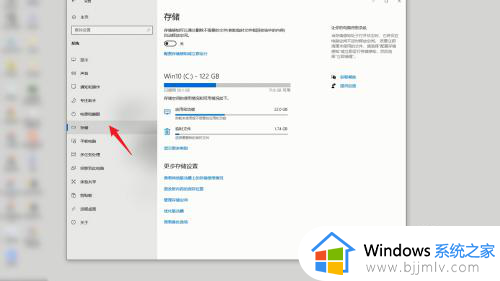
3、在存储界面的更多存储设置组里面,找到并点击更改新内容的保存位置。
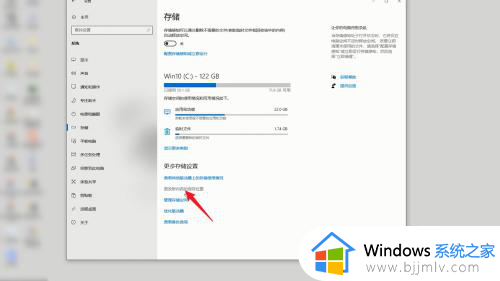
4、跳转页面之后,点击第一个新的应用将保存到下面的下拉菜单。
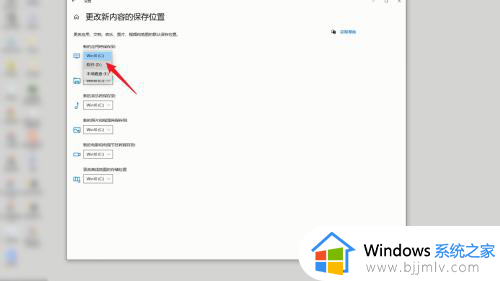
5、在菜单里面点击软件d的选项,再点击右边的应用按钮,这样就会被保存在d盘里面了。
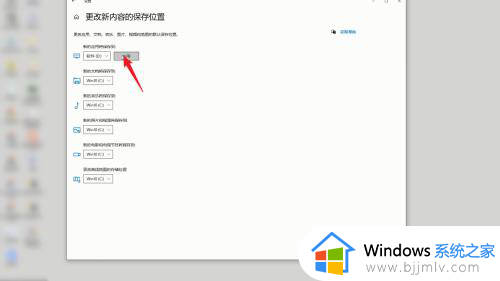
6、再点击下面的新的文档将保存到的选项,在菜单里面同样点击软件d,再点击应用,可以将后续的文档默认保存到d盘里面。
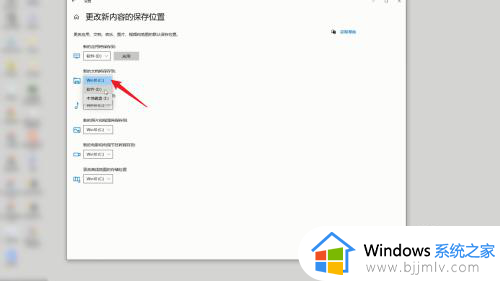
7、也可以点击下面的新的音乐将保存到的选项,再选择里面的d盘。
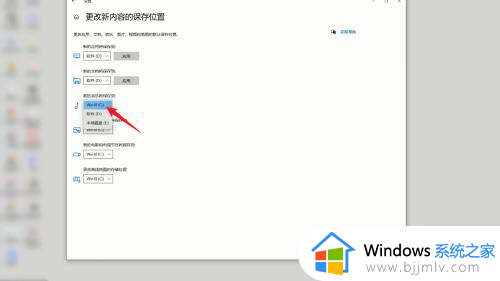
8、点击应用后,后面下载的音乐就会默认保存到d盘里面了。
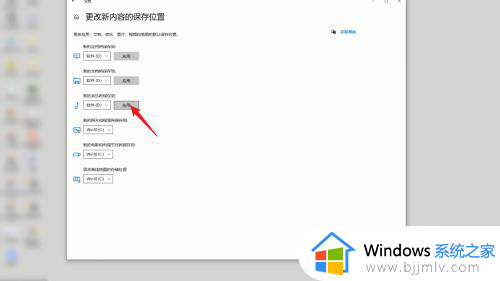
以上就是小编给大家讲解的如何修改电脑默认下载位置为d盘所有步骤了,还有不懂得用户就可以根据小编的方法来操作吧,希望本文能够对大家有所帮助。