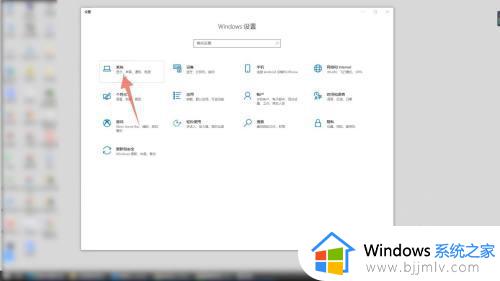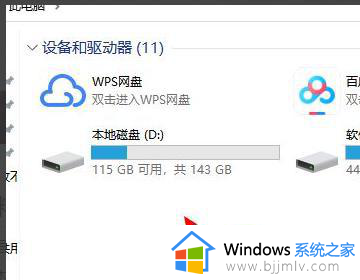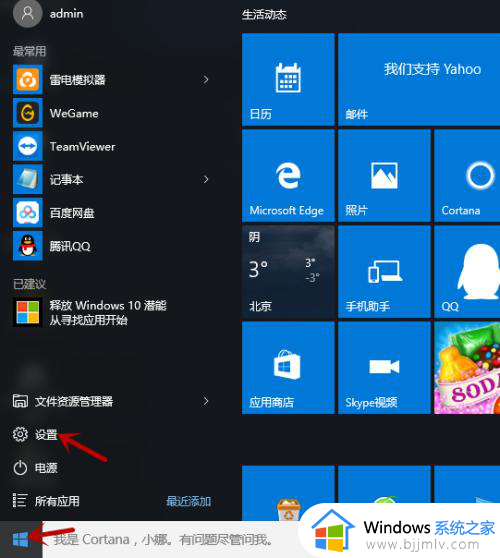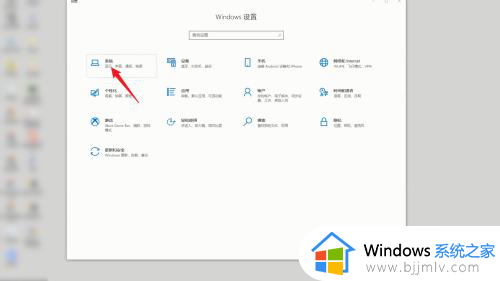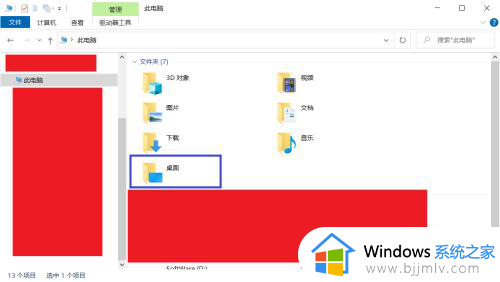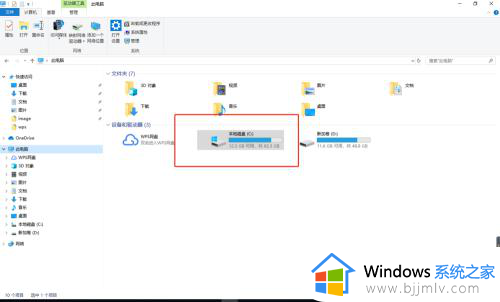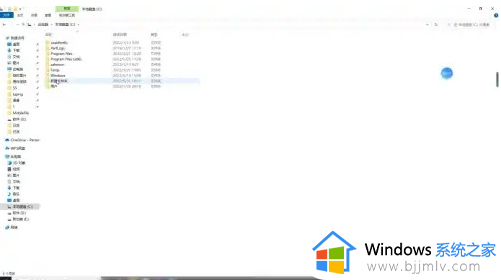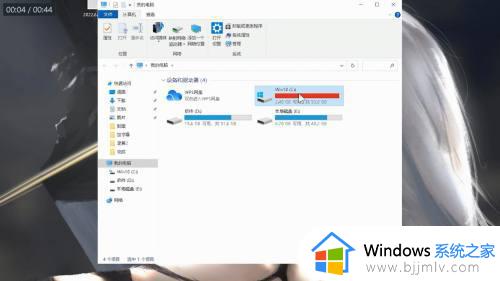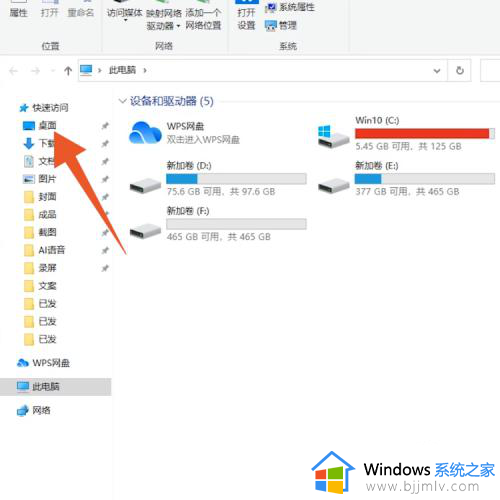怎样把存储路径从c改到d盘 电脑默认路径如何把c盘改成d盘
通常情况,在电脑中下载文件的时候,默认路径往往会选择c盘存储,因此时间一久难免会导致c盘内存不足,从而影响到电脑的流畅运行,这时有些用户就想要默认存储路径从c盘更改为d盘,那么怎样把存储路径从c改到d盘呢?以下就是小编给大家带来电脑默认路径如何把c盘改成d盘,以供大家参考。
具体方法如下:
1、首先,我们鼠标右键点击WINDOWS开始菜单从列表中选择资源管理器选项打开。
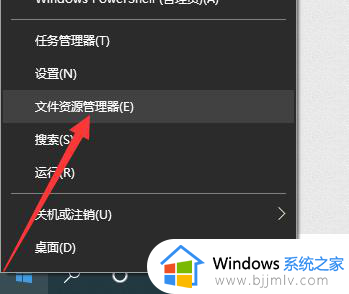
2、到大概如图所示的文件资源管理器界面后,我们展开快速访问列表,找到桌面并鼠标右击选择属性选项打开。
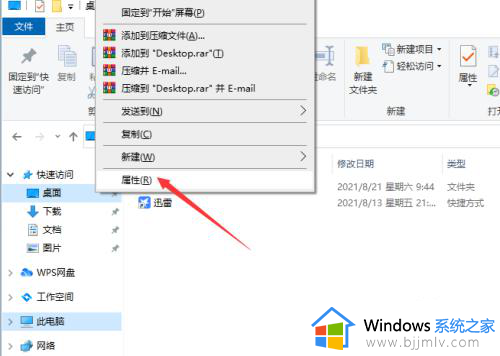
3、打开如图所示的桌面属性界面后切换的位置选项卡,再次点击移动按钮。
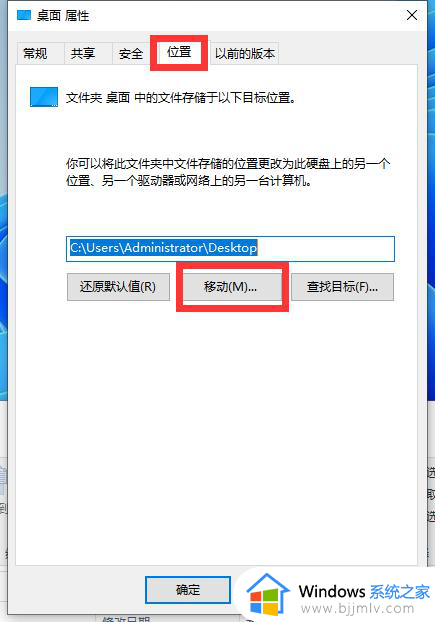
4、此时我们就可以设置桌面的保存的具体位置,在此我们在D盘下创建一个文件夹,用于保存电脑桌面文件的保存目标位置。
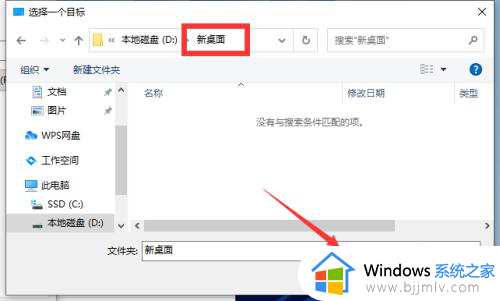
5、再次返回桌面属性界面之后,会发现当前的位置发生了更改,再次点击确定按钮。
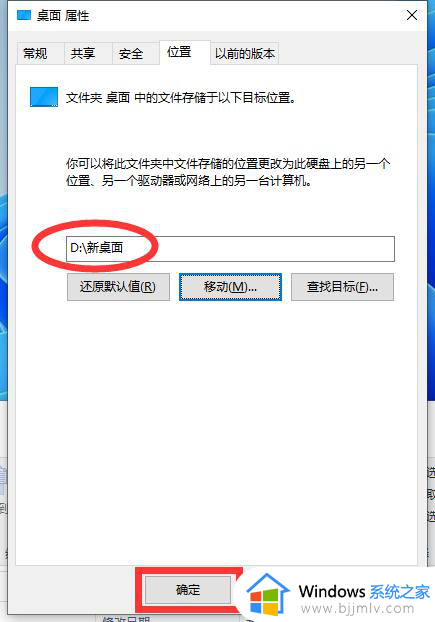
6、此时将弹出如图所示的提示窗口,这次我们点击是按钮将自动完成桌面文件的转移操作。
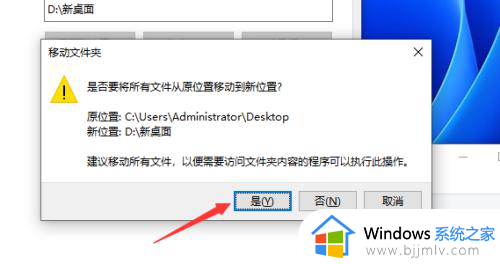
上述就是小编分享的电脑默认路径如何把c盘改成d盘所有步骤了,如果有不了解的用户就可以按照小编的方法来进行操作了,相信是可以帮助到一些新用户的。