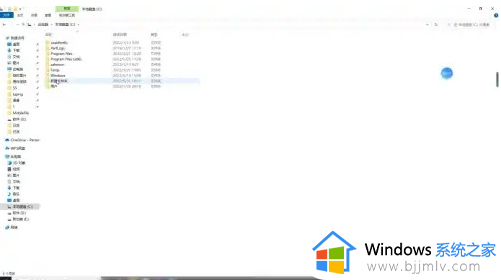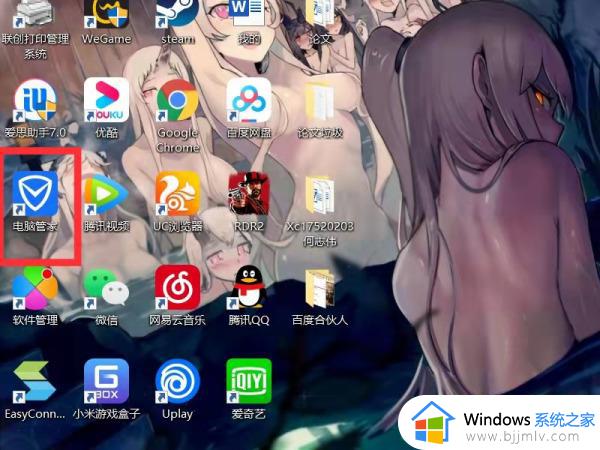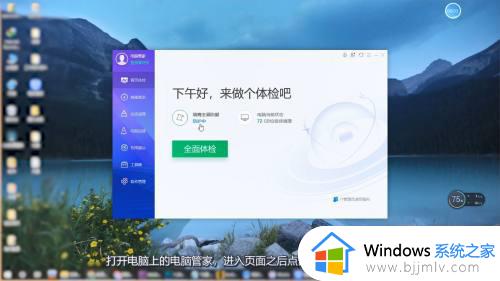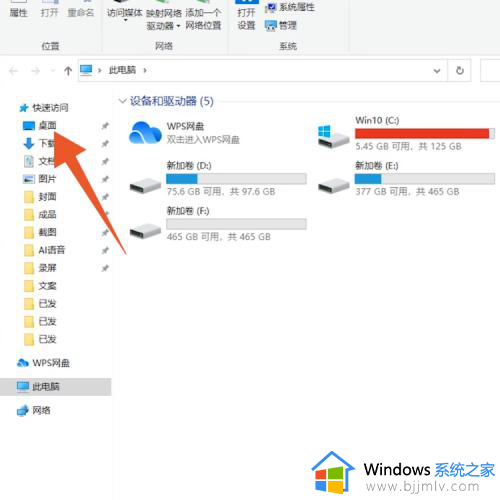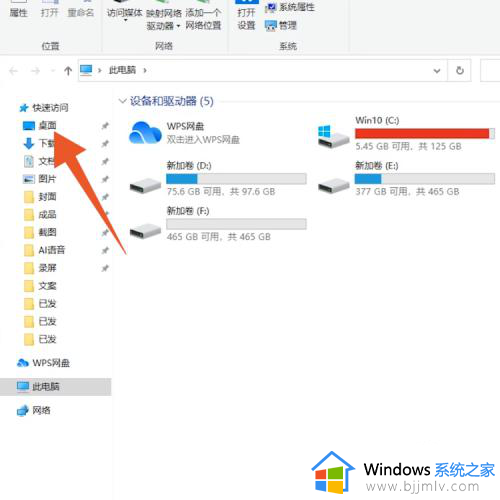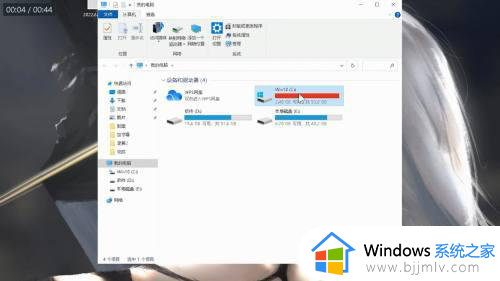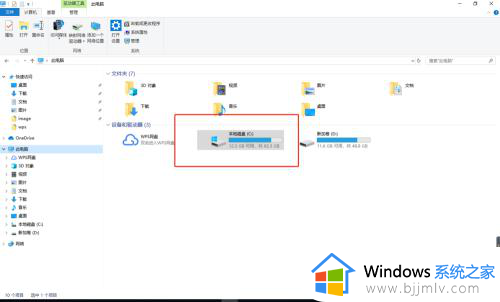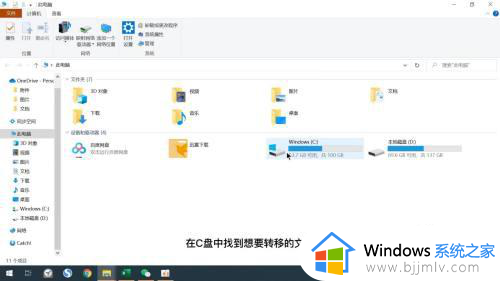怎么把c盘的软件移到d盘 如何将c盘的软件移到d盘
更新时间:2023-02-07 14:24:13作者:qiaoyun
很多人在安装软件的时候,发现默认都是安装在C盘,但是时间久了就会占用电脑空间,所以很多人就想要将C盘软件移到D盘,可是很多用户并不知道怎么把c盘的软件移到d盘,其实方法也不会难,接下来就给大家讲解一下将c盘的软件移到d盘的详细方法。
方法如下:
1、打开我的电脑,在我的电脑的页面中点击C盘和D盘点击打开。
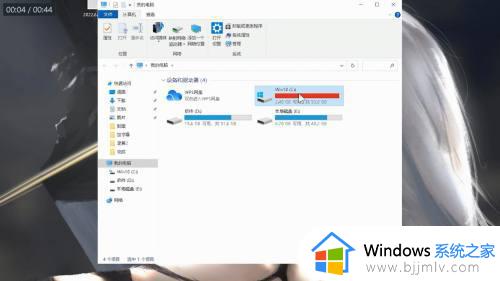
2、在D盘中点击右键选择新建,然后选择文件夹。
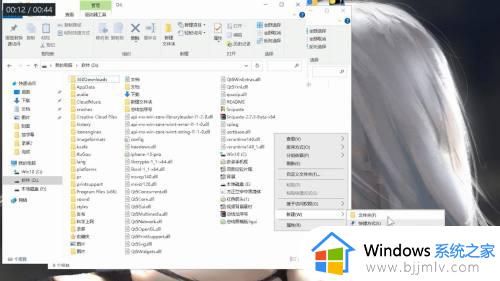
3、在C盘选中需要转移的软件,点击鼠标右键,在弹出的序列栏中选择剪切。
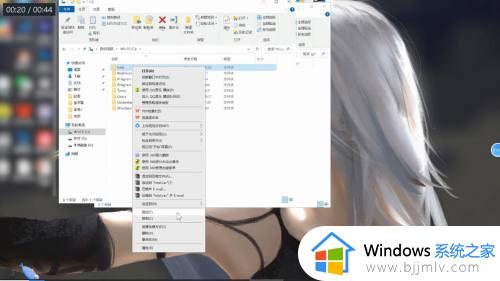
4、将鼠标移到D盘新建的文件夹里,点击鼠标右键选择粘贴即可。
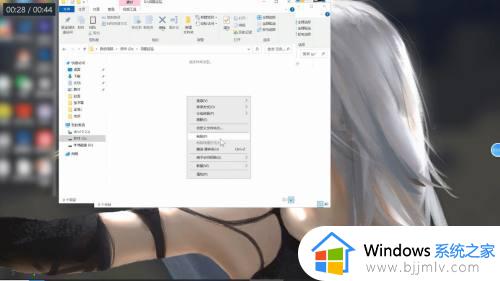
注意事项:如果是想要将d盘的软件移动到c盘的话,可以采用同样的方式进行移动。
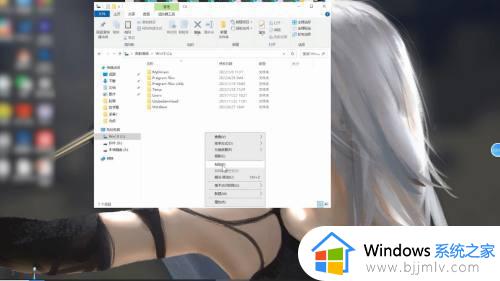
上述给大家讲解的就是如何将c盘的软件移到d盘的详细内容,大家不妨可以参考上面的方法步骤来进行操作,希望帮助到大家。