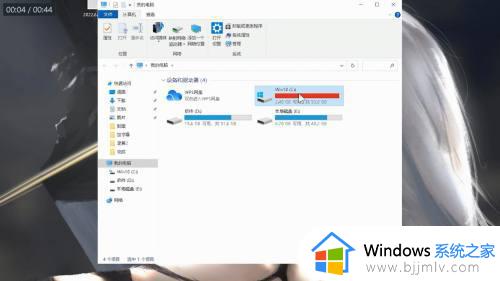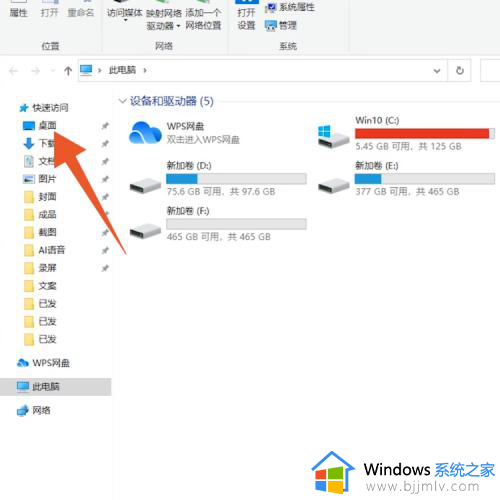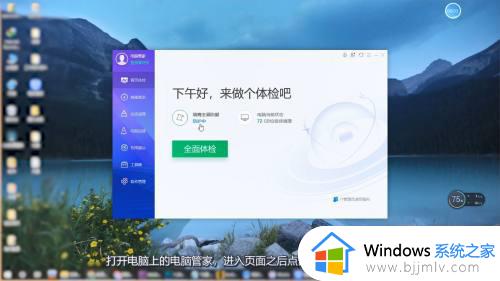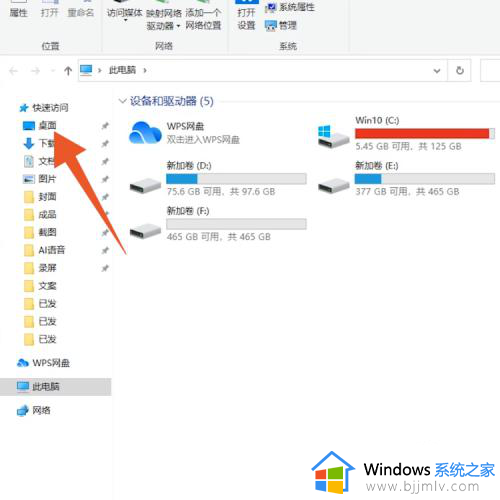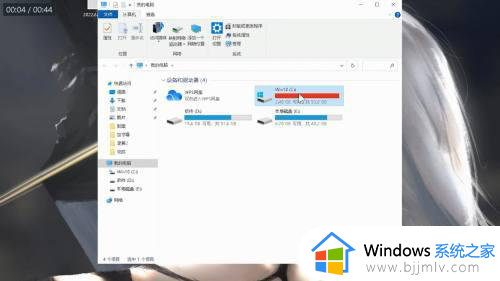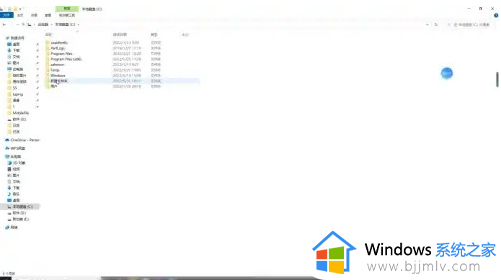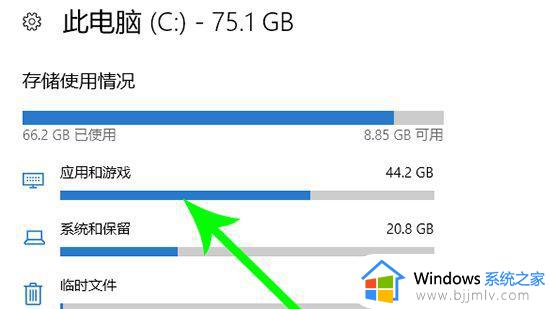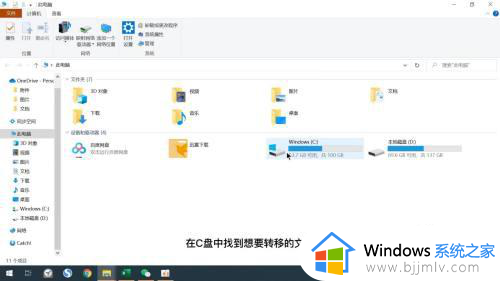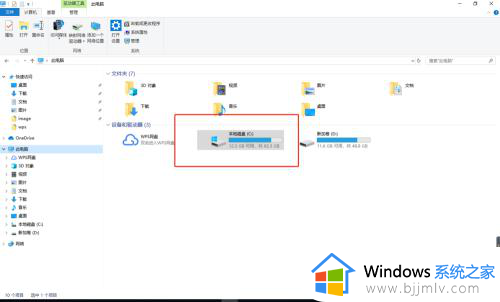怎么将电脑c盘的软件移到d盘 如何将电脑中c盘的软件移到d盘
更新时间:2024-01-15 09:29:53作者:runxin
通常在电脑上下载软件时,默认安装路径都是在c盘中,因此很多用户都需要在安装时对存储路径进行更改,当然有些用户可能也会忘记电脑安装软件忘记更改路径的情况,导致需要重新将c盘中软件迁移到d盘来存储,可是怎么将电脑c盘的软件移到d盘呢?下面就是有关如何将电脑中c盘的软件移到d盘,一起来看看吧。
具体方法如下:
1、打开电脑管家软件;
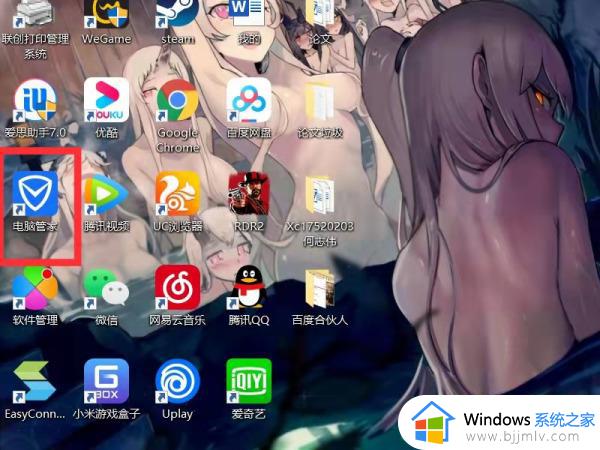
2、点击工具箱;
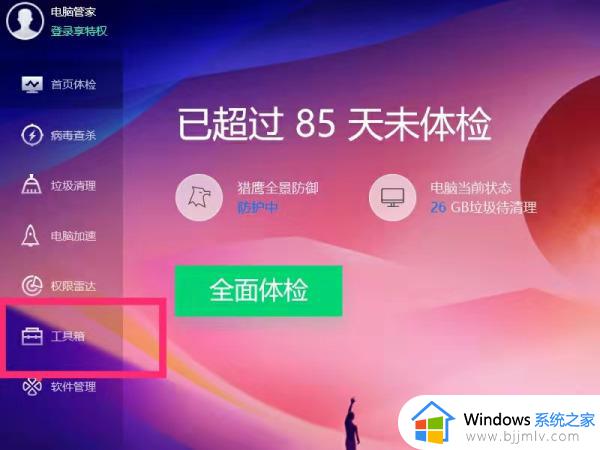
3、找到软件搬家软件;
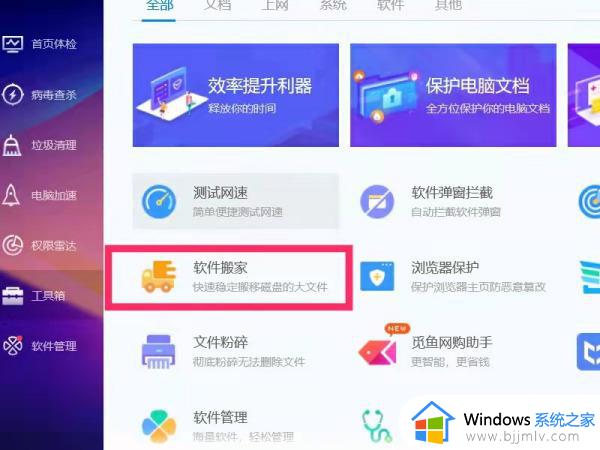
4、点击Window(C),也就是C盘;
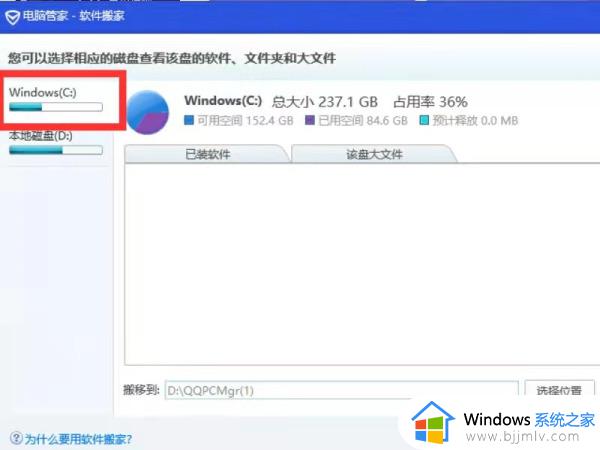
5、点击下方已安装软件;
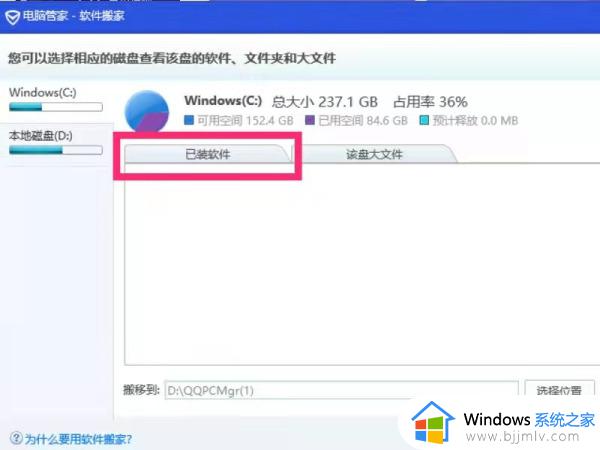
6、点击需要迁移的软件;
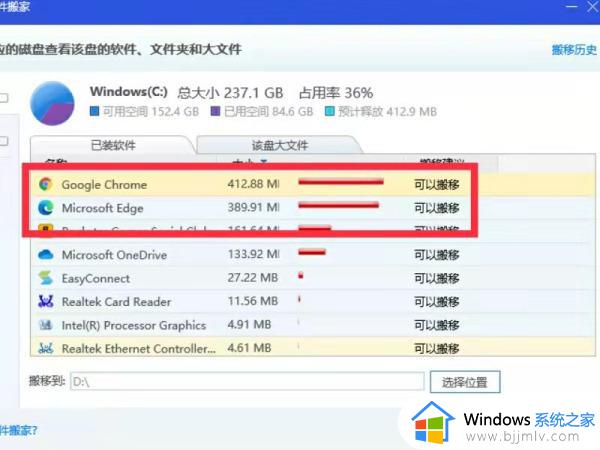
7、点击下方选择位置;
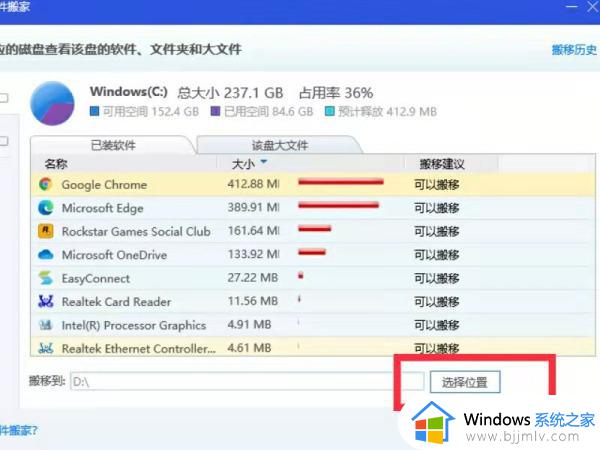
8、在位置里找到D盘;
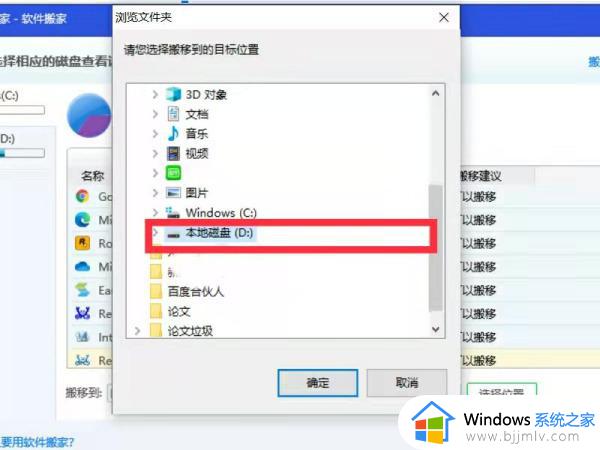
9、点击下方确认按钮;
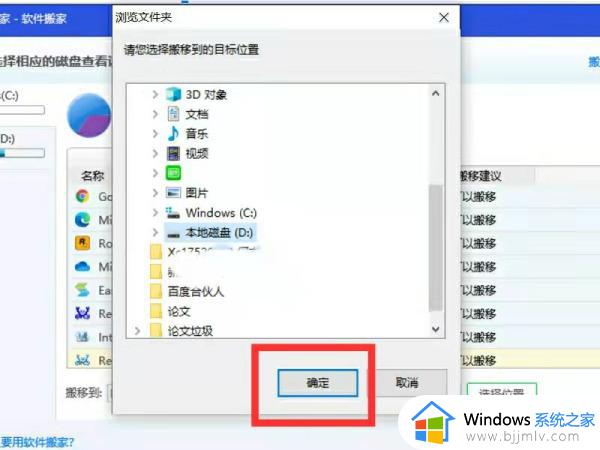
10、点击开始迁移,就可以把软件从C盘转移到D盘。
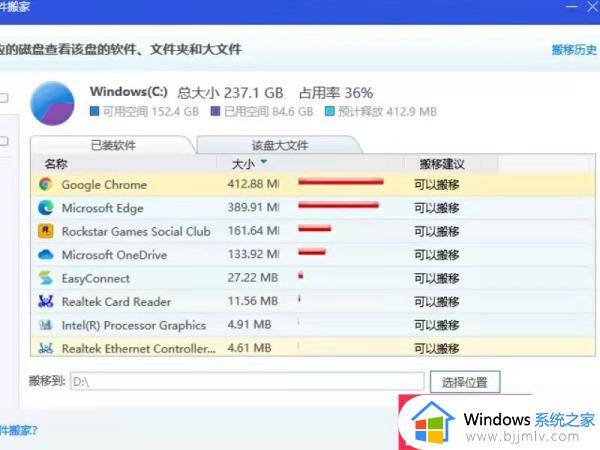
以上就是小编带来的如何将电脑中c盘的软件移到d盘完整内容了,如果你也有相同需要的话,可以按照上面的方法来操作就可以了,希望本文能够对大家有所帮助。