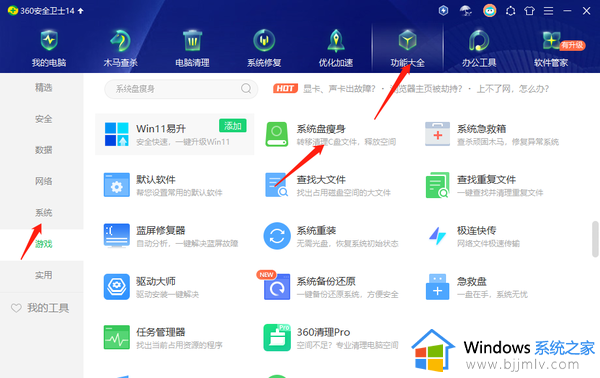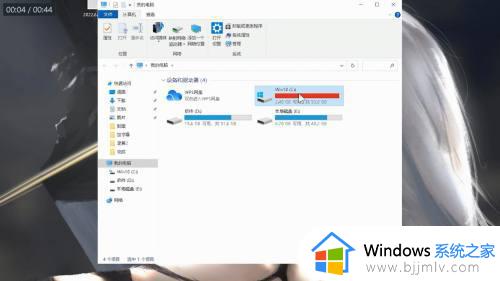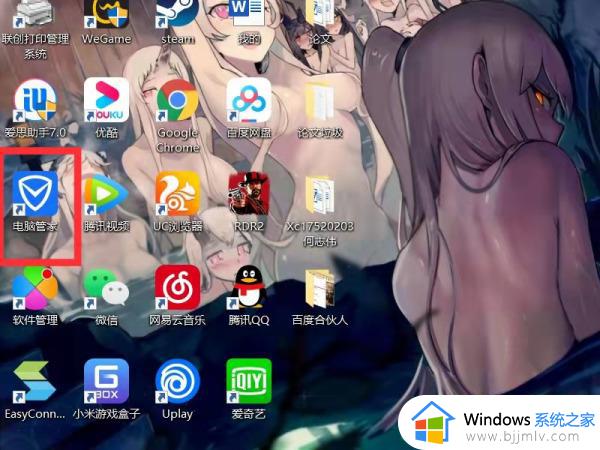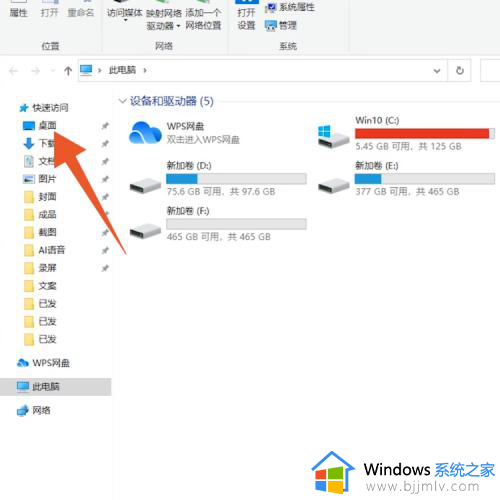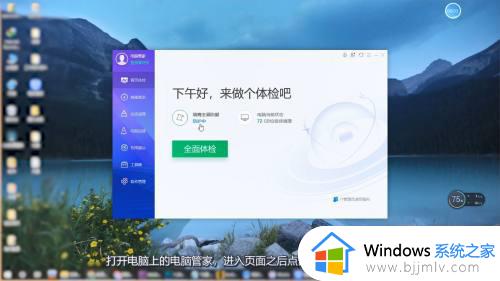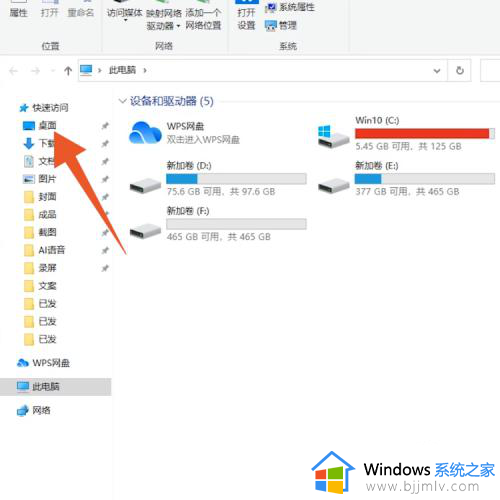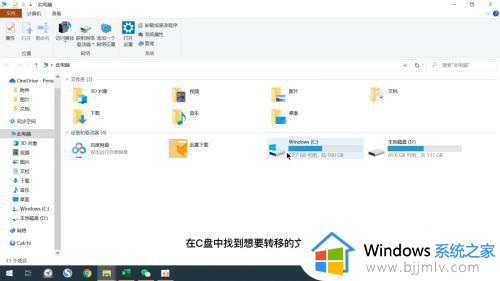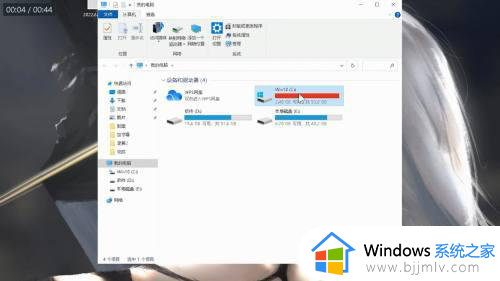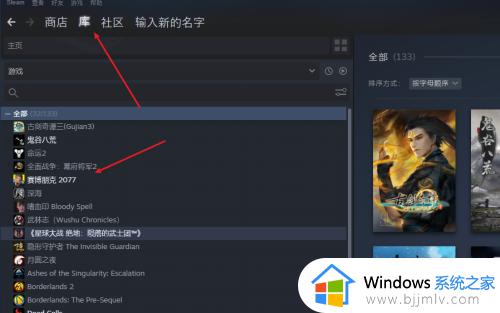电脑c盘里的软件怎么移动到其他盘 如何将电脑c盘的软件移到其他盘
通常我们使用的电脑中硬盘空间都会进行合理的分区设置,从而保证用户更好的进行文件管理,可是有些用户在给电脑安装软件时,却总是会默认安装到c盘里,因此就想要将软件移动到其他盘来存储,可是电脑c盘里的软件怎么移动到其他盘呢?下面小编就来教大家如何将电脑c盘的软件移到其他盘,一起来看看吧。
具体方法如下:
1、打开电脑在键盘中点按快捷键【Win图标键+i 键】,进入Windows设置面板,点击【系统】选项。
2、跳转至以下界面,如图,在左侧栏点击【存储】,进入存储界面,选择c盘。
3、鼠标双击c盘,打开界面,如图,你可以看到存储状况,这里点击【应用和游戏】项目。
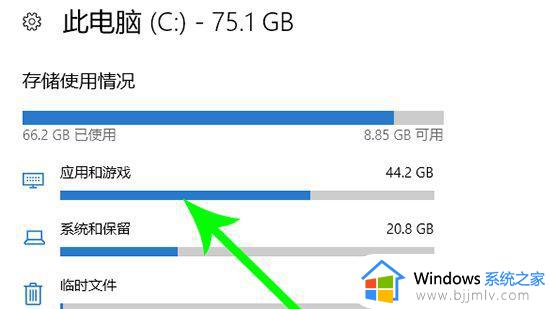
4、进入【应用和游戏】界面,在列表中查找软件,使用鼠标点击,选择【移动】。
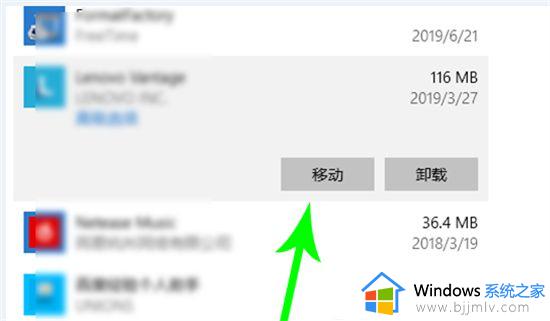
5、出现弹窗,设置目标驱动器,点击【移动】,系统就会将该软件移走,操作需要时间,请等待。
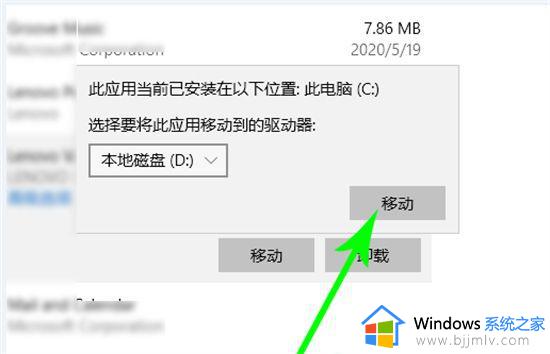
注意:不是所有软件都支持移动,大家可以通过依次点击的方式进行查看可移动的软件。
上述就是小编给大家带来的如何将电脑c盘的软件移到其他盘所有内容了,还有不清楚的用户就可以参考一下小编的步骤进行操作,希望本文能够对大家有所帮助。