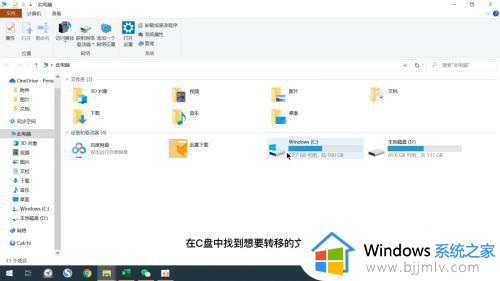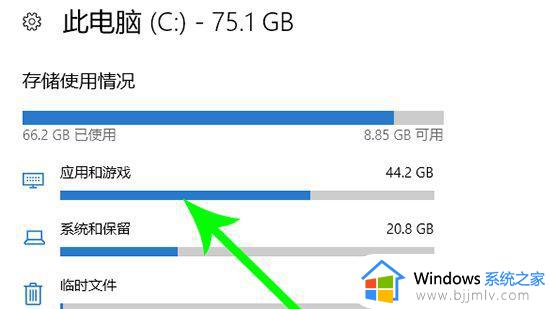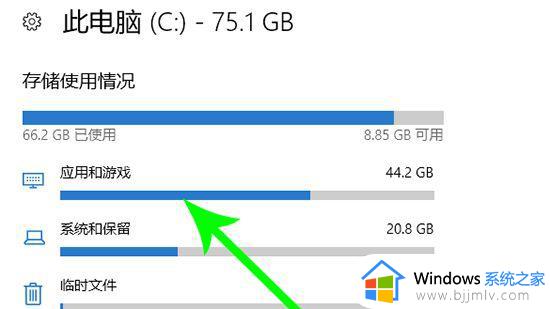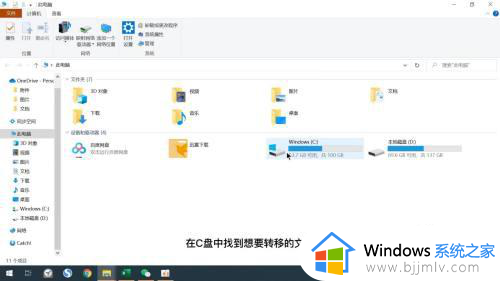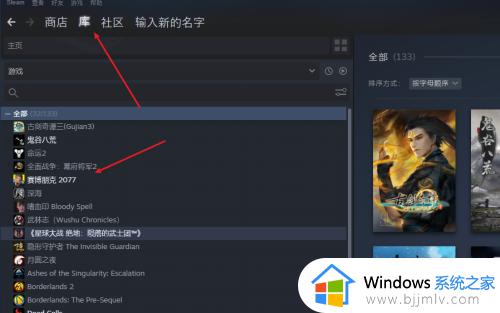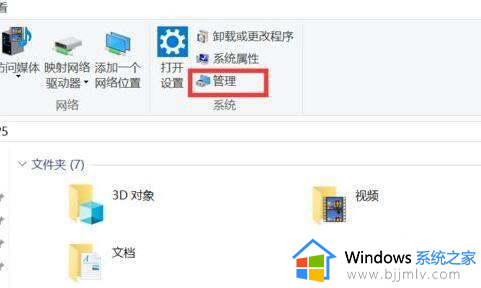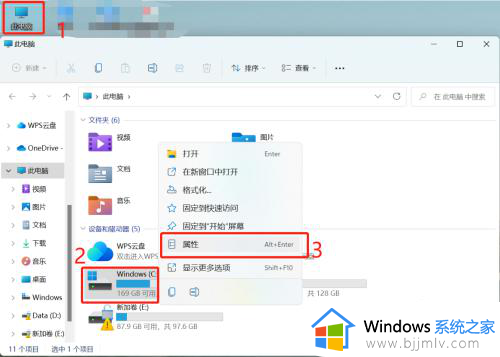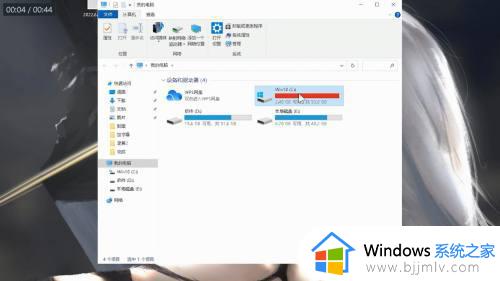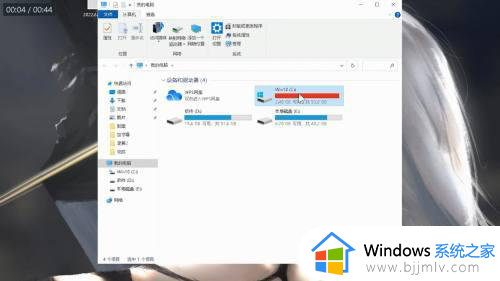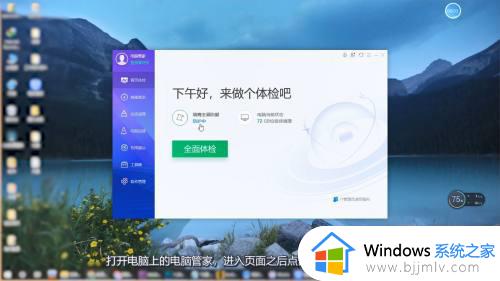如何将c盘的东西转移到其他盘 怎么把c盘里的东西转移到其他盘
更新时间:2024-01-18 09:23:47作者:runxin
每当用户在电脑上下载软件时,默认的存储位置都是在c盘里,因此存放的东西多了也会导致c盘内存不足,从而影响到电脑的流畅运行,这时有些用户就想要将c盘的东西转移到其他盘来存储,可是如何将c盘的东西转移到其他盘呢?在文本中小编带来的怎么把c盘里的东西转移到其他盘,帮助大家解决困扰。
具体方法如下:
1、打开360安全卫士,点击上方【功能大全】进入,在【系统】功能中找到【系统盘瘦身】并点击。
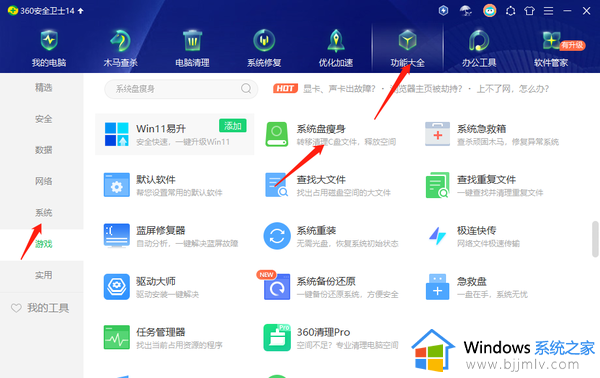
2、该功能会对C盘文件进行扫描,扫描结束后勾选【文件搬迁】,会弹出一个对话框,选择搬迁路径后点击【确定】。
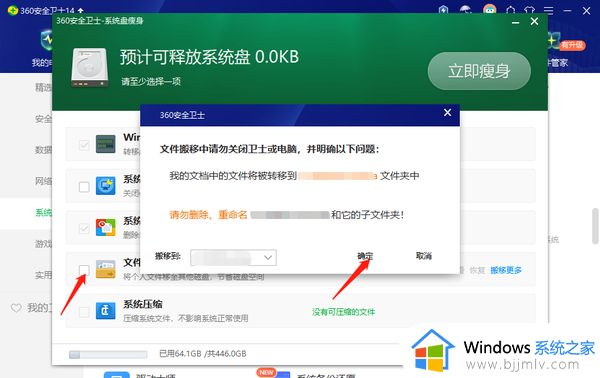
3、然后点击【搬迁更多】。
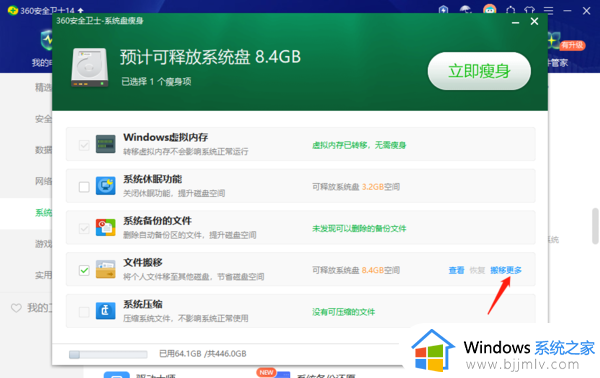
4、我们勾选需要搬迁的文件,点击上方【立即搬迁】即可。
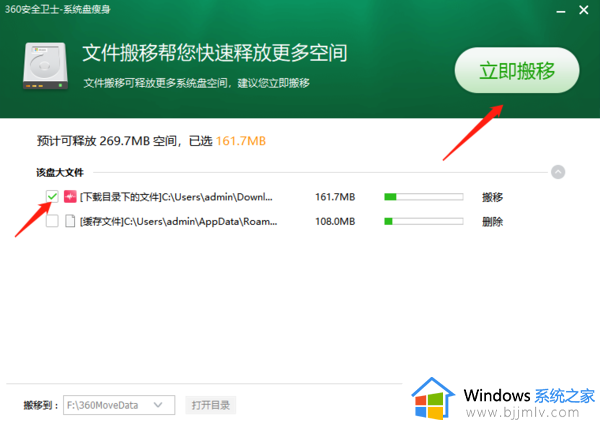
5、如果想将刚刚迁移的文件恢复到C盘中,点击【恢复】进入,然后选择该文件,点击上方【恢复】即可。
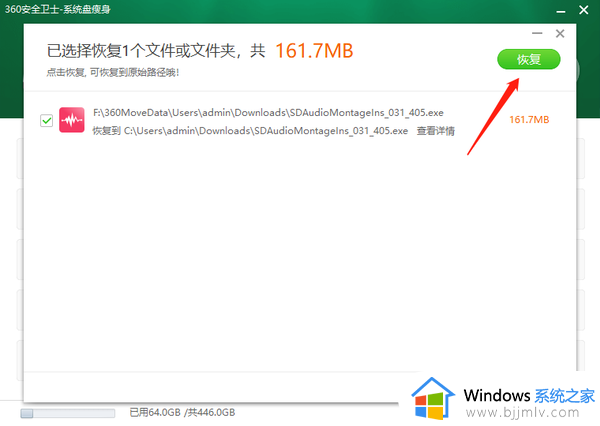
请记住,在进行任何文件转移之前,建议备份重要的数据,以防止意外数据丢失。
以上就是小编给大家带来的怎么把c盘里的东西转移到其他盘所有步骤了,还有不清楚的用户就可以参考一下小编的步骤进行操作,希望本文能够对大家有所帮助。