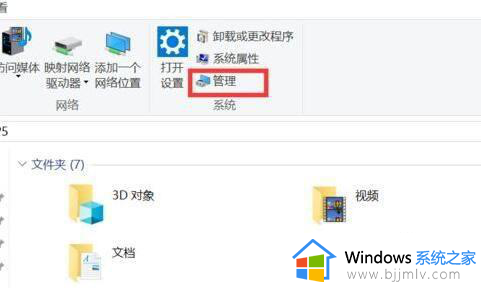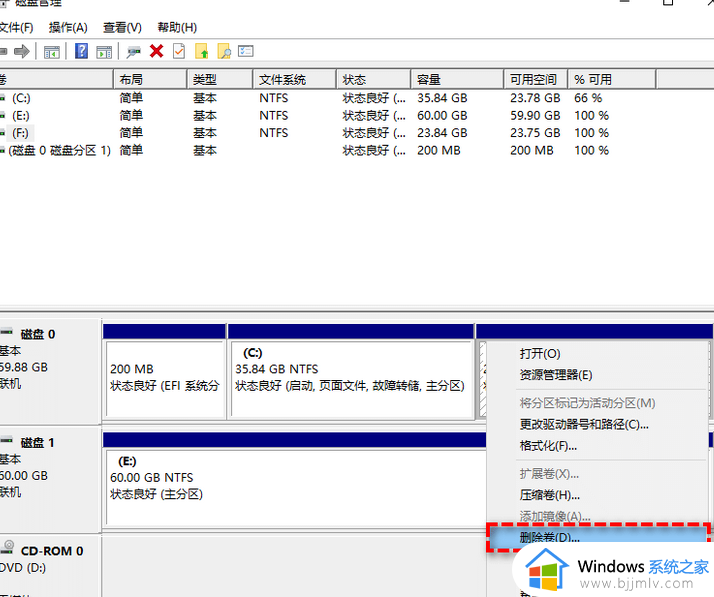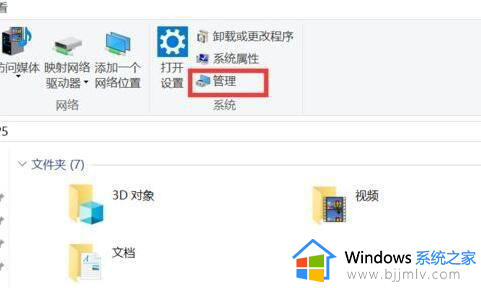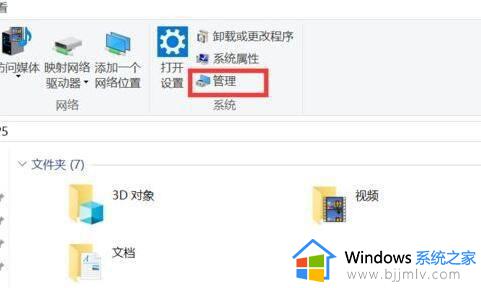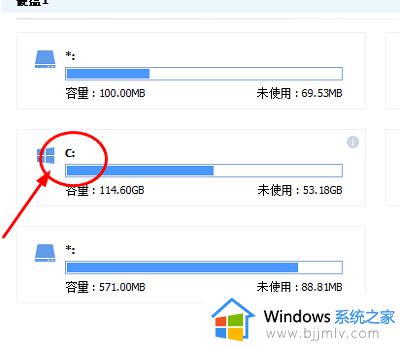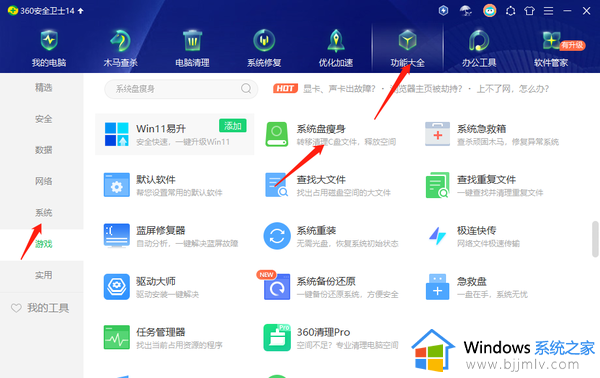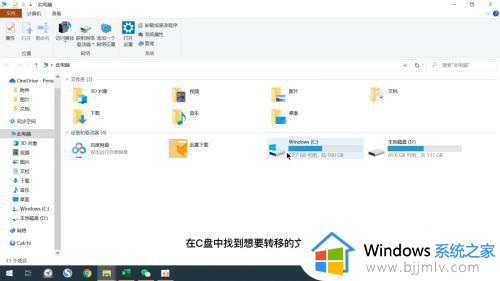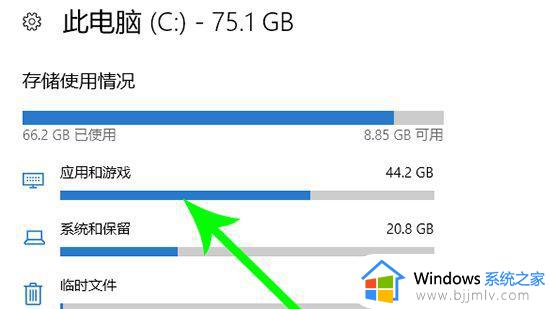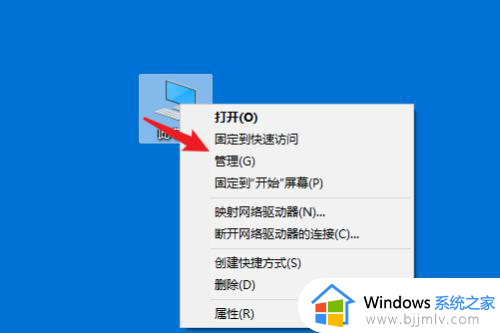如何把其他盘的空间分配到c盘 怎么把其他盘的空间分配给c盘
更新时间:2024-03-12 09:37:07作者:runxin
为了更好对电脑中文件进行分类存储,因此可以选择将硬盘空间进行合理分区设置,同时也需要保证c盘内存空间充足,防止出现电脑运行卡顿的问题,我们也可以将电脑其它盘的空间重新分配到c盘,对此如何把其他盘的空间分配到c盘呢?以下就是小编给大家介绍的怎么把其他盘的空间分配给c盘详细步骤。
具体方法如下:
1、首先打开此电脑,点击上方“管理”。
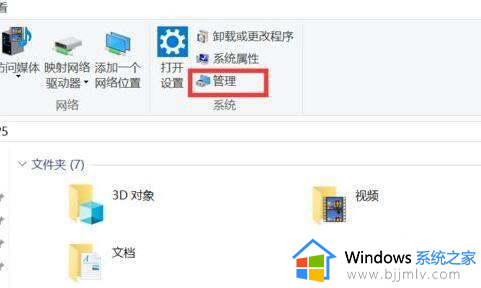
2、接着进入左边存储下的“磁盘管理”。
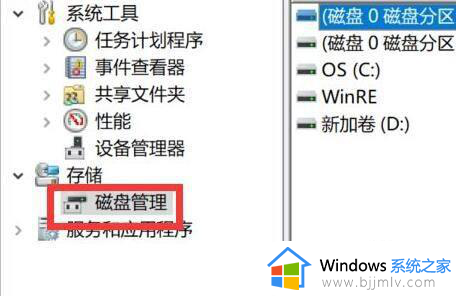
3、然后右键右下角“d盘”选择“压缩卷”。
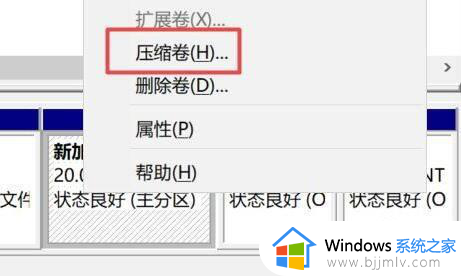
4、选择d盘需要的空间并点击“压缩”5、压缩完成后,将d盘现在的文件转移到新的空间里。
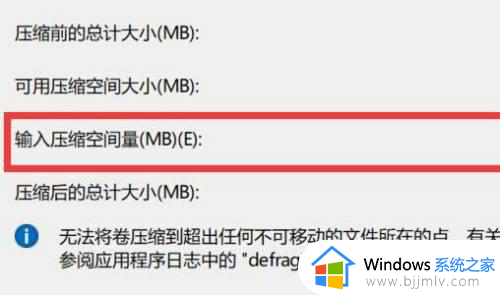
5、转移后右键“d盘”,选择“删除卷”。
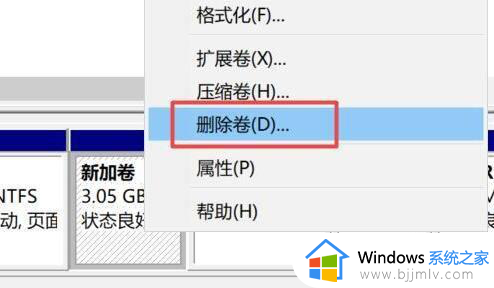
6、删除后,右键c盘,点击“扩展卷”。
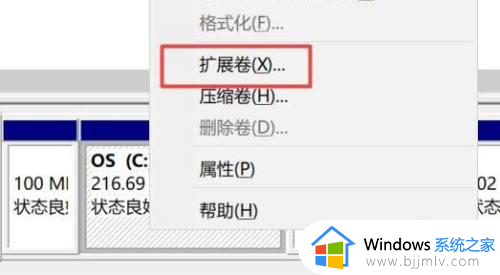
7、最后选择需要扩展的空间量,并点击“完成”就能把d盘的空间分给c盘了。
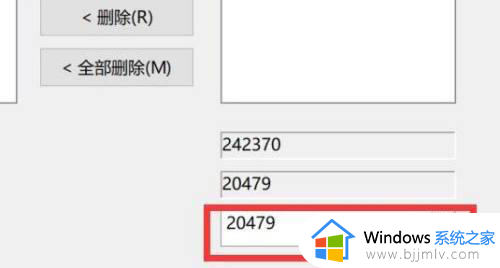
以上就是小编给大家讲解的怎么把其他盘的空间分配给c盘详细步骤了,如果有不了解的用户就可以按照小编的方法来进行操作了,相信是可以帮助到一些新用户的。