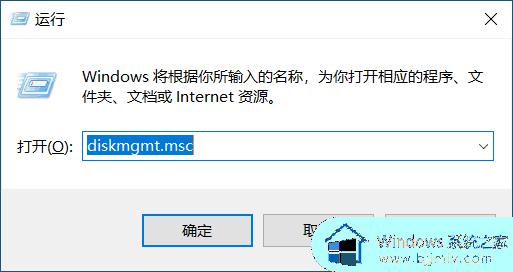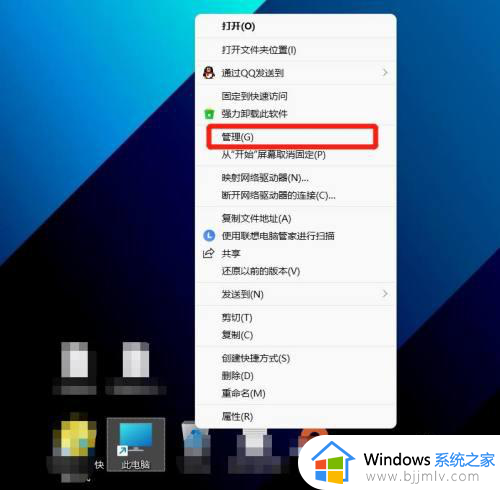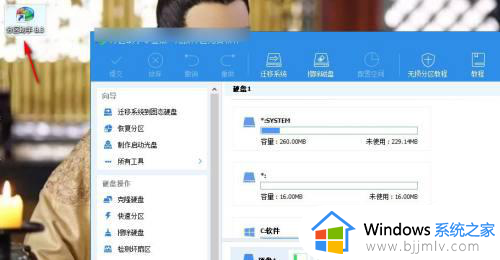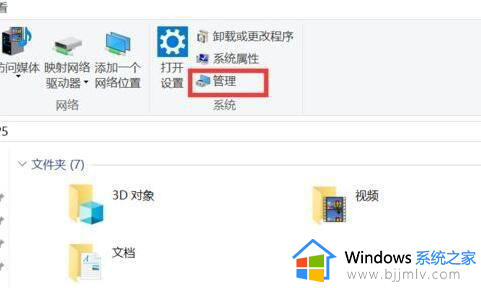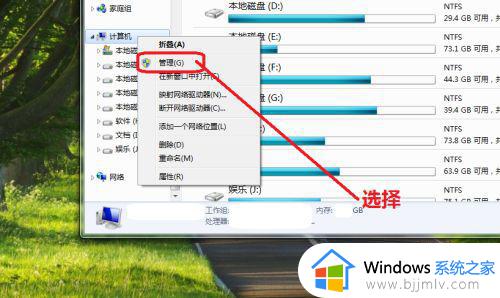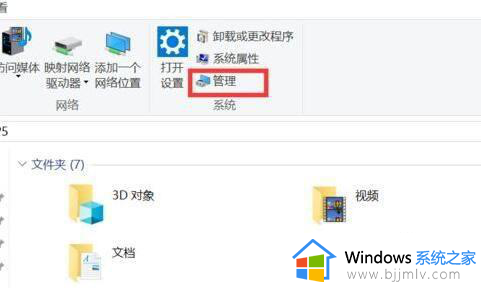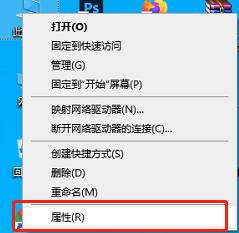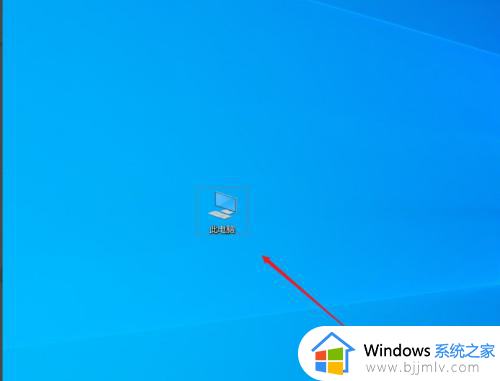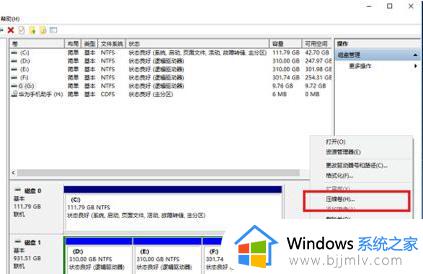怎么增加c盘的储存容量 如何给c盘扩展空间内存
更新时间:2024-01-03 09:48:44作者:runxin
在长时间操作windows系统的过程中,小伙伴需要通过定期清理电脑c盘内存,防止出现内存不足而影响到电脑流畅运行的情况,当然我们也可以将电脑c盘空间进行扩展来增加存储容量,可是怎么增加c盘的储存容量呢?接下来小编就给大家带来如何给c盘扩展空间内存,一起来看看吧。
具体方法如下:
1、进入到Windows电脑的桌面,鼠标右键单击桌面上的此电脑的图标。

2、在弹出的菜单里面点击管理选项,进入到计算机管理的界面。

3、点击左侧导航栏里面的存储选项,再点击里面的磁盘管理。
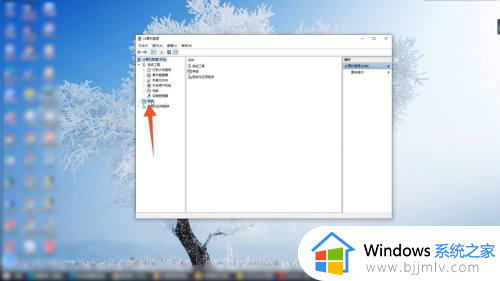
4、进入到下一个页面后,鼠标右键单击c盘右侧的d盘,点击里面的删除卷的按钮。
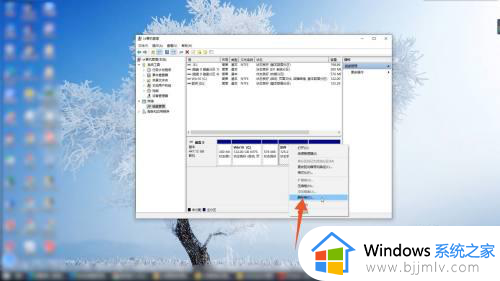
5、再鼠标右键单击里面的e盘,再次点击删除卷的按钮,同时删除这两个磁盘。
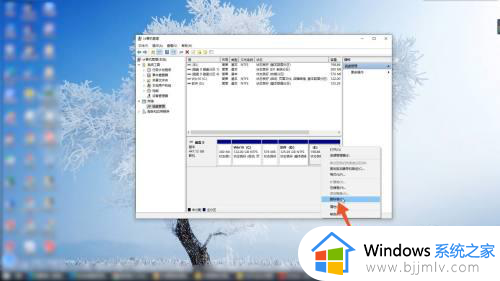
6、再鼠标右键单击c盘,点击里面的扩展卷的按钮,将得来的内存空间扩展给c盘即可。
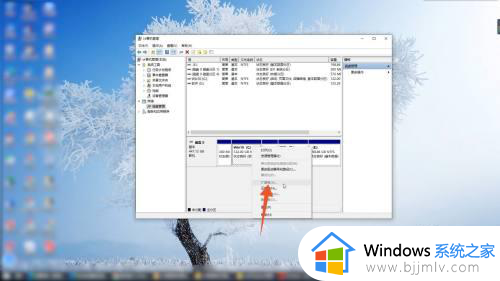
综上所述就是小编给大家讲解的如何给c盘扩展空间内存全部内容了,还有不懂得用户就可以根据小编的方法来操作吧,希望本文能够对大家有所帮助。